Un post degli ospiti di Sergey Sus
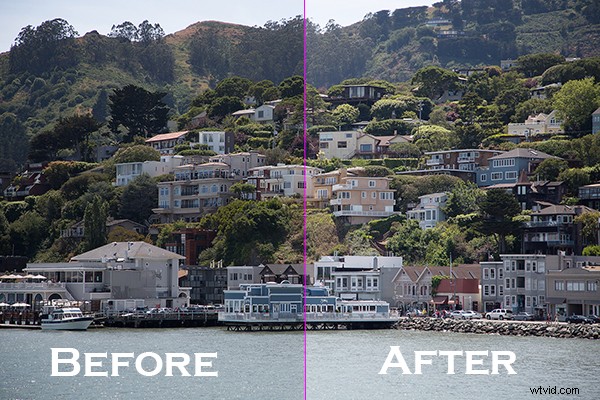
Oggi voglio condividere un modo molto semplice per migliorare una foto senza dover cambiare l'esposizione. Uso questo metodo abbastanza spesso e talvolta anche dopo aver regolato l'esposizione.
L'immagine è di una cittadina collinare nel nord della California chiamata Sausalito, scattata durante le vacanze.
Qui l'immagine SOOC (direttamente fuori dalla fotocamera) prima dell'applicazione di qualsiasi regolazione o ritaglio. È solo un po' sottoesposto e sembra molto piatto.

Certamente ci sono molti modi per illuminare una foto in Photoshop come usare curve, livelli o livelli di ombra. Per questo tutorial, useremo un livello duplicato e quindi cambieremo la sovrapposizione in modalità Schermo per illuminare e dargli un po' di pugno. Ho visto molti fotoritoccatori professionisti utilizzare questa tecnica sia nella fotografia di paesaggio che in quella di ritratto come punto di partenza per il ritocco. Questo metodo funziona molto bene anche su jpg!
1. Apri l'immagine in Photoshop. Quindi duplica il livello premendo Ctrl+J (Win) / Comando+J (Mac)
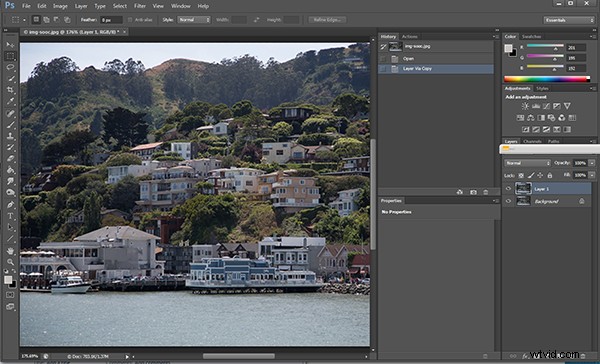
2. Cambia la modalità di fusione su Schermo, quindi imposta Opacità su 50%.
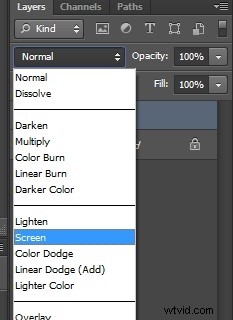
Iniziando con Opacità impostata su 50% e regolando il cursore per una luminosità maggiore o minore. Per questa immagine l'opacità è circa del 50% per i miei occhi. Guarda come questo nuovo livello in modalità Schermo ha aggiunto un contrasto e una luminosità sottili.

Prova questa tecnica anche se l'immagine non è sottoesposta in quanto illuminerà le alte luci complessive e aumenterà leggermente il contrasto percepito. Assicurati di sperimentare diversi valori di opacità per diversi look. Ecco l'immagine finale ritagliata e con un po' più di elaborazione:come ricordo l'aspetto di Sausalito quel giorno.

Fammi sapere nei commenti come ha funzionato per te o se hai domande.
Sergey Sus è un fotografo con sede a Los Angeles che racconta storie vere, individuali, professionali e familiari. Risolutore di problemi, artista e insegnante. Il suo lavoro può essere trovato su http://www.sergeys.us/.
