Ridimensionare le immagini in Photoshop è semplice e facile. Puoi farlo con Lightroom, ma quando hai una sola immagine da ridimensionare, spesso è più veloce farlo in Photoshop.

Ridimensionerò l'immagine sopra che ho scattato per il mio corso di fotografia creativa, Wow Factor Photography. Segui questi passaggi su come ridimensionare un'immagine in Photoshop:
Passaggio 1:apri l'Editor dimensioni immagine
Apri l'immagine in Adobe Photoshop, quindi fai clic su Immagine nel menu della barra in alto, quindi fai clic su Dimensione immagine .
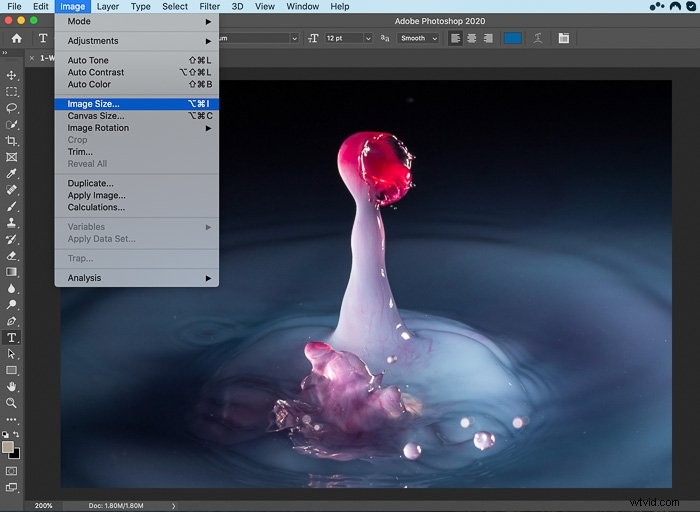
Fase 2:imposta la risoluzione (opzionale)
A seconda dello scopo del cambio taglia, potresti voler cambiare la risoluzione. Ad esempio, se stai stampando l'immagine, puoi impostarla su 300 punti per pollice (dpi). Se lo modifichi a un dpi inferiore, le dimensioni dell'immagine diminuiranno.
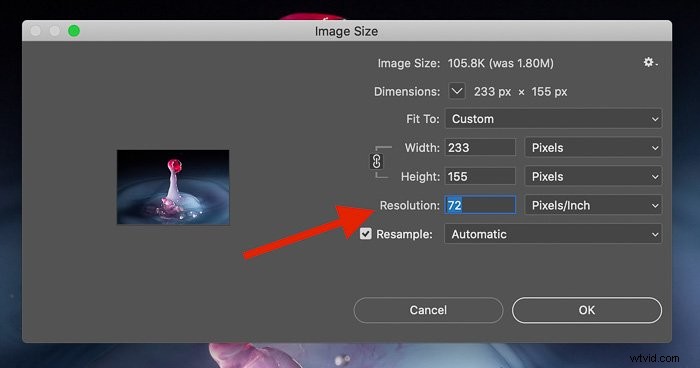
Fase 3:modifica le dimensioni
Se stai modificando le dimensioni di una foto, probabilmente vorrai mantenere le stesse proporzioni (proporzioni), altrimenti l'immagine apparirà distorta.
Per fare ciò, assicurati che la Larghezza e Altezza sono collegati tra loro utilizzando l'icona della catena nello screenshot qui sotto
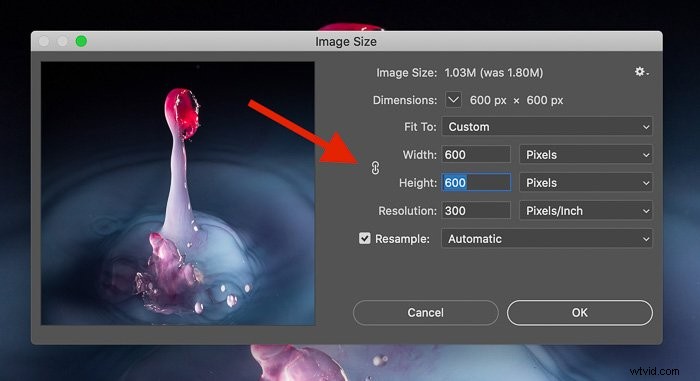
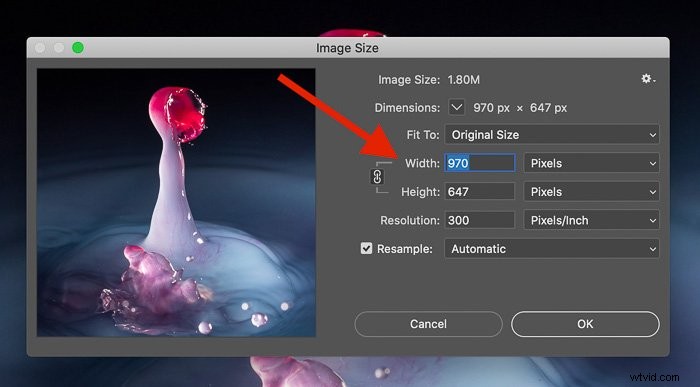
Se lo disconnetti quando regoli la larghezza, l'altezza non cambierà in proporzione alla larghezza e viceversa.
Per modificare le dimensioni di un'immagine, è sufficiente regolare la Larghezza e l'Altezza utilizzando la finestra di dialogo in basso.
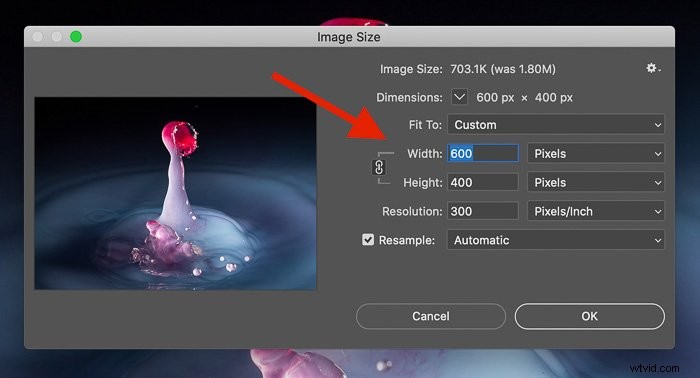
Fai clic su OK e verrai riportato all'interfaccia principale.
Ritocchi finali
Se hai ridimensionato l'immagine per renderla più piccola dell'immagine originale, apparirà più piccola sullo schermo. Puoi ingrandire premendo Z sulla tastiera, quindi facendo clic sull'immagine per ingrandire.
Le immagini più piccole hanno anche il vantaggio di una dimensione del documento più piccola (dimensione del file), ottima per l'utilizzo su Internet.
Questo processo è ottimo se stai lavorando solo su un'immagine, ma a volte Lightroom è un'opzione migliore per ridimensionare le immagini. Se hai molte immagini da ridimensionare contemporaneamente, dai un'occhiata a questo tutorial per farlo con Lightroom.
E fai clic qui se desideri imparare a ritagliare e raddrizzare la tua immagine utilizzando Photoshop.
