Hai mai trovato le tue foto piatte? I colori sono tenui e sembra opaco? Questo perché manca di contrasto. A volte, indipendentemente dalle tue migliori capacità di esposizione, le condizioni non sono adatte per ottenere un'ampia gamma di toni. Non preoccuparti, tuttavia, può essere risolto in post-elaborazione. Ti mostrerò il mio flusso di lavoro su come puoi controllare il contrasto nelle tue immagini usando Curve e Livelli in Photoshop.
Naturalmente, ci sono molti modi per regolare il contrasto su Photoshop, c'è anche uno strumento chiamato Luminosità e Contrasto, tuttavia, non ti dà molto controllo. Quello che mi piace fare è manipolare Curve e Livelli. In questo articolo ti spiegherò perché e come utilizzo questi strumenti per aumentare il contrasto.
Il problema del contrasto basso
Un basso contrasto può verificarsi per molte ragioni diverse; ad esempio il maltempo o fotografare attraverso il vetro. In ogni caso, l'immagine risultante non mostra un'ampia gamma di toni, in altre parole, non c'è abbastanza differenza tra le luci e le ombre.
Trovo che questo problema si verifichi soprattutto durante il viaggio, perché non puoi tornare sul posto quando il tempo è migliore o perché stai vedendo le cose attraverso una lastra di vetro. Ad esempio, l'immagine che userò per questo tutorial è stata scattata attraverso il finestrino mentre viaggiavo su un tour bus.

Come fai a sapere che è a basso contrasto?
Ho scelto un'immagine in cui il contrasto è chiaramente basso in modo da poter vedere facilmente gli effetti di ogni passaggio. Tuttavia, in alcuni casi, non sarà così ovvio, ma puoi sempre rivedere l'istogramma per conoscere la gamma tonale della tua immagine.
Un'esposizione tipicamente corretta dovrebbe avere un istogramma che va dal nero (sinistra) al bianco (destra) uniformemente distribuito, con i valori più alti nel mezzo. Tieni presente che questo può cambiare se stai cercando un effetto diverso come low key o high key in cui scegli di proposito un intervallo specifico con cui lavorare, quindi sto solo parlando dell'immagine media qui.
Come puoi vedere, in questo caso, tutte le informazioni sono concentrate nei toni medi, ma non raggiungono il lato nero o bianco (vedi istogramma sotto). Questo è il motivo per cui l'immagine non ha contrasto.
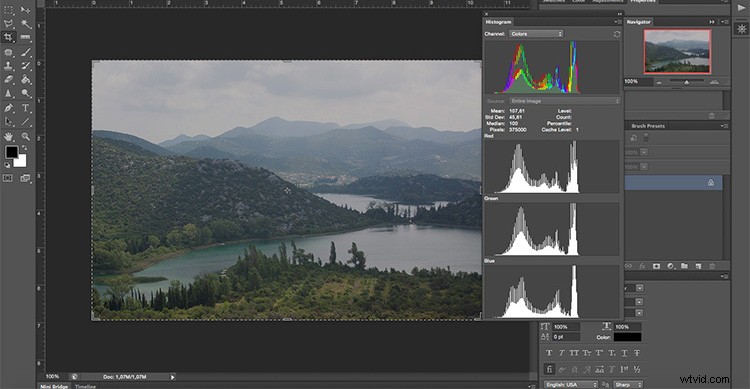
Utilizzo delle curve
Per prima cosa, manipoleremo lo strumento Curve. Ricordati di farlo su un livello di regolazione e non direttamente sul tuo originale (questa è una modifica non distruttiva), in questo modo non perderai alcuna informazione e potrai sempre tornare indietro e ricominciare se non ti piacciono i risultati. Per fare ciò vai al menu quindi:Livelli> Nuovo livello di regolazione> Curve e apparirà una nuova finestra.
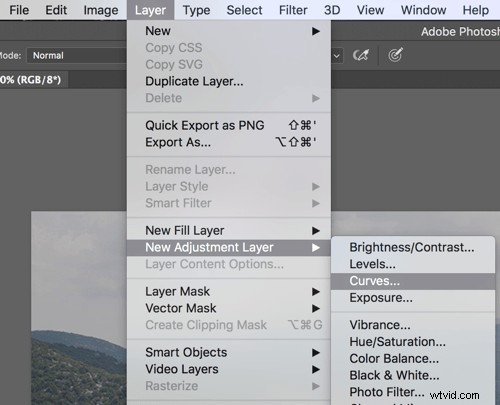
Puoi anche accedere a Curve nel pannello di regolazione.
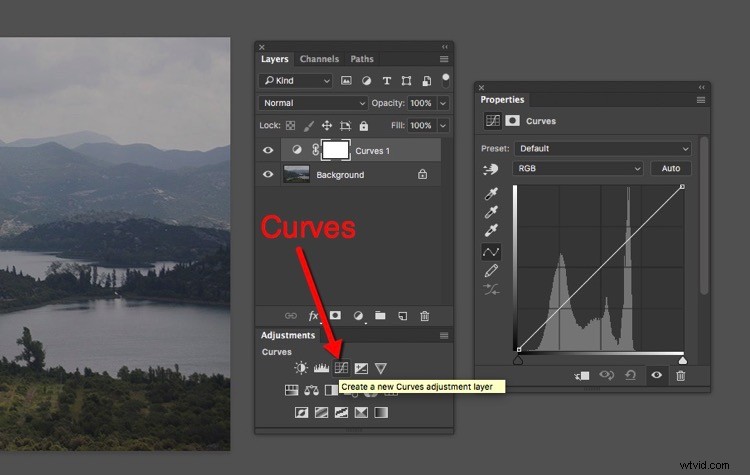
Al suo interno troverai un grafico con l'istogramma. La linea che attraversa il grafico controlla il contrasto; più è ripida, maggiore è il contrasto.
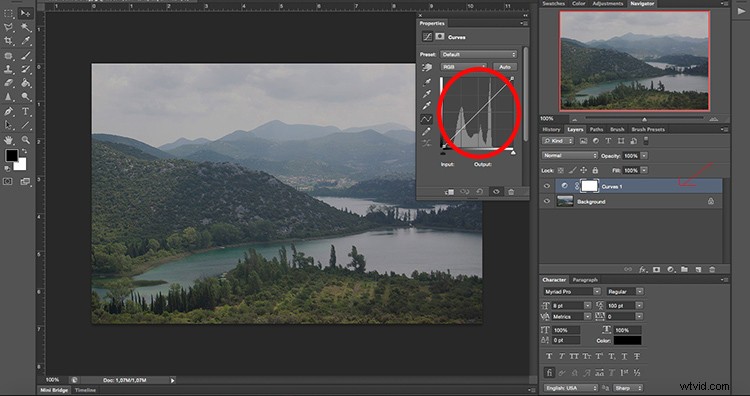
Puoi fissare punti di ancoraggio lungo la linea che puoi spostare in alto o in basso per regolare il contrasto dell'immagine. Aggiungi tutti i punti di ancoraggio di cui hai bisogno. Il quadrante in alto a destra controlla le alte luci e in quello in basso a sinistra hai i toni scuri.
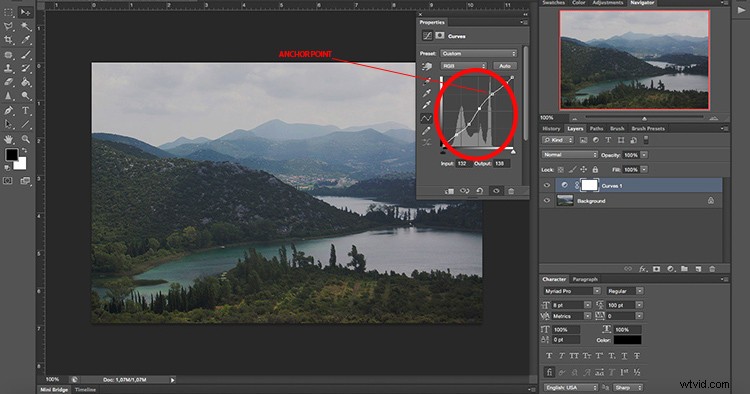
Se vuoi aumentare il contrasto, come facciamo in questo caso, aggiungi un punto di ancoraggio nel quadrante in basso a sinistra e abbassalo lentamente. Guarda come influisce sulle aree scure dell'immagine. Spostalo finché non sei soddisfatto del risultato. Quindi aggiungi un altro punto di ancoraggio nel quadrante in alto a destra e sollevalo lentamente finché i punti salienti non sono abbastanza luminosi per le tue preferenze. Trasformando la linea retta in più una curva a s, aggiungerai contrasto all'immagine.
Nota: se hai un'immagine con troppo contrasto può funzionare il contrario. Abbassa i punti salienti e spingi verso l'alto le aree scure sulla curva per ottenere una curva a s invertita.
Dopo aver corretto le curve per l'immagine complessiva, questo strumento consente di effettuare la messa a punto per canale. Il passaggio che abbiamo fatto prima è stato lavorare su RGB, tuttavia, se fai clic sul menu a discesa puoi scegliere ciascun canale con cui lavorare separatamente.
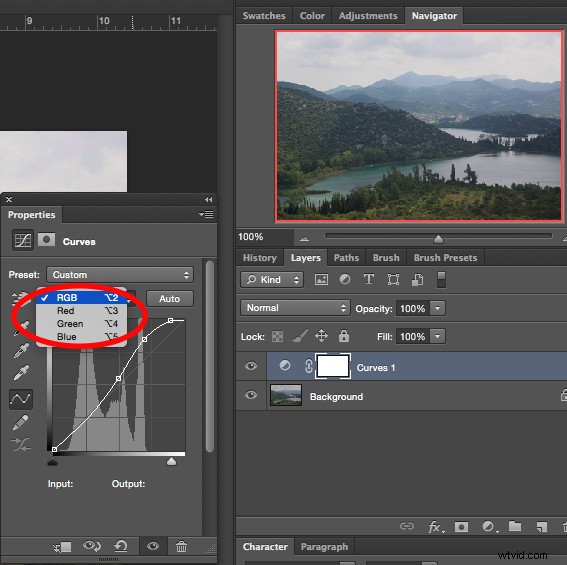
In questo caso, iniziamo con il canale Blu. Se sollevi un punto di ancoraggio dalle alte luci (il quadrante in alto a destra) stai rendendo più blu il cielo, che è la parte più chiara dell'immagine. Nel quadrante inferiore sinistro (le ombre) tirando leggermente l'ancora verso il basso puoi rimuovere parte della dominante di colore.
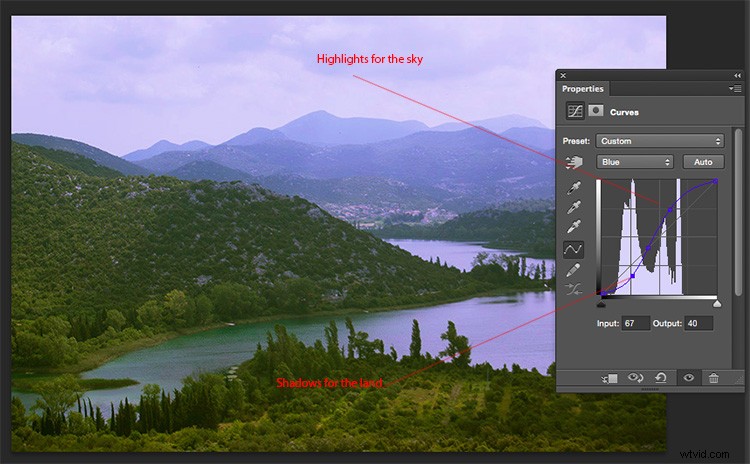
Il prossimo è il canale verde in modo da poter ottenere una gamma tonale più ampia fuori dalla foresta e dalla natura della scena. Le regolazioni sono molto sottotitolate perché quando si lavora in modo così dettagliato gli strumenti diventano molto sensibili. Spostati nel grafico finché non sei soddisfatto del risultato.
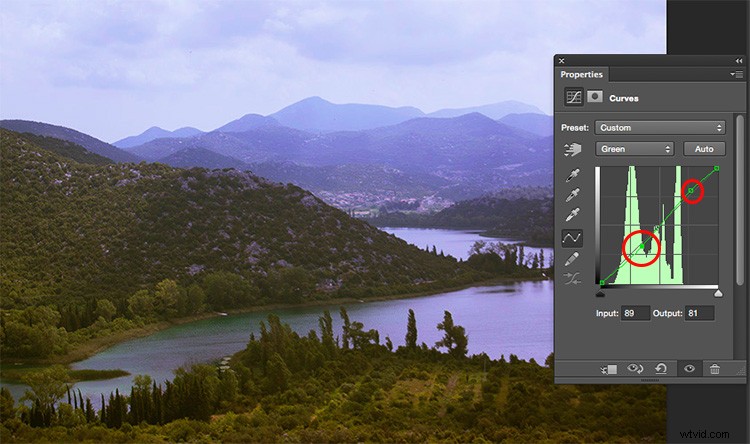
Ricorda che diverse sorgenti luminose hanno colori diversi; un tramonto ha colori più caldi rispetto a mezzogiorno, la luce artificiale può essere più gialla della luce naturale, ecc. Oltre a correggere qualsiasi distorsione di colore, funziona per aggiungere alcuni effetti speciali e diventare creativo. Nel prossimo esempio, puoi vedere cosa succede quando il grafico viene completamente invertito nel canale rosso. Puoi anche ottenere questo risultato giocando con i diversi preset, in questo caso, negativo a colori.
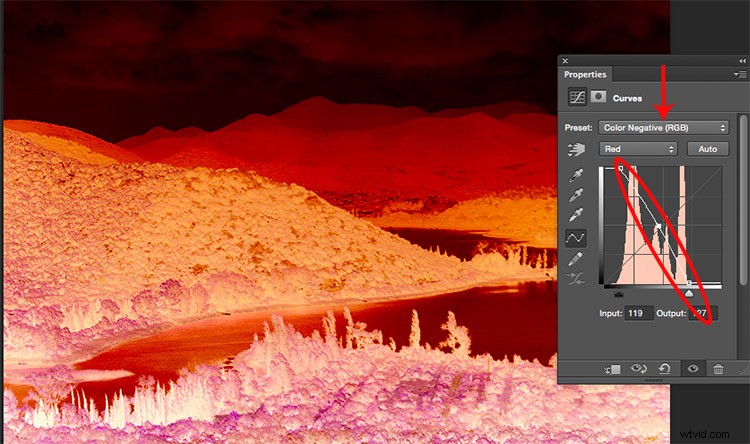
Utilizzo dei livelli
Successivamente, vuoi manipolare i livelli, usando anche un livello di regolazione. Puoi farlo andando al menu> Livelli> Nuovo livello di regolazione> Livelli (oppure puoi trovarlo nel pannello Regolazioni a sinistra di Curve). Di nuovo apparirà una nuova finestra con un grafico diverso, che rappresenta le parti più scure dell'immagine (0) fino alle parti più chiare (255).
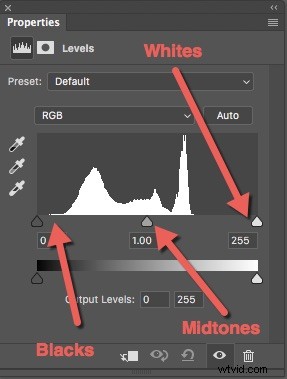
Puoi manipolare il contrasto trascinando i cursori sotto il grafico, tuttavia avrai molto più controllo se usi i contagocce. Ecco come lavorare con loro:
Innanzitutto, scegli il contagocce bianco (quello in basso accanto al grafico) e fai clic sulla parte più chiara dell'immagine che contiene ancora informazioni o dettagli. Noterai come l'intera immagine diventa più chiara e luminosa. Non preoccuparti di farlo bene al primo tentativo, puoi fare clic sull'immagine finché non sei soddisfatto di come appare.
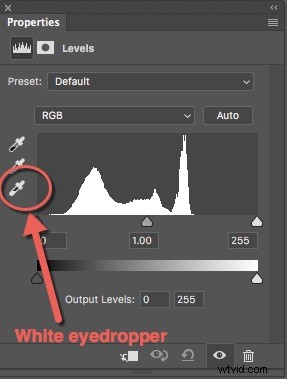
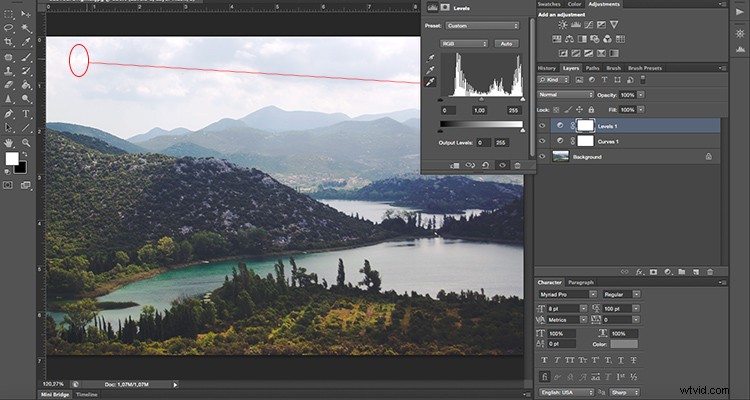
Quindi scegli il contagocce nero e fai clic sulla parte più scura dell'immagine con i dettagli. Come quello bianco, provalo finché non lo fai bene. Puoi sempre fare alcune regolazioni finali anche con i cursori.
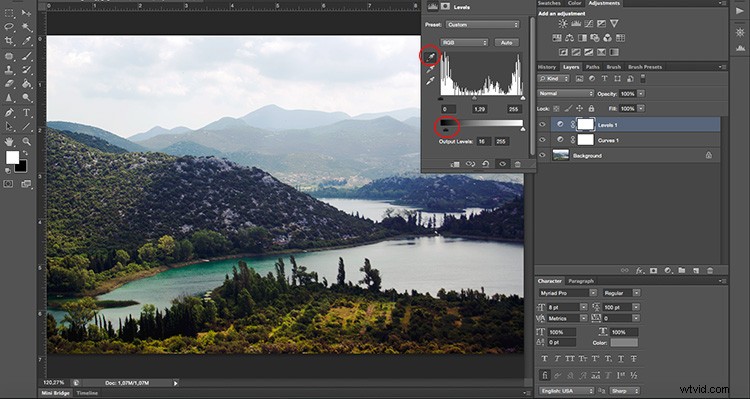
Infine, usa il contagocce grigio (toni medi) per impostare l'atmosfera o l'atmosfera della scena, poiché cambierà a seconda di dove fai clic. Ecco alcuni esempi:
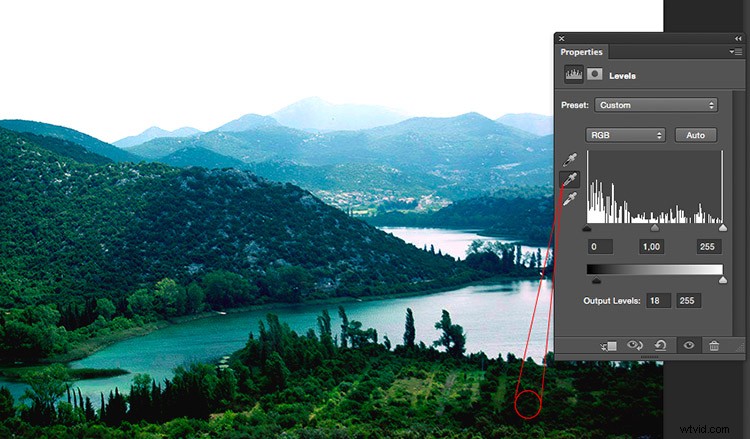
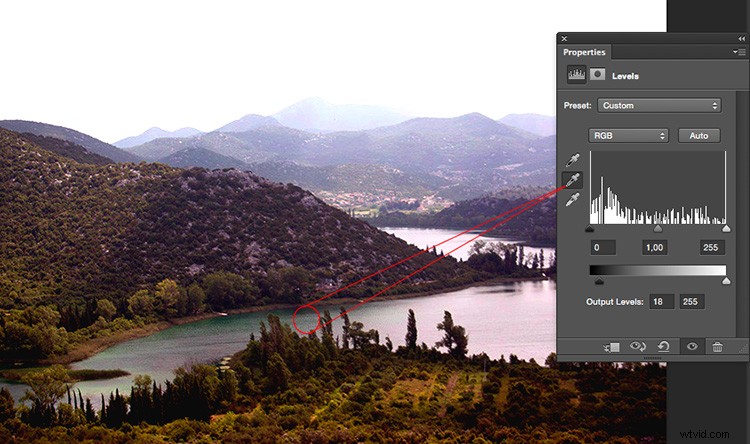
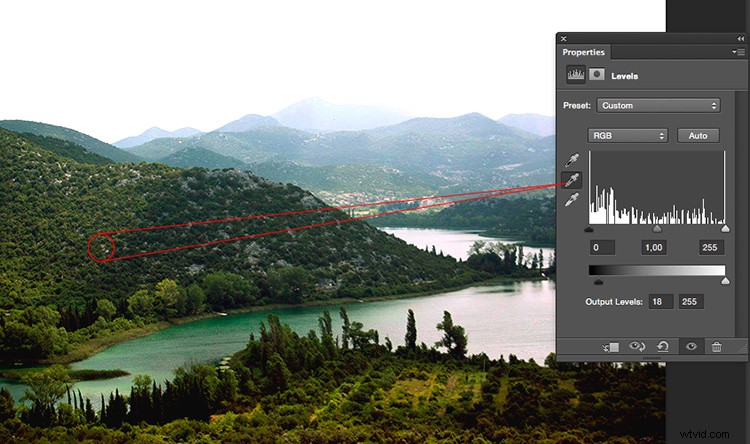
In Livelli, puoi anche effettuare le regolazioni selettive per canale, se necessario.
Prima e dopo
E il gioco è fatto, quando sei soddisfatto dei risultati, appiattisci l'immagine andando nel menu Livelli – Appiattisci immagine. Guarda come ora l'istogramma ha una gamma molto più ampia e l'immagine finale ha un impatto maggiore.

Prima dell'immagine.
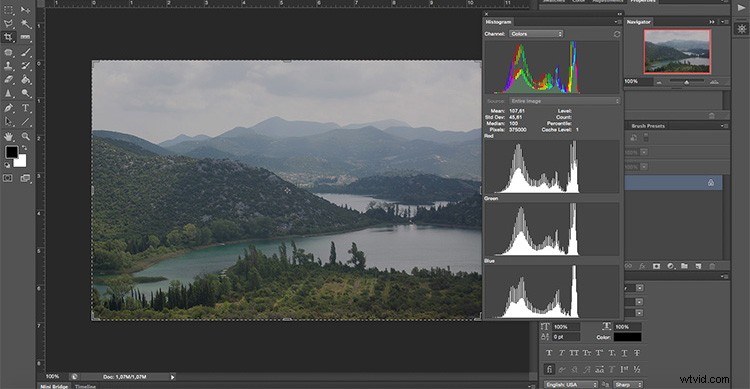
Prima delle regolazioni per riferimento.
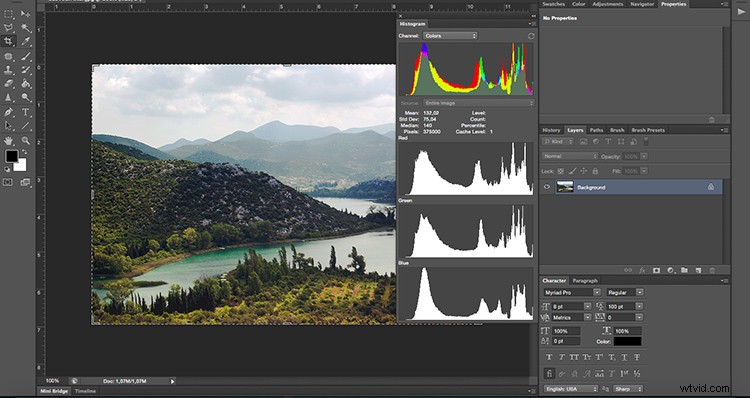
Istogramma dopo le regolazioni di curve e livelli.

Dopo l'immagine.
Gestione dei riflessi – esempio
Ricorda che quando fotografi attraverso il vetro potrebbero esserci dei riflessi e quando aumenti il contrasto questi riflessi saranno molto più evidenti. Quindi pensaci prima di scattare, quando componi la tua immagine.
Per dimostrartelo ho fatto una foto mentre mi godevo una vista panoramica da un grattacielo di Milano. Era una parete di vetro a 360 gradi, quindi dovevo avere un riflesso. Per sfruttarlo a mio vantaggio, ho deciso di posizionare il piede in modo strategico in modo che il suo riflesso si trovasse tra due edifici e intitolare la foto “Sale a Milano”.

Prima dell'elaborazione.

Dopo l'elaborazione, noti il mio piede nell'angolo in basso a sinistra?
Tempo cupo – esempio
Come ho detto prima, non sono solo le riprese attraverso il vetro che possono darti scene a basso contrasto. Qui ho un altro esempio che ha a che fare con il tempo. Era una giornata molto nuvolosa, quindi non c'erano ombre, tutto sembrava un po' grigio e la luce era molto piatta. Anche questo può essere risolto con Curve e Livelli seguendo i passaggi precedenti.
 |  |
Conclusione
Ora sai che una foto a basso contrasto non significa che ti ritroverai con un'immagine piatta o opaca, quindi spara! Spero che tu l'abbia trovato utile e se hai dubbi o suggerimenti sul contrasto, condividili con noi nella sezione commenti qui sotto.
