
Alcune foto che scatti vorrai convertire in bianco e nero. Photoshop ha alcuni strumenti che puoi utilizzare per convertire le tue foto in bianco e nero e ti mostrerò quali sono e il modo migliore per eseguire la conversione.
Perché dovresti scattare a colori e convertire in bianco e nero
Se la tua fotocamera salva le foto come immagini jpeg, anche se può acquisire in bianco e nero, è consigliabile evitare questa impostazione e scattare invece a colori e convertirla in un secondo momento. Il motivo è che quando acquisisci in jpeg e hai la fotocamera impostata su bianco e nero, tutte le informazioni sul colore vengono scartate quando l'immagine viene salvata e non puoi più recuperarla. Quindi avrai sempre e solo un'immagine in bianco e nero. D'altra parte, se catturi a colori, avrai la possibilità di convertire la foto in bianco e nero, ma avrai anche un'immagine a colori nel caso in cui decidessi che ha un aspetto migliore in questo modo.
Conversioni in bianco e nero in Photoshop
Hai un paio di scelte durante la conversione in bianco e nero in Photoshop. Puoi desaturare l'immagine scegliendo Immagine> Regolazioni> Desatura. Questo rimuove il colore dall'immagine ma non hai alcun controllo su come viene convertito.
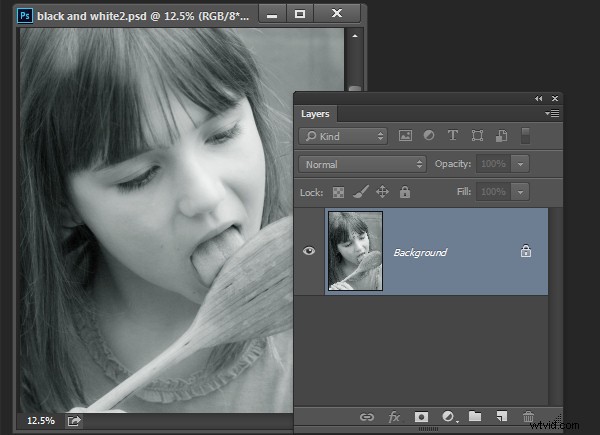
Un modo migliore per convertire un'immagine è utilizzare un livello di regolazione in bianco e nero. Quindi scegli Livello> Nuovo livello di regolazione> Bianco e nero e fai clic su OK per creare il nuovo livello di regolazione.
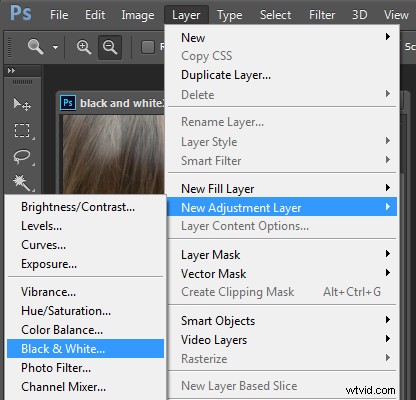
Quando viene visualizzata la finestra di dialogo Proprietà, vedrai i cursori per rosso, giallo, verde, ciano, blu e magenta. Puoi usarli per controllare come vengono convertiti i colori nella foto. Trascina un cursore del colore verso sinistra per scurire le aree dell'immagine che hanno quel tono e trascina verso destra per schiarirle.
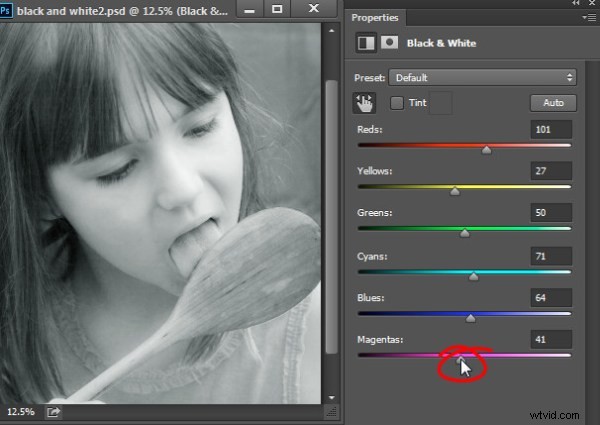
In alcuni casi potresti vedere poche o nessuna modifica quando trascini un cursore:ciò accadrà se nell'immagine c'è poco o nessun colore di quel colore.
I cursori ti consentono di creare una conversione in bianco e nero personalizzata per la tua foto e puoi anche regolare il modo in cui vengono convertiti colori di valore simile. In questa immagine la maglietta rosa della ragazza e lo sfondo verde si convertono in una tonalità di grigio simile, ma regolando il cursore verde a sinistra si scurisce lo sfondo e si crea un'immagine in bianco e nero più gradevole.
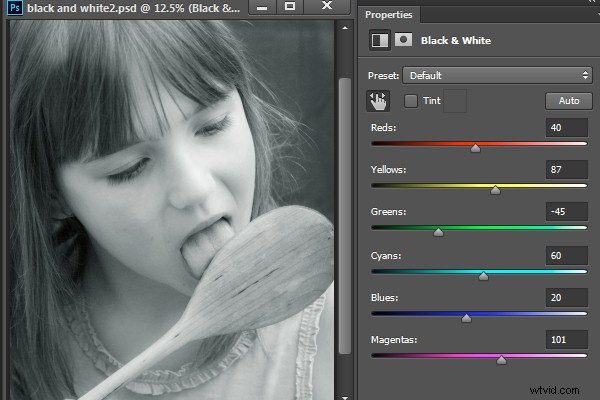
Oltre a regolare i cursori, puoi anche utilizzare lo strumento di regolazione mirata facendo clic sulla sua icona nel pannello Proprietà (cerchiato in rosso sotto). È quindi possibile fare clic su un'area specifica dell'immagine e trascinare a sinistra oa destra per regolare il colore sotto il contagocce. Trascina verso sinistra per scurire il colore e verso destra per schiarirlo. Dovresti essere consapevole che questo, ovviamente, regolerà ogni occorrenza di quel colore nell'immagine, non solo l'area di colore sotto il cursore.
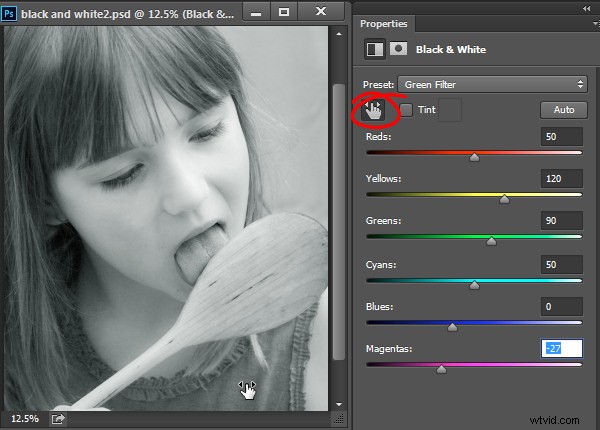
Mentre regoli i cursori, fai attenzione a non trascinare i cursori adiacenti in direzioni completamente opposte. Stai regolando i colori che probabilmente si trovano in stretta vicinanza l'uno all'altro in direzioni opposte, rendendo un colore chiaro e l'altro scuro. Il rischio è di creare aree di luci e scure screziate nell'immagine che non saranno esteticamente gradevoli come in questa immagine qui sotto:
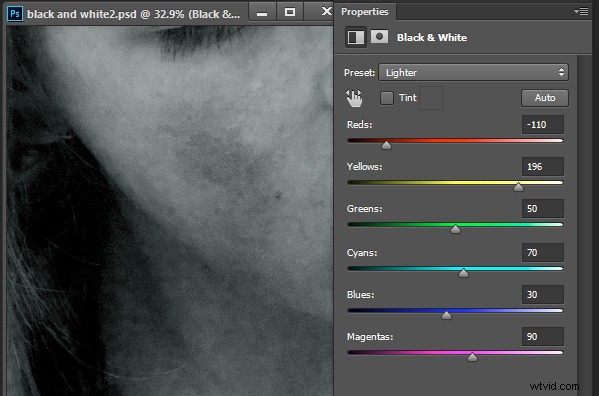
Invece, regola i cursori adiacenti in modo che i loro valori siano più vicini tra loro per un risultato più uniforme e piacevole come in questa immagine successiva:
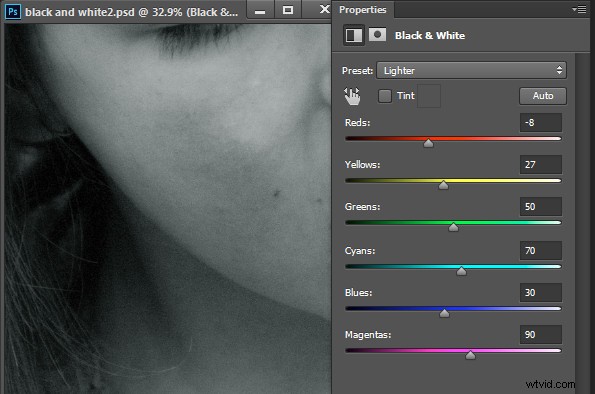
Ci sono anche opzioni predefinite disponibili dalla finestra di dialogo Proprietà che puoi utilizzare come inizio rapido per convertire l'immagine in bianco e nero. Fare clic su una preimpostazione nell'elenco per applicarla. Se ne trovi uno che ti piace, puoi usarlo così com'è o continuare a regolare i cursori per ottimizzare il risultato.
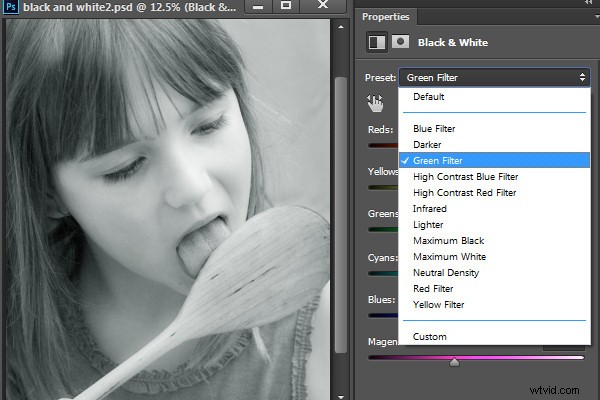
Sebbene tu possa applicare questa conversione in bianco e nero direttamente all'immagine usando Immagine> Regolazioni> Bianco e nero, ti suggerisco di utilizzare invece il metodo del livello di regolazione. Il motivo è che, quando si utilizza un livello di regolazione, è possibile fare doppio clic sulla miniatura del livello di regolazione per ottimizzare il risultato in qualsiasi momento.
Se applichi la regolazione come livello di regolazione, puoi fonderla nell'immagine sottostante riducendone l'opacità. Qui ho ridotto l'opacità della regolazione del bianco e nero per rivelare parte dell'immagine a colori originale per dare a questa immagine un aspetto quasi colorato a mano.
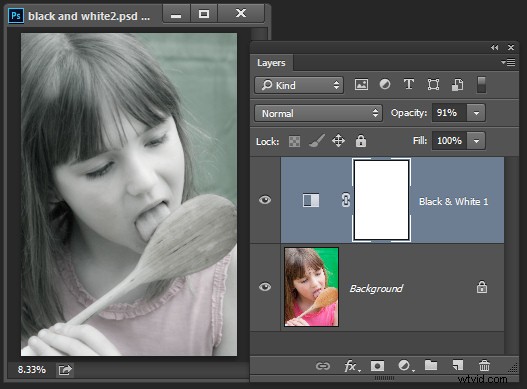
Puoi anche, come spiegherò di seguito, aggiungere più livelli di regolazione del bianco e nero e utilizzare le maschere integrate per controllare come ogni livello di regolazione influisce sull'immagine.
Colorazione di un'immagine in bianco e nero
La finestra di dialogo Proprietà livello di regolazione bianco e nero offre anche la possibilità di colorare l'immagine in bianco e nero. Per fare ciò, fai clic sul pulsante Tinta e fai clic sul selettore del colore che ti consente di scegliere un colore per colorare l'immagine. La scelta di un colore brillante risulterà in una tinta più luminosa e colorata, mentre la scelta di un colore più scuro darà un tono più tenue all'immagine.
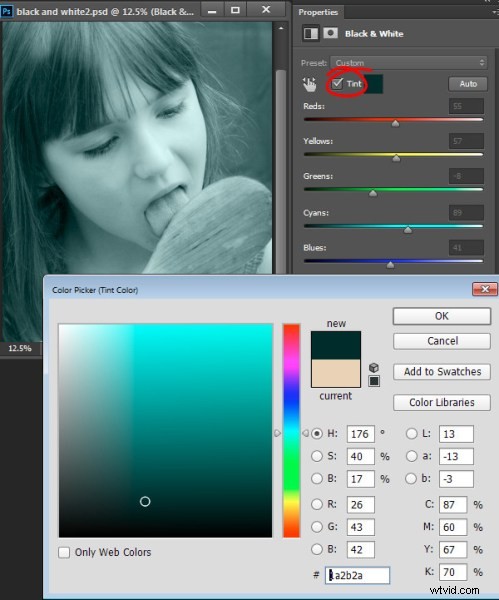
Molte regolazioni in bianco e nero
Occasionalmente potresti voler trattare due aree di colore simile in una foto in modi diversi. Ad esempio, potresti avere un'immagine con un cielo blu e altri elementi anch'essi blu. Se regoli l'immagine utilizzando un unico livello di regolazione in bianco e nero, tutti i blu dell'immagine verranno convertiti in un valore di grigio simile e questo potrebbe non essere l'effetto desiderato.
Quando è necessario regolare due aree di colore simile in un'immagine in modi diversi, è possibile applicare due livelli di regolazione del bianco e nero separati. Per fare ciò, aggiungi il primo livello di regolazione in bianco e nero e usalo per regolare l'immagine nel modo in cui desideri che cerchi un'area di colore. In questo esempio ho regolato la parte superiore dell'immagine.
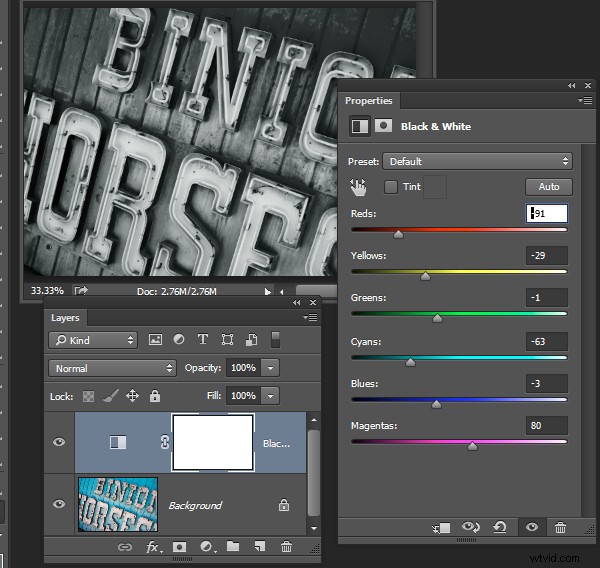
Quindi aggiungi un secondo livello di regolazione in bianco e nero all'immagine. A questo punto potresti notare che apportare modifiche utilizzando il secondo livello di regolazione non ha alcun effetto sull'immagine. Questo è prevedibile:un livello di regolazione in bianco e nero non avrà alcun effetto se applicato sopra quella che è fondamentalmente un'immagine in bianco e nero. Puoi modificare questo comportamento selezionando il nuovo livello di regolazione e scegliendo Livello> Stile livello> Opzioni di fusione. Dall'elenco a discesa Knockout selezionare Deep e quindi fare clic su OK.
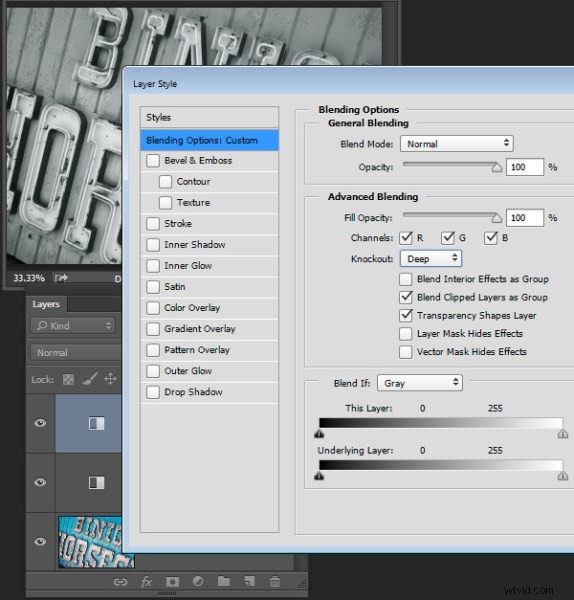
Ora puoi utilizzare il nuovo livello di regolazione del bianco e nero per mettere a punto l'immagine. In questo caso l'ho usato per regolare l'immagine in modo che la parte inferiore avesse l'aspetto che volevo.
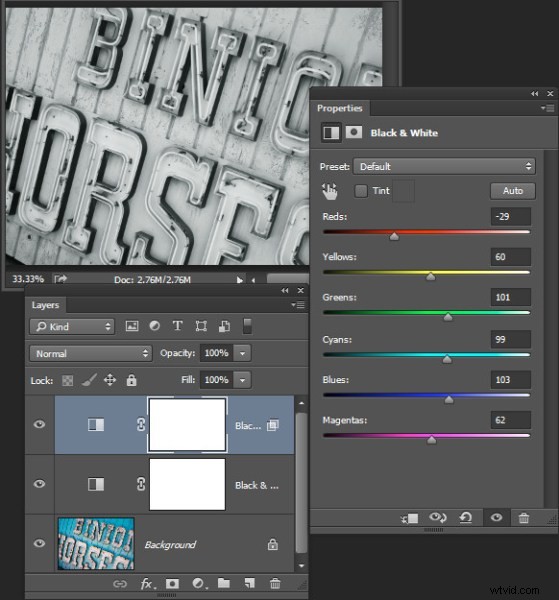
Per completare l'immagine puoi unire le due regolazioni usando le maschere su uno o entrambi i livelli di regolazione.
Per questo esempio ho puntato la maschera sul livello di regolazione più in alto e l'ho riempita con un gradiente lineare da nero a bianco usando lo strumento Sfumatura. Ho trascinato verso il basso con un angolo al centro dell'immagine in modo che il gradiente seguisse l'angolo del segno. Il risultato è che il livello di regolazione del bianco e nero più in alto non ha più alcun effetto sulla parte più alta dell'immagine (la maschera è nera in quell'area).
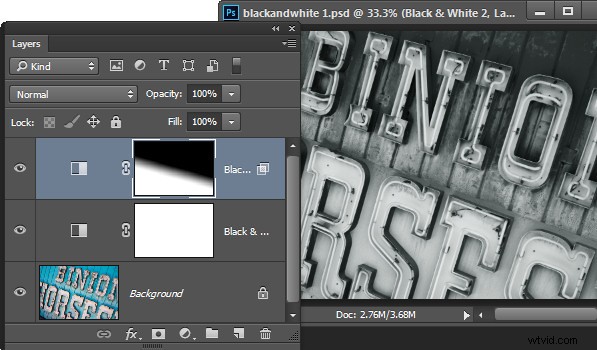
Questo processo mi ha permesso di convertire due aree della foto, che contengono entrambe un colore blu simile in diverse tonalità di grigio, una chiara e una scura.
Se preferisci guardare un video che mostra queste regolazioni, guarda di seguito per gli stessi passaggi:
Questo secondo video mostra come creare immagini in bianco e nero personalizzate in Photoshop:
Per suggerimenti sull'utilizzo di Lightroom per le conversioni in bianco e nero, prova questi:
- Suggerimenti per scattare ed elaborare migliori fotografie in bianco e nero
- Come convertire le foto in bianco e nero in Lightroom
- Crea foto in bianco e nero migliori utilizzando le regolazioni locali in Lightroom 5
- 3 suggerimenti per una migliore conversione in bianco e nero utilizzando Lightroom
Hai altri suggerimenti per la conversione in bianco e nero con Photoshop?
