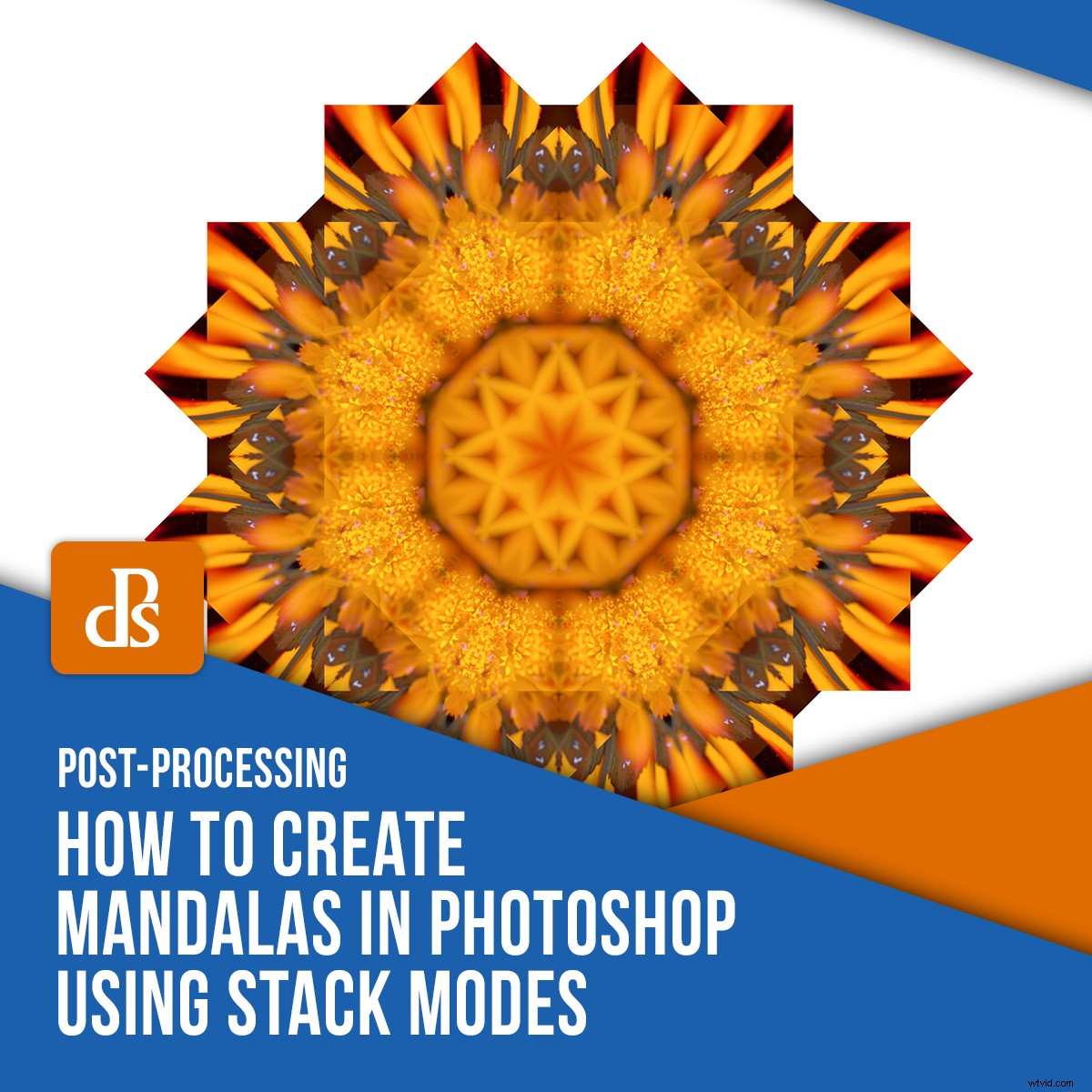
Ci sono così tante sfaccettature in Photoshop che anche gli utenti normali a volte possono essere sorpresi da nuovi modi di utilizzare funzionalità particolari. Stack Modes è uno degli strumenti del repertorio di Photoshop con cui ho appena iniziato a giocare davvero di recente. E, a quanto pare, la funzione è ottima per generare motivi intricati e persino disegni simili a mandala. In questo tutorial, ti guiderò attraverso i passaggi per creare mandala in Photoshop con le modalità Stack.

Posso utilizzare le modalità stack?
Per prima cosa:sfortunatamente, le modalità Stack non sono disponibili in tutte le versioni di Photoshop. Per questo tutorial, utilizzerò Photoshop CS6 Extended. Facendo una piccola ricerca, sembra esteso e CC le versioni di Photoshop hanno la funzione della modalità pila. Tuttavia, se non disponi dello strumento Modalità stack richiesto per questo tutorial, puoi provare a creare qualcosa di simile qui.
Cosa sono le modalità stack?
Quindi cosa sono esattamente le modalità Stack?
La funzione Modalità stack funziona combinando un gruppo di livelli immagine con contenuto simile in un'unica immagine. Ad esempio, gli astrofotografi possono utilizzare le modalità Stack per combinare centinaia di scatti in un fotogramma.
Le modalità Stack possono essere utilizzate anche per ridurre il rumore e rimuovere persone e oggetti dalle foto. È una funzione piuttosto elegante!
Cosa sono i mandala?
Nel corso della storia, i mandala hanno visto numerose incarnazioni e applicazioni. Significatocerchio in sanscrito, i mandala sono una serie geometrica di simboli e disegni realizzati per scopi spirituali, meditativi e artistici.
Nella terminologia moderna, mandala è una frase usata a volte per descrivere altre disposizioni visive circolari come spirografi e diagrammi scientifici. Il termine mandala può anche essere usato per descrivere la qualità meditativa o visiva di un'opera d'arte.
Come creare mandala in Photoshop con le modalità Stack
Configurazione
Per creare mandala in Photoshop, il primo passo è scegliere una singola fotografia con cui lavorare. Qualcosa con pochi colori e piccoli dettagli è una buona scommessa. Vado con il fiore visto sotto:

Apri la tua immagine in Photoshop e fai clic con il pulsante destro del mouse sul livello dell'immagine nel pannello Livelli. Seleziona Duplica livello... e fai clic su OK al prompt.
Seleziona il livello Sfondo nel pannello Livelli (non Copia sfondo) e premi Elimina.
Quindi, fai clic su Immagine nella barra degli strumenti in alto. Seleziona Dimensioni tela... e (all'incirca) raddoppia l'altezza e la larghezza della tua tela in modo da avere spazio per espandere il design.
Fare clic su OK.
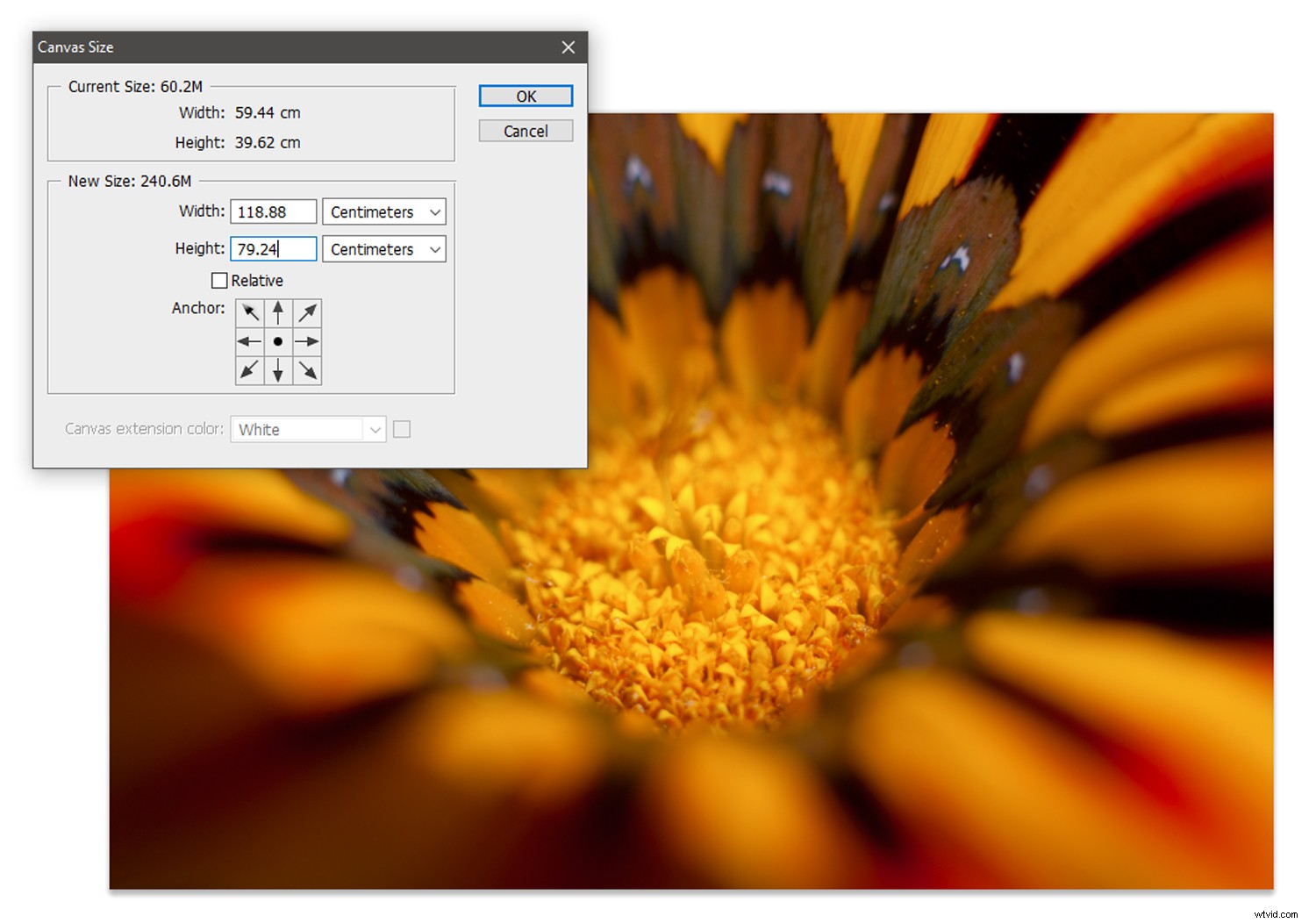
Regolazione dei livelli
Trascina la tua immagine nella parte superiore della tela. Fai clic con il pulsante destro del mouse sul livello dell'immagine nel pannello Livelli e seleziona Duplica livello ... premi OK al prompt.
Con lo strumento Sposta selezionato, fai clic sull'immagine sulla tela per selezionarla (un livello sarà dietro l'altro).
Tieni premuto il tasto Maiusc sulla tastiera e trascina l'immagine selezionata tramite l'icona di controllo di trasformazione in alto al centro verso la parte inferiore dell'area di lavoro, capovolgendo l'immagine per rispecchiare la fotografia rimanente in modo che assomigli a questa:
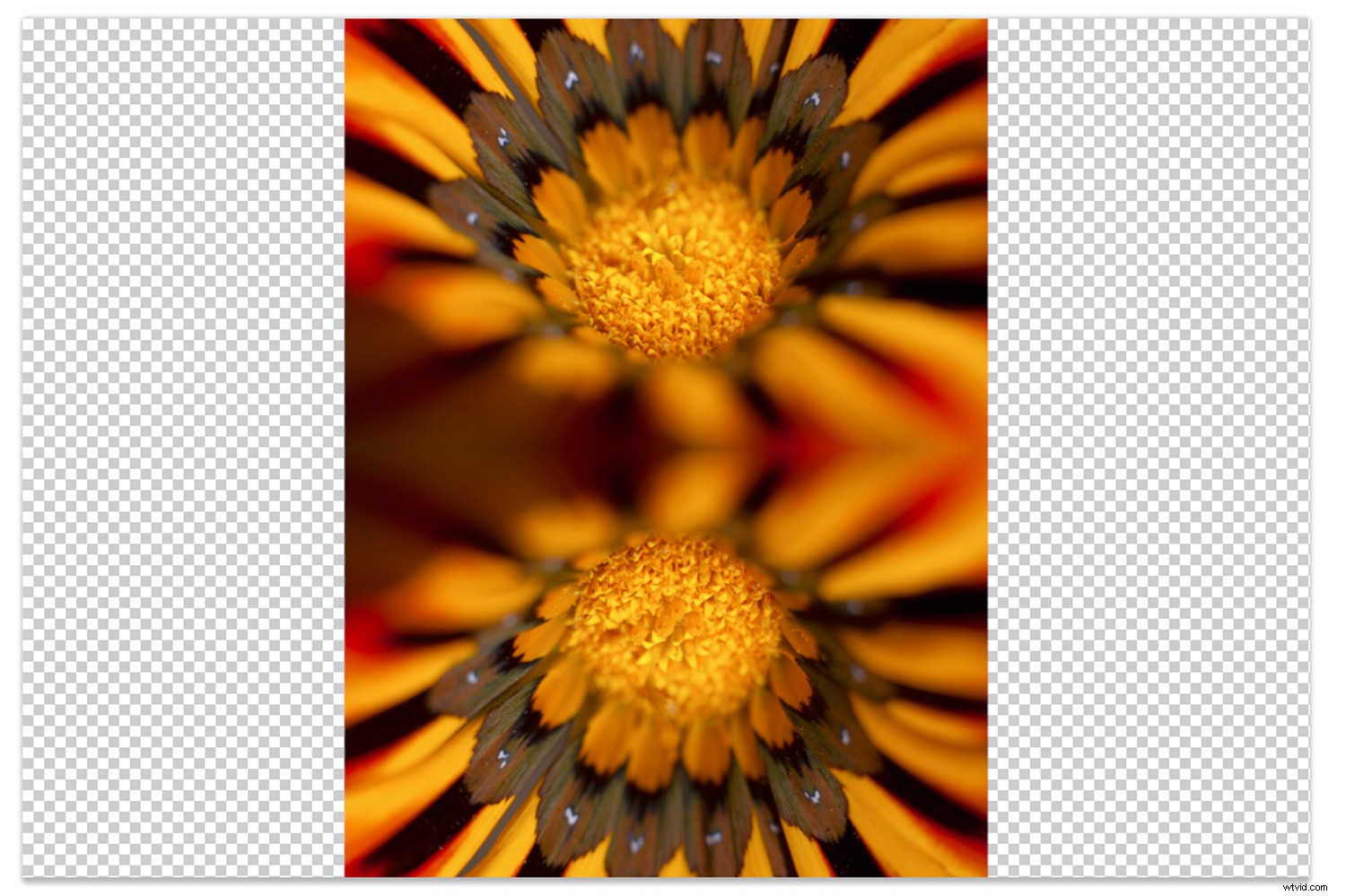
Seleziona entrambi i livelli premendo il tasto Maiusc e facendo clic su ciascun livello nel pannello Livelli.
Fare clic con il pulsante destro del mouse sull'icona di un livello e selezionare Unisci livelli. I due livelli si fonderanno in uno. Trascina l'immagine unita sul bordo sinistro della tela.
Fai clic con il pulsante destro del mouse sul livello nel pannello dei livelli e premi Duplica livello... e fai clic su OK al prompt. Tieni premuto il tasto Maiusc e fai clic sull'icona di trasformazione più a sinistra e trascina il livello duplicato verso il bordo destro della tela, capovolgendo il secondo livello per rispecchiare il primo. Come nell'esempio seguente:

Fare spazio
Ora abbiamo un'immagine piuttosto interessante, ma non abbiamo ancora finito!
Per creare mandala in Photoshop, dobbiamo estendere ulteriormente la tela per accogliere il resto dei livelli che creeremo.
Fai clic su Immagine-> Dimensione tela... e aggiungi un centinaio di cm in più all'altezza e alla larghezza dell'immagine. Non preoccuparti se la tela sembra troppo grande, possiamo sempre ritagliarla una volta terminato il mandala.
Torna ai livelli
Bene. Nella tela espansa, seleziona i nostri due livelli tenendo premuto Maiusc e facendo clic su entrambi i livelli nel pannello Livelli. Fare clic con il pulsante destro del mouse e selezionare Unisci livelli.
Quindi, fai clic con il pulsante destro del mouse sul livello unito e fai clic su Duplica livello... Fai clic su OK al prompt. Tieni premuto il tasto Maiusc e ruota questo livello appena creato per formare una struttura a croce.
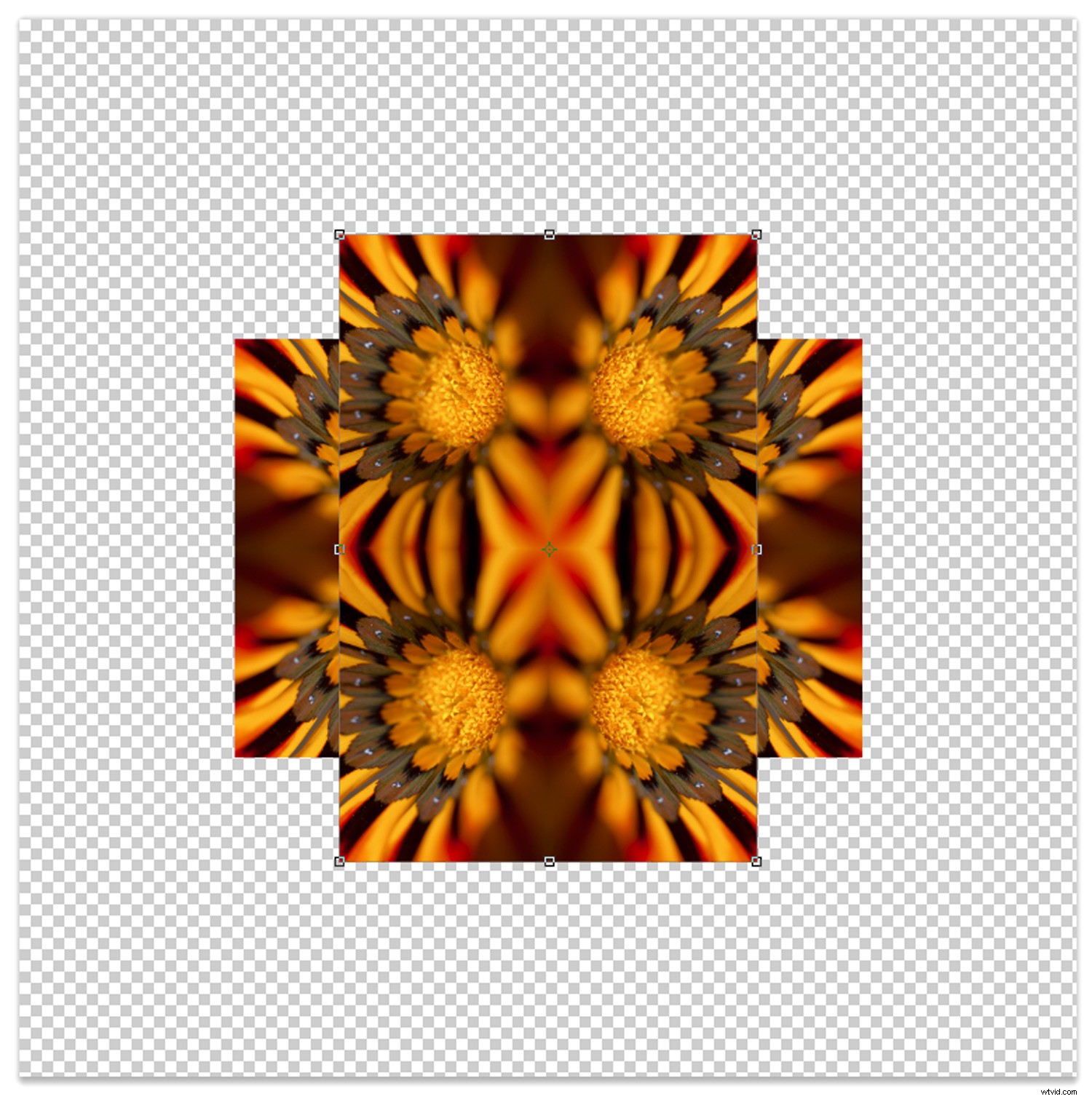
Duplica nuovamente uno dei livelli e ruotalo in modo che assomigli al mio di seguito:

Duplica nuovamente il livello e ruotalo in modo che l'immagine assomigli a questa:
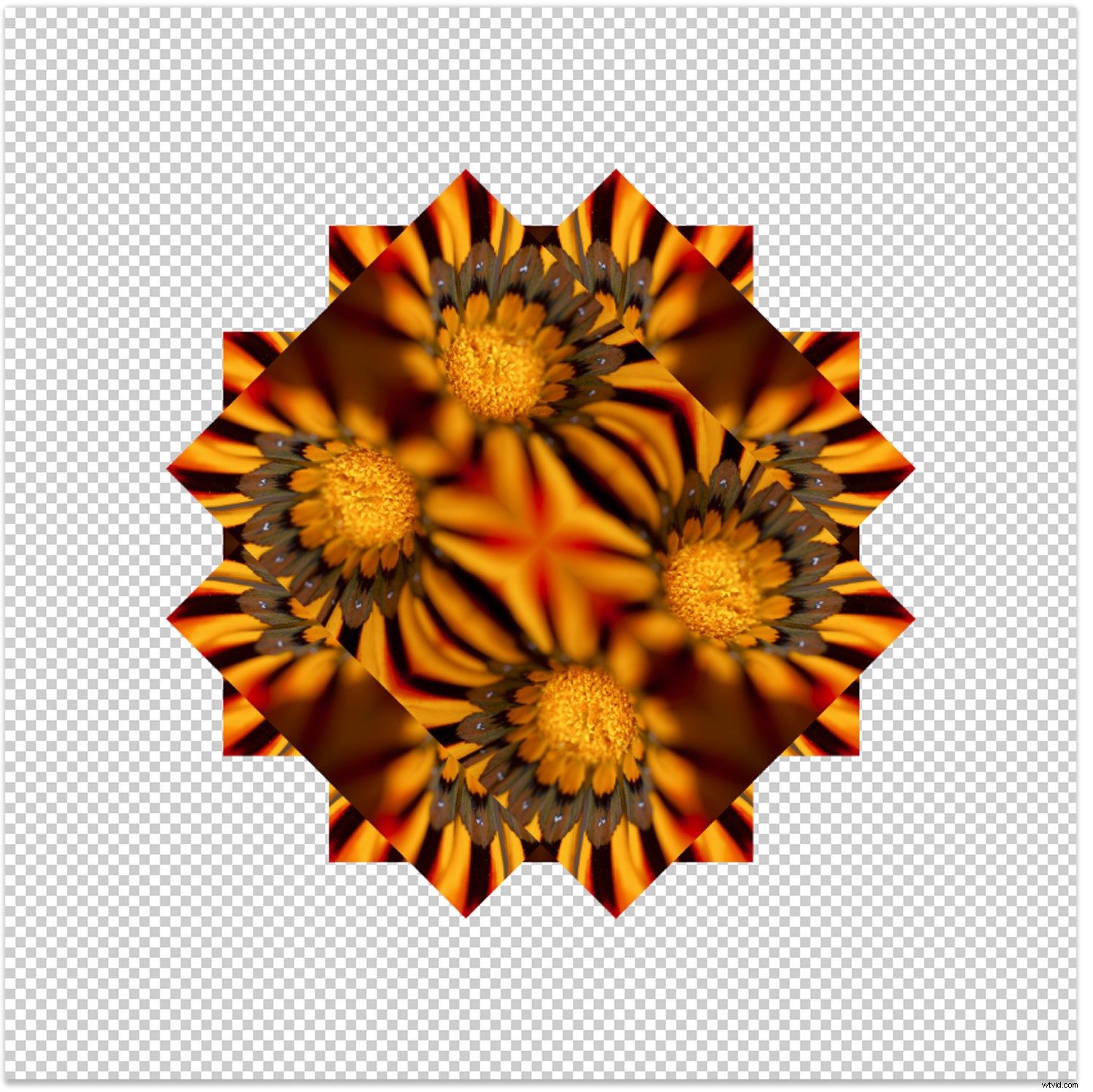
Puoi continuare ad aggiungere livelli con il processo di duplicazione/ruota finché non sei soddisfatto dell'aspetto della tua immagine, oppure puoi lasciarla così com'è.
Quando sei pronto, seleziona tutti i livelli nel pannello Livelli tenendo premuto Maiusc e facendo clic sul primo e poi sull'ultimo livello nel pannello Livelli. Fare clic con il pulsante destro del mouse sulla selezione e selezionare Converti in oggetto avanzato. Questo combinerà i tuoi livelli in un unico oggetto avanzato.
Realizzare il mandala
Con tutta questa duplicazione e rotazione, il passaggio finale per creare mandala in Photoshop è piuttosto semplice. Con il livello dell'oggetto avanzato selezionato, fai clic su Livello (nella barra degli strumenti in alto), quindi fai clic su Oggetti avanzati-> Modalità impilamento. Sarà disponibile una gamma di opzioni come Entropy e Kurtosis.
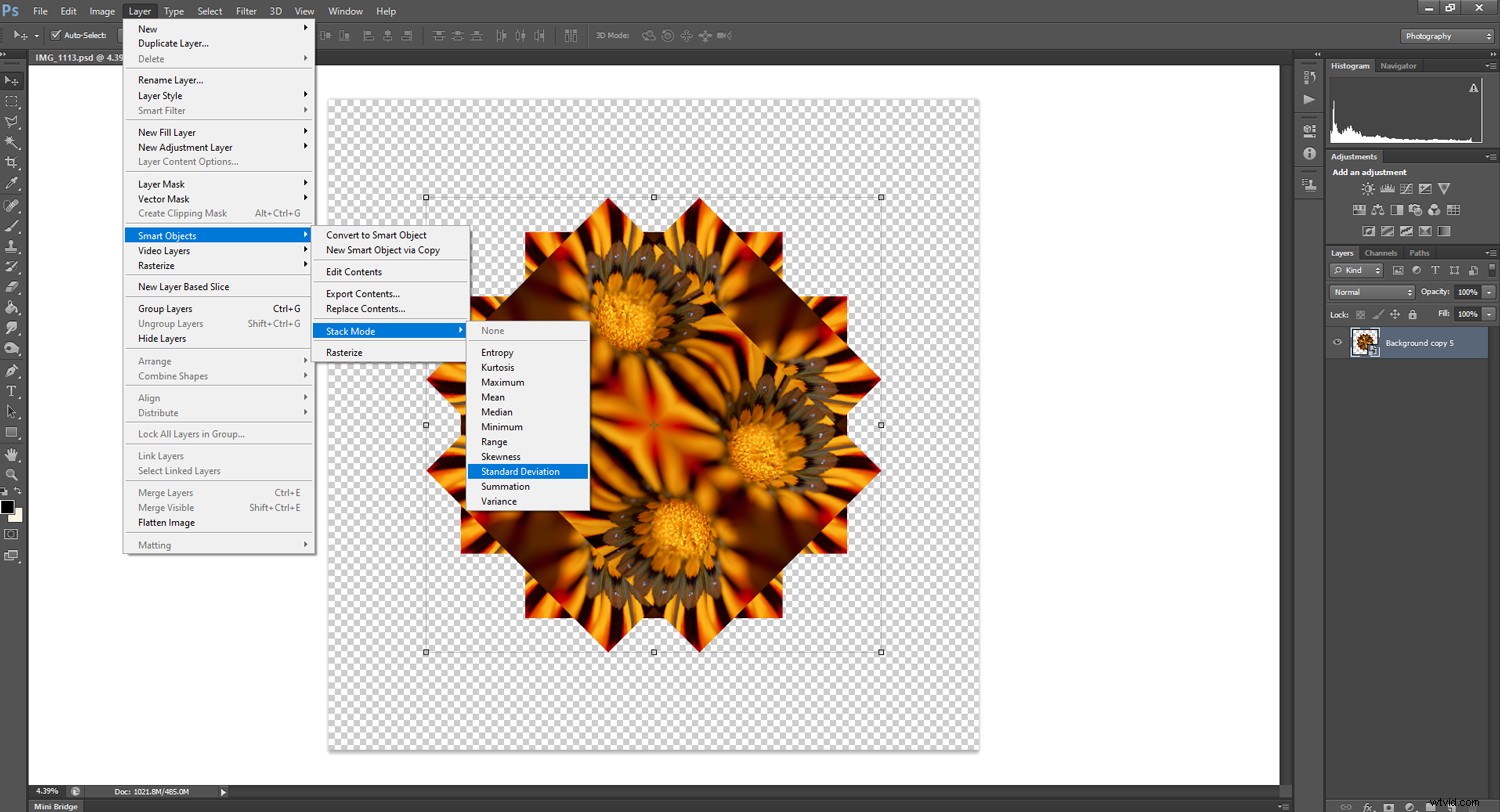
Puoi cercare la matematica esatta dietro ogni impostazione qui, ma in pratica ogni opzione è un algoritmo che fonde i livelli insieme in un modo diverso. Selezionane uno e guarda come appare... e se non ti piace, semplicemente annullalo e prova una modalità diversa.
Ecco il mio risultato utilizzando la modalità Stack massimo:

ritocchi finali
Ora hai il tuo mandala, il resto dipende da te! Puoi regolare i colori della tua creazione o aumentare/diminuire il contrasto... puoi persino invertire i colori tramite il livello di regolazione delle curve e vedere come appare.
Puoi creare mandala in Photoshop per sempre:le possibilità sono infinite! È una grande opportunità per sperimentare ed esplorare.
Se hai creato un mandala con questo metodo, vai avanti e condividi qui sotto!
