di Sarah Hipwell

Cos'è il compositing? Semplicemente, significa combinare due o più immagini per creare un'unica immagine.
Come fotografo, mi vengono costantemente in mente concetti diversi che secondo me potrebbero fare una buona foto. Ma non è sempre possibile ottenere lo scatto perfetto in una sessione. Ci sono state numerose occasioni durante uno scatto in cui la luce non era abbastanza brillante per lo scatto particolare che avevo in mente. In altre occasioni lo sfondo era troppo fastidioso. È qui che la possibilità di creare immagini composite in Photoshop è un enorme vantaggio.
Per produrre un'immagine composita in Photoshop, devi isolare i soggetti dallo sfondo delle tue varie foto di origine. Quando ho iniziato, ho usato lo strumento penna per isolare i miei soggetti. Ora utilizzo gli strumenti "selezione rapida" e "rifinitura bordo" che sono eccezionali e sono un modo molto più veloce per eseguire estrazioni, soprattutto per isolare i capelli!
Ma per questo tutorial, userò lo strumento penna per creare un percorso che poi salverò come selezione del canale alfa. Credo che lo strumento penna non dovrebbe mai essere trascurato come un modo eccellente per i principianti di aumentare il loro livello di competenza con Photoshop. Se sei nuovo nell'uso dello strumento penna, ci vuole un po' per abituarsi, ma dopo il tempo acquisirai velocità e precisione. Il grande vantaggio della creazione di percorsi in questo modo è che sono rieditabili e non distruttivi.
Ho evidenziato tre caratteristiche chiave:
- Selezione. Una buona selezione è fondamentale per il lavoro di composizione
- Composizione.
- Bilanciamento del colore e luce uniformi.
Ecco il metodo:
- Lo strumento Penna – Con lo strumento Penna selezionato nella barra degli strumenti, scegliere un punto di partenza sulla foto, fare clic e trascinare attorno all'area da selezionare. Questo creerà un contorno del percorso da salvare nella tavolozza dei percorsi.
- Posiziona le immagini – Quando voglio portare altre immagini in un composito, preferisco inserirle nel file. Ciò significa che l'immagine viene trasferita nel tuo file psd su un livello separato come oggetto avanzato. La foto può essere spostata in posizione, ingrandita o ridotta senza influire sulla qualità.
- Abbina colore – Quando tutti gli elementi della foto sono stati modificati e posizionati, utilizzo lo strumento Abbina colore come un modo efficace per bilanciare il colore tra le due immagini.

Ho scattato la foto sopra per uno scatto concettuale intitolato "Carta igienica riciclata". Volevo un cielo blu brillante con soffici nuvole bianche come sfondo. Lo scatto sopra non aveva lo sfondo che volevo. Quindi ho aspettato un paio di giorni e ho ottenuto lo scatto che volevo. Vedi sotto:

Ho effettuato la mia selezione utilizzando lo strumento penna per isolare i rotoli di carta igienica e lo stendibiancheria. Ingrandisci fino al 300-400% per ottenere un buon contorno, come mostrato di seguito.
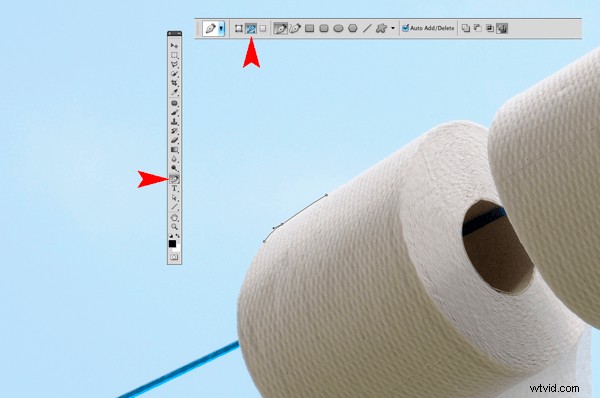
Tieni premuto Alt/Ctrl consente di spostare i punti di ancoraggio e le linee di direzione e di apportare nuovamente le modifiche alle linee e alle curve.
Quando hai finito di tracciare i tuoi punti di ancoraggio, puoi quindi salvare questo contorno nella palette Tracciati. Questa selezione può quindi essere aggiunta come maschera di livello. Dovrebbe assomigliare all'immagine in bianco e nero in basso a destra.
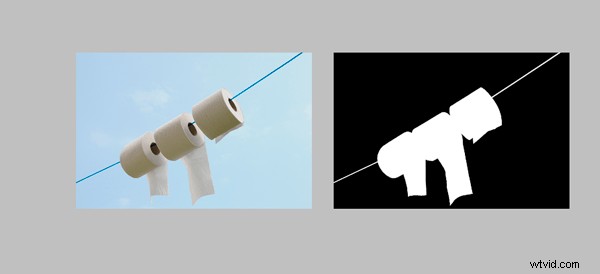
Ho importato il nuovo sfondo del cielo andando nel menu File e selezionando Inserisci. L'immagine è quindi apparsa come un oggetto avanzato e su un livello separato. Ho dovuto ridurre le dimensioni ma la qualità dell'immagine è stata mantenuta.
Quando ero soddisfatto della posizione del nuovo sfondo del cielo, ho unito tutti i livelli in uno. Ho usato una scorciatoia da tastiera (Cmd/Ctrl+Alt+Maiusc+E ) Per realizzare questo. La ragione di ciò è che la prossima regolazione non è non distruttiva, quindi se voglio ripetere questa modifica, dovrei eliminare il livello e ripetere di nuovo il passaggio precedente.
La regolazione finale è stata quella di andare al menu Immagine e selezionare Abbina colore per assicurarsi che il colore sia bilanciato tra le due immagini. Utilizzo di Regolazioni immagine>Corrispondenza colore Ho giocato con i due cursori per ottenere un aspetto più uniforme del colore dell'immagine. Vedi il link qui sotto dove ho caricato l'immagine composita finale su iStockphoto.com
http://www.istockphoto.com/stock-photo-6231026-riciclo-carta-igienica.php?st=faf18be
Guarda di più sul lavoro di Sarah Hipwell sul suo sito web:SarahHipwell.com
