
Molte delle immagini che scatti in particolare di paesaggi urbani, come la maggior parte dei ritratti, possono essere corretti con alcuni punti. Ho viaggiato molto per l'Europa ultimamente e poiché è considerato quasi d'obbligo fumare lì, molte delle foto che ho sono disseminate di mozziconi di sigaretta e immondizia assortita.
E anche se potresti non rendertene conto, anche i piccoli mozziconi di sigaretta sminuiscono un'immagine. Pochi minuti spesi per ripulire un'immagine possono farla avere un aspetto molto più lucido. Ecco le mie migliori tecniche per pulire i rifiuti e gli inestetismi.
Un consiglio prima di iniziare:fai un duplicato dell'immagine originale e lavora su questo. Quindi hai l'immagine originale da guardare indietro e vedere quanto è migliorata l'immagine dopo che la correzione spot è stata completata.
Pennello correttivo al volo
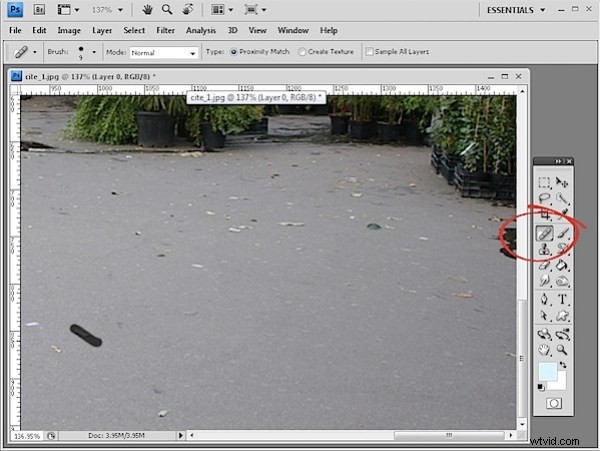
Per semplici correzioni spot, il Pennello correttivo al volo è imbattibile. Non è necessario selezionare un'area di origine da utilizzare per la correzione in modo da poter lavorare immediatamente con la correzione dell'immagine.
Assicurati che il tuo pennello sia abbastanza grande da coprire l'area problematica ma non più grande:l'idea è di individuare solo l'area problematica e lasciare intatta la maggior parte dell'immagine originale attorno ad essa. Ingrandisci vicino a dove si trovano i difetti e dipingi su ogni difetto uno alla volta.
Lo strumento Mano è utile qui poiché puoi tenere premuta la barra spaziatrice mentre trascini sull'immagine per riposizionarla e quando rilasci il mouse e la barra spaziatrice il Pennello correttivo al volo sarà ancora selezionato.
Possono essere necessari cinque minuti o più per individuare un'immagine davvero scadente, ma il risultato complessivo sarà notevolmente migliorato.
Quando utilizzi lo strumento Pennello correttivo al volo, assicurati di aver abilitato l'opzione Corrispondenza di prossimità, non Crea trame. La corrispondenza di prossimità fornisce un risultato migliore con la maggior parte delle attività di avvistamento.
Strumento patch
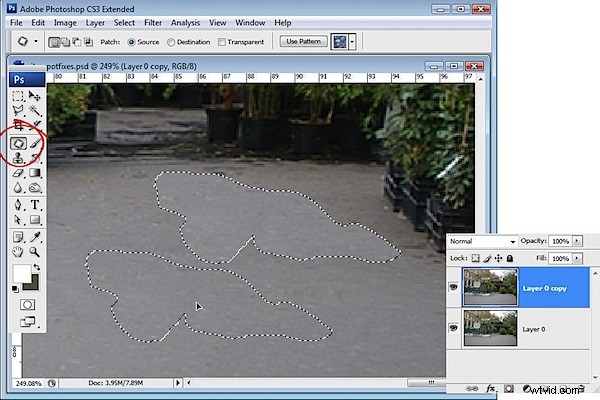
Per lavori più grandi in cui, ad esempio, il Pennello correttivo al volo non risolve il problema perché è troppo vicino a qualcosa con una trama diversa o è un problema così grande che ha davvero bisogno di una soluzione più grande, usa lo strumento Patch o lo strumento Clona.
Con lo strumento Patch si effettua una selezione intorno all'area che è il problema, assicurandosi che l'opzione Sorgente sulla barra degli strumenti sia selezionata. Ora trascina via il riquadro di selezione per trovare un'area da utilizzare come correzione. A volte potrebbe essere necessario applicare questa correzione un paio di volte e potrebbe essere necessario clonare attorno ai bordi dell'area in un secondo momento per migliorare l'aspetto generale e aggiungere una texture all'immagine.
Strumento di clonazione
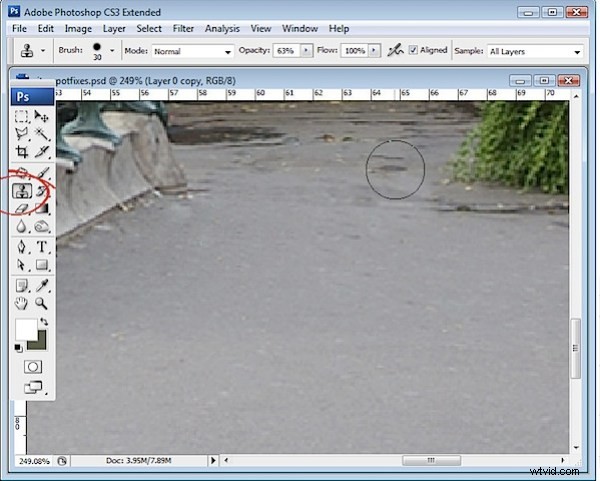
Per utilizzare lo strumento Clona, seleziona lo strumento, individua un'area dell'immagine da cui desideri clonare - questa è l'area dell'immagine di origine - e Alt + clic (Opzione + clic sul Mac) su quell'area per campionarla. Quindi inizia a dipingere sull'immagine:in genere funziona meglio se fai clic ripetutamente anziché dipingere poiché la pittura tende a introdurre motivi ripetuti nella correzione che urlano "Guarda! Ho provato a risolvere questo problema in Photoshop!”
In Photoshop CS4, lo strumento Clona ha un'anteprima in modo da poter allineare le cose in modo ordinato, rendendolo uno strumento molto utile per correggere elementi in cui sono presenti linee o altre cose che devono essere abbinate nella correzione.
Puoi anche utilizzare lo strumento Clona per aggiungere nuovamente una texture alle aree da cui lo strumento patch ha rimosso la texture anche dopo che è stata applicata la correzione.
Pennello correttivo
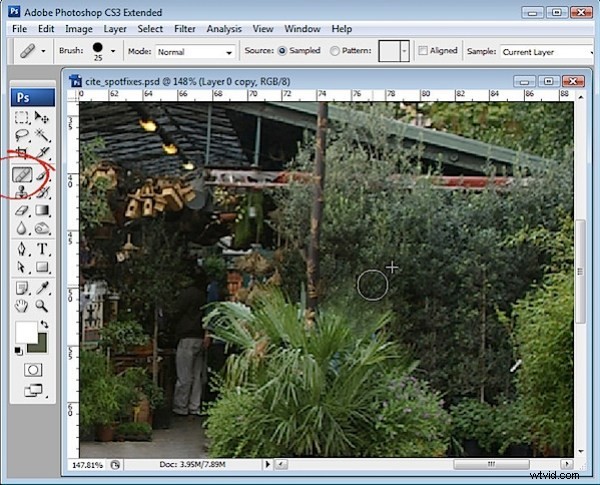
Lo strumento Pennello correttivo funziona in modo simile allo strumento clone, ma ha un'abilità curativa incorporata, quindi è anche uno strumento utile da usare.
Con lo strumento Pennello correttivo è necessario di nuovo Alt + clic (Opzione + clic su Mac), per campionare l'area dell'immagine da utilizzare come correzione, quindi fare clic sull'area che deve essere riparata.
L'aspetto curativo di questo pennello fonde la soluzione sul problema in modo da poter, ad esempio, avere un'area di soluzione piuttosto scura nel pennello, ma quando dipingi su un'area più chiara per risolverlo, la correzione si schiarirà man mano che viene sfumata
Nell'esempio sopra non abbiamo potuto usare il Pennello correttivo per riparare l'acqua che fuoriesce da sotto queste piante poiché tenderebbe a mimetizzarsi e scurire l'area da riparare quando abbiamo bisogno che sia più chiara. Nel caso dell'acqua, lo strumento Clona è l'opzione migliore perché ci consente di dipingere sull'area dell'acqua con pixel più chiari senza cercare di sfumare il risultato che semplicemente lo scurirebbe di nuovo.
Guarda bene
Una volta che hai risolto i problemi evidenti, dai un'occhiata alla tua immagine al 100% e vedi se ci sono cose che distraggono i tuoi occhi che potresti voler aggiustare. Queste saranno generalmente cose che sono più chiare, più luminose o perfettamente a fuoco poiché sono cose da cui i nostri occhi sono attratti. Se questi sono brutti e non proprio centrali per l'immagine stessa, allora sbarazzati di esso. A questo punto ho rimosso alcune delle etichette degli alberi.
Per finire l'immagine ho aggiunto un po' di colore al cielo, aggiungendo un po' di saturazione e una regolazione delle curve e poi ritagliato un po' più vicino.

