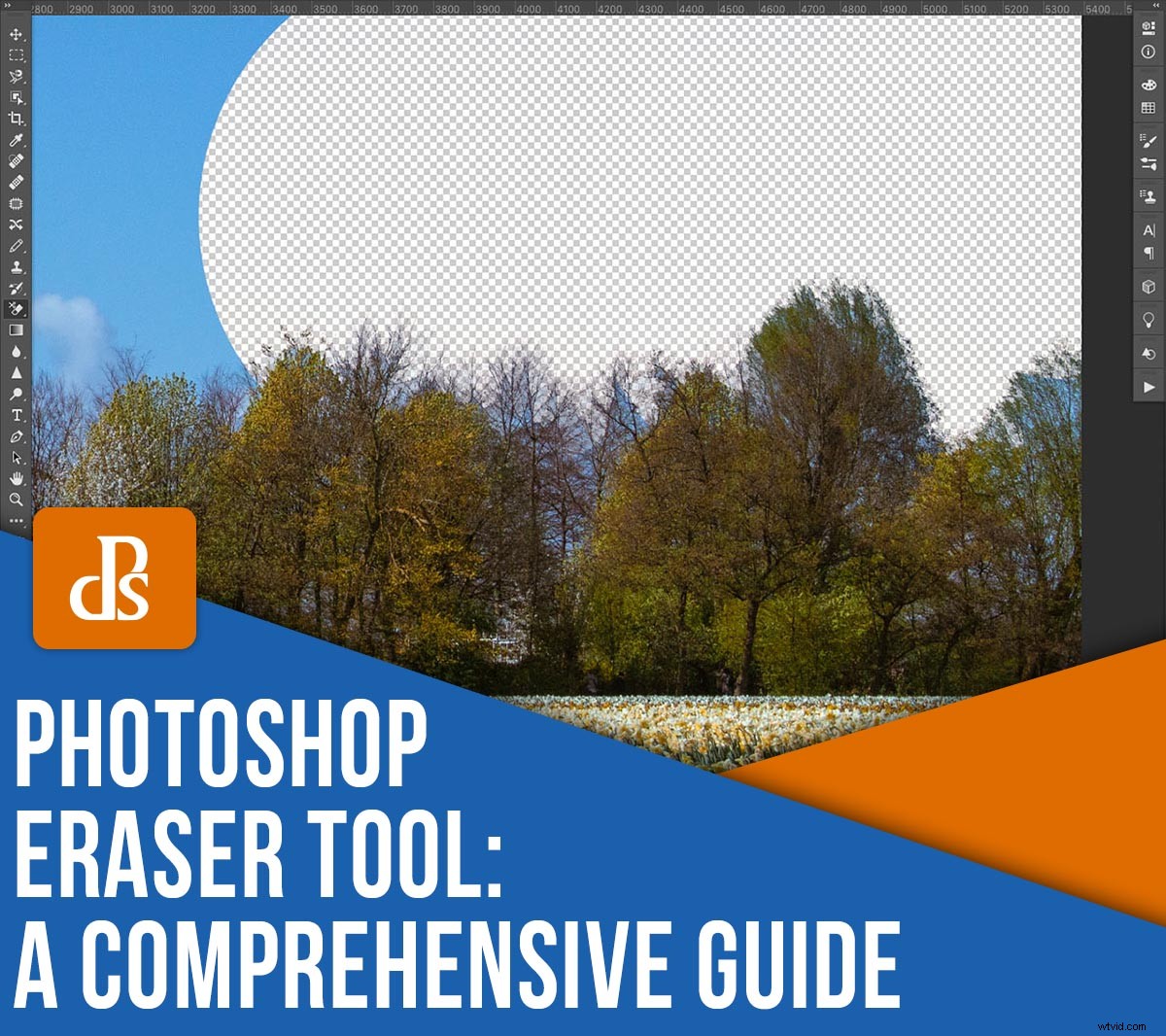
Ti stai chiedendo come utilizzare lo strumento Gomma di Photoshop? E, soprattutto, ti stai chiedendo quando dovresti usarlo?
Sei nel posto giusto. In questa guida, ti mostrerò come funziona lo strumento Gomma e ti darò alcuni suggerimenti che ti aiuteranno a padroneggiarlo. Imparerai anche quando utilizzare lo strumento Gomma, insieme a diverse utili alternative.
Iniziamo!
Lo strumento gomma:3 diverse versioni
Quasi tutti gli strumenti di Photoshop sono disponibili in diverse versioni; per visualizzare queste opzioni, fai clic e tieni premuta l'icona di uno strumento. Apparirà un menu con ogni variazione dello strumento:
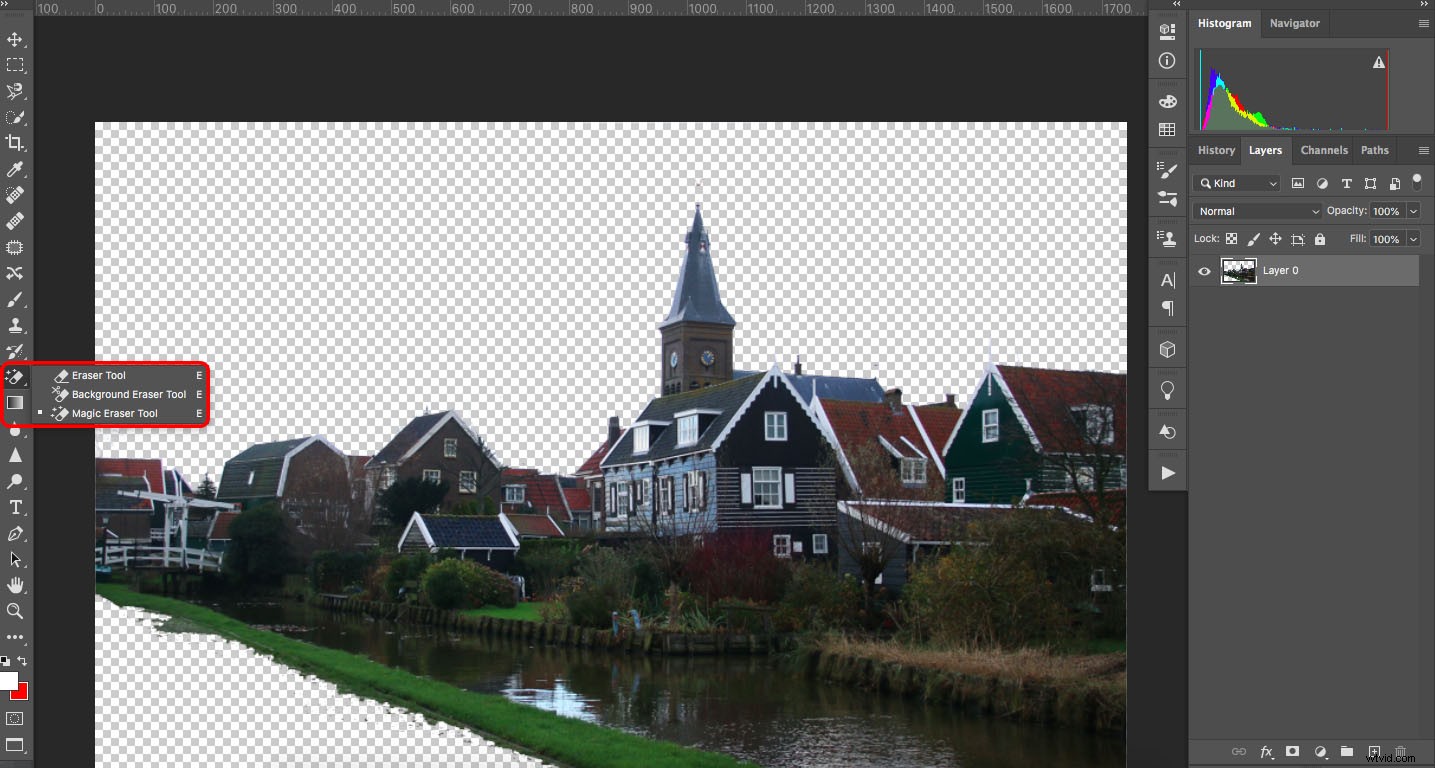
Nel caso dello strumento Gomma di Photoshop, troverai tre varianti:
- Il normale strumento Gomma
- Lo strumento Gomma per sfondo
- Lo strumento gomma magica
Vediamo cosa possono fare ciascuno e come sono diversi l'uno dall'altro, a partire dallo strumento Gomma standard:
1. Strumento Gomma
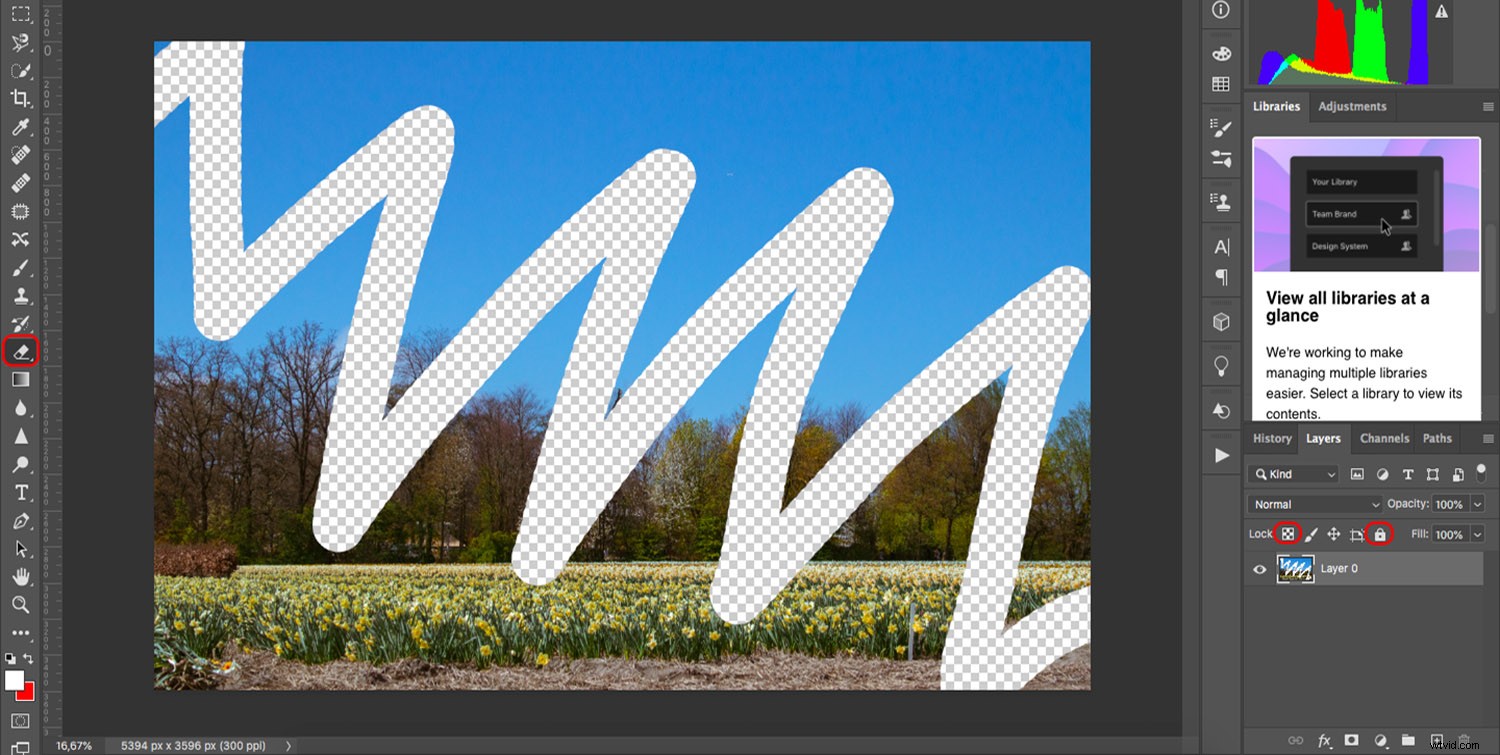
Lo strumento Gomma standard è semplice come sembra. Cancella i pixel sotto il cursore, qualunque essi siano.
Puoi determinare se utilizzare lo strumento Gomma come pennello, matita o blocco. Per Pennello e Matita, puoi scegliere la dimensione, la durezza e l'opacità del pennello del cursore.
Fai clic una volta e cancellerai tutto ciò che si trova sotto il cursore (anche se un pennello grande cancellerà più di un pennello piccolo, ovviamente).
Assicurati che il livello su cui stai lavorando sia sbloccato e che anche i pixel trasparenti siano sbloccati (i pixel trasparenti possono essere bloccati o sbloccati tramite l'icona di controllo nella parte superiore del pannello Livelli; vedi l'icona cerchiata nell'immagine sopra).
2. Strumento Gomma per sfondo
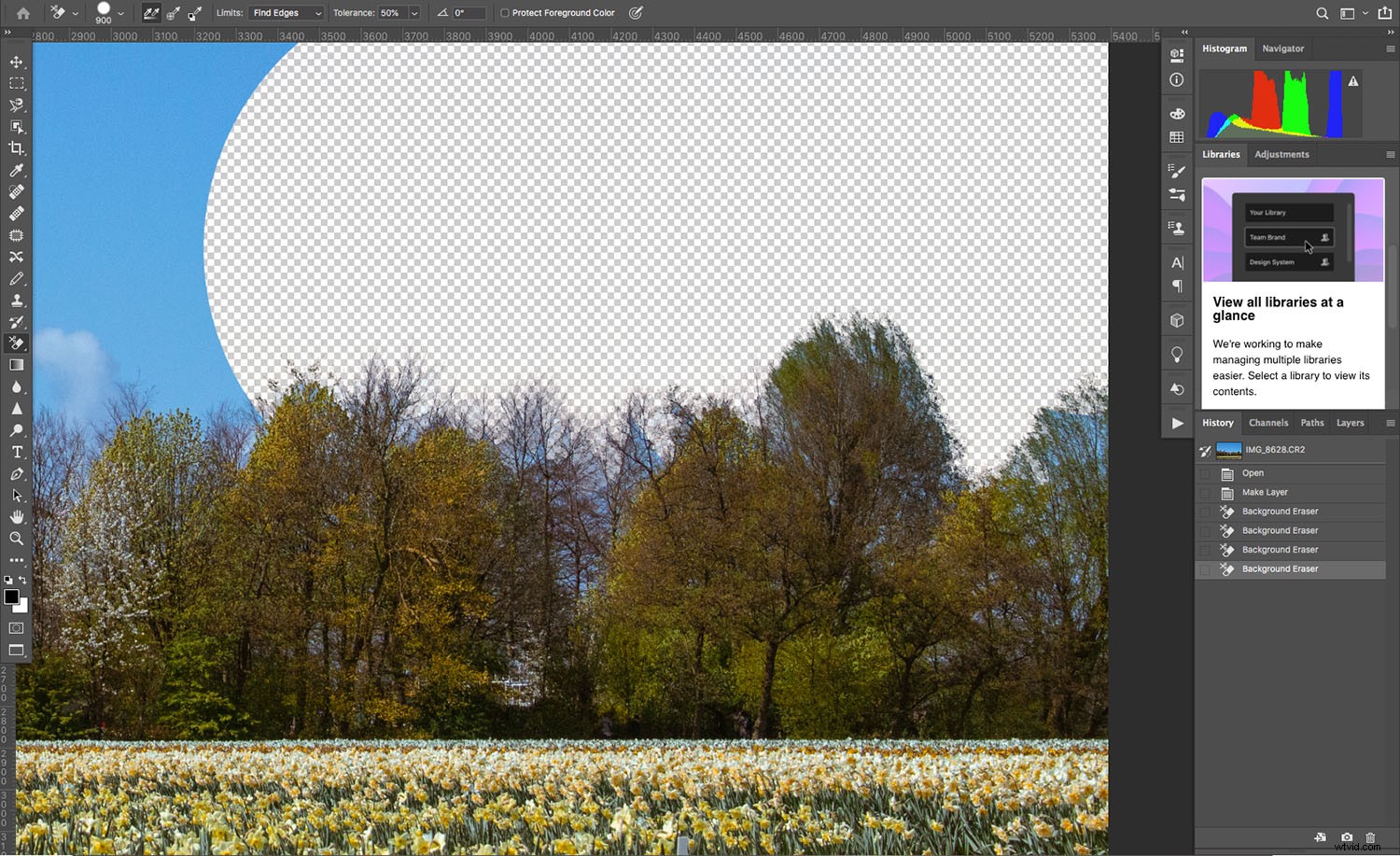
Lo strumento Gomma per sfondo tende a confondere e deludere i principianti di Photoshop. Il nome suggerisce che cancella automaticamente lo sfondo dell'immagine, eliminando così il noioso lavoro di selezione, ma temo che non sia così che funziona.
Invece, lo strumento Gomma per sfondo campiona tutto ciò che si trova sotto il centro del cursore (contrassegnato da un +) ed elimina le aree che corrispondono al colore campionato.
È possibile regolare il modo in cui lo strumento Gomma per sfondo esegue il campionamento. Campionamento continuo significa che aggiornerà il campione mentre si sposta il cursore. Nell'immagine sopra, ad esempio, posso trascinare lo strumento lungo il bordo tra il cielo e gli alberi e cancellerà solo l'azzurro del cielo. Tuttavia, se tocco i rami, la gomma per sfondo inizierà a eliminare gli alberi.
Cambia il campionamento su Una volta e la gomma per sfondo cancellerà qualsiasi cosa con il colore che ha campionato al primo clic. Questo è l'ideale quando vuoi rimuovere aree intricate come il cielo tra le foglie.
Infine, il Campione di sfondo la modalità di campionamento eliminerà tutto ciò che corrisponde al colore di sfondo corrente di Photoshop. Questo è meglio utilizzato con i colori solidi perché un blu graduato, come quello nel cielo, sopra, lascerà intatte molte aree.
Lo strumento Gomma per sfondo è disponibile solo come pennello, ma puoi regolare i limiti e la tolleranza per perfezionarli in base alle tue esigenze.
3. Gomma magica
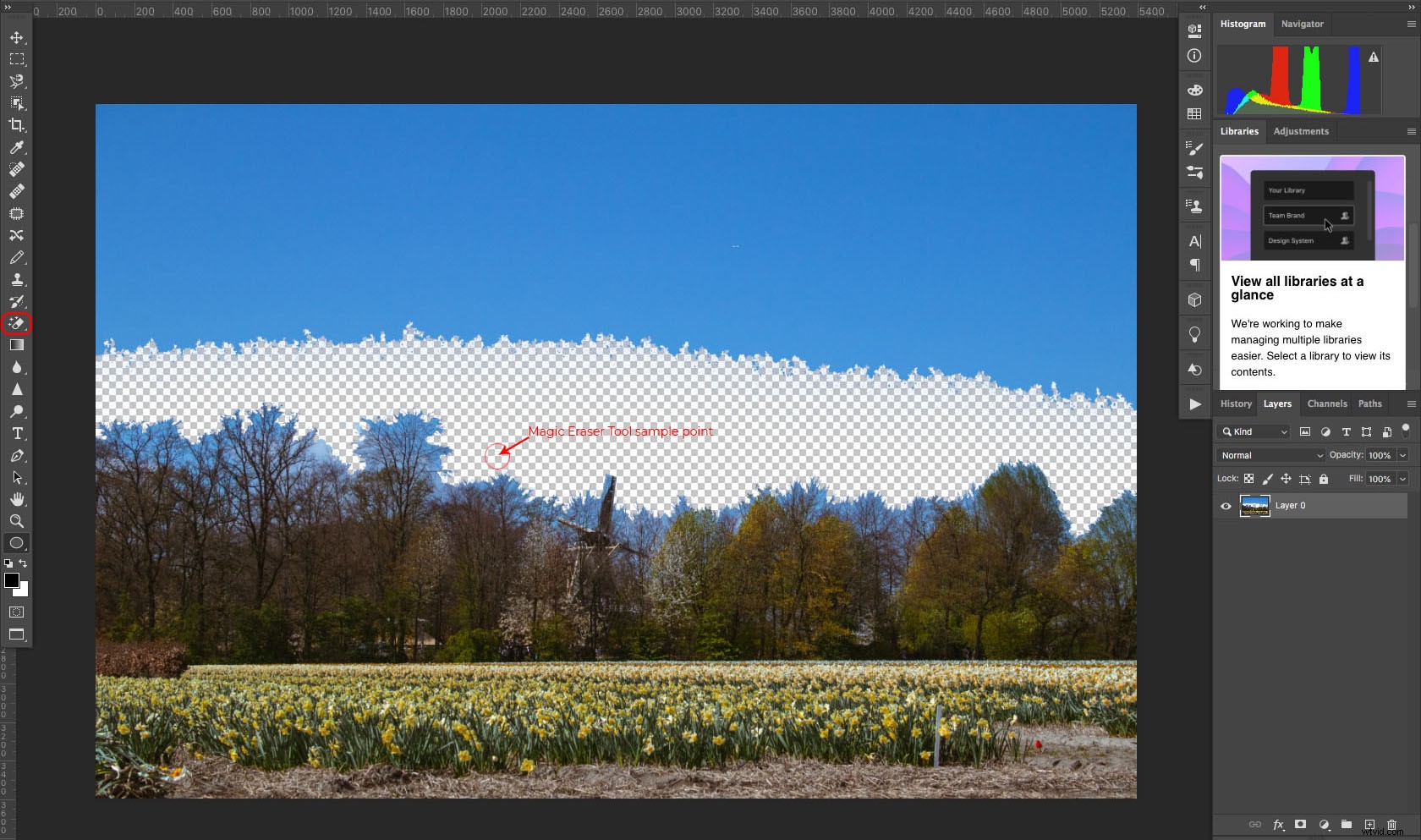
La gomma magica funziona come lo strumento di selezione Bacchetta magica, tranne per il fatto che cancella i pixel invece di selezionarli; un clic e cancella tutto ciò che corrisponde al colore sotto il cursore.
È possibile regolare la Tolleranza per eliminare più o meno sfumature del colore campionato. Puoi anche determinare se vuoi cancellare solo le aree adiacenti o se vuoi eliminare qualsiasi cosa con quel colore, indipendentemente dalla sua posizione nell'immagine. Controlla l'Anti-alias opzione se si desidera ridurre al minimo i bordi frastagliati.
Come utilizzare lo strumento Gomma:le basi
Usare lo strumento Gomma di Photoshop è semplicissimo. Basta seguire questi passaggi:
- Sblocca il livello che vuoi cancellare. Assicurati che anche i pixel trasparenti siano sbloccati.
- Seleziona lo strumento Gomma che desideri utilizzare ( gomma normale, gomma per sfondo o gomma magica).
- Personalizza lo strumento. A seconda del tipo di gomma che hai selezionato, avrai diverse opzioni di personalizzazione.
- Fai clic e trascina per cancellare l'area desiderata.
- Controlla eventuali pixel rimanenti. Se necessario, torna indietro e cancella nuovamente le aree.
- Salva l'immagine come file PNG per conservarla la trasparenza dei pixel eliminati.
Suggerimenti per l'utilizzo dello strumento Gomma di Photoshop
Ora che conosci le basi dello strumento Gomma, vorrei condividere alcuni semplici suggerimenti e trucchi per migliorare i tuoi risultati:
1. Conserva sempre un backup originale
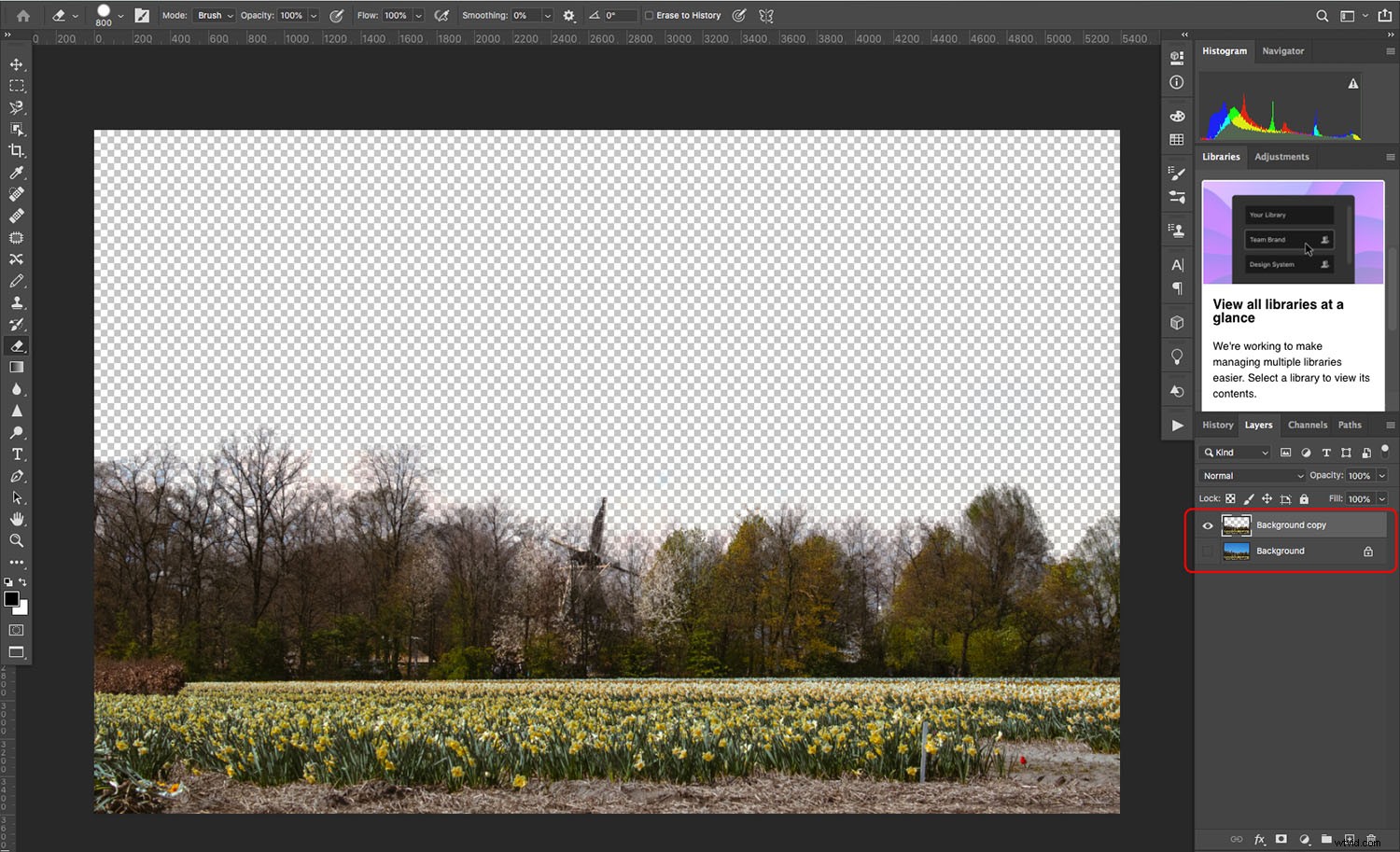
La gomma è uno strumento distruttivo. In altre parole, se elimini i pixel, spariranno per sempre. Puoi ripristinarli con Annulla comando, ma solo se non hai chiuso e riaperto il file.
Quindi prima di usare la gomma, sempre, sempre, sempre fai un backup del tuo lavoro.
Ad esempio, puoi duplicare il livello che intendi cancellare; in questo modo, se sbagli, puoi sempre eliminare la versione su cui hai lavorato e ricominciare con il livello duplicato.
Un'altra opzione è lavorare con una copia del tuo file, piuttosto che con l'originale. Poi, quando le cose vanno male, hai sempre l'originale per salvare la situazione.
2. Usa le scorciatoie da tastiera
Per muoverti in modo più efficiente durante il processo di modifica, puoi utilizzare la "E ' per attivare lo strumento Gomma.
Quindi tocca "Maiusc + E ' per alternare tra i diversi tipi di gomme.
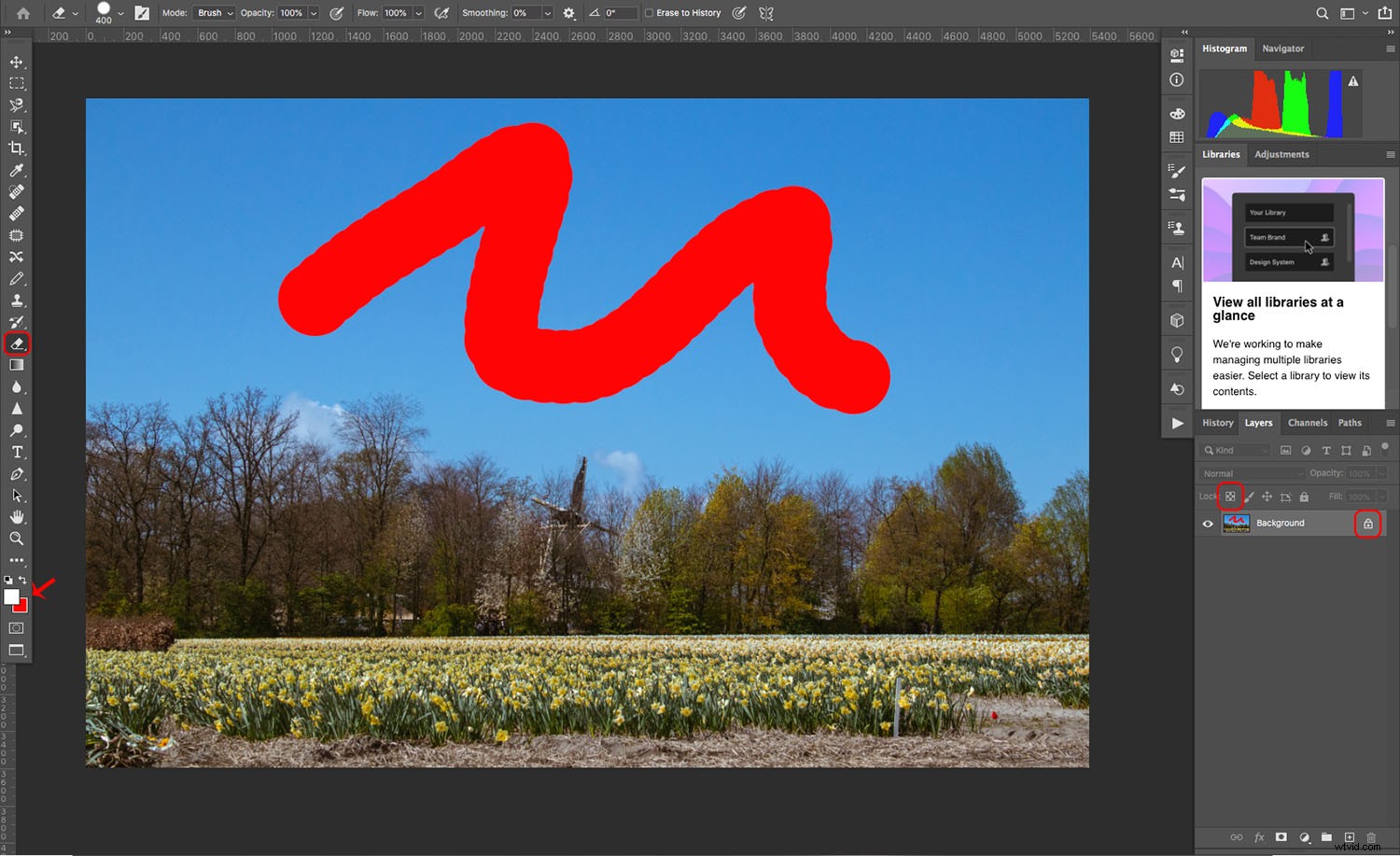
3. Cancella nella cronologia
Se hai salvato uno stato o creato uno snapshot, Cancella nella cronologia l'opzione cancellerà le modifiche apportate dall'ultimo salvataggio.
Puoi trovare questa funzione nella barra delle opzioni dello strumento Cancella.
Quando dovresti usare lo strumento Gomma in Photoshop?
Lo strumento Gomma di Photoshop ha applicazioni limitate. Ma per quelle poche volte in cui ne avrai bisogno, sarai felice che esista!
Ecco diverse situazioni in cui lo strumento Gomma può fare una grande differenza:
1. Quando hai bisogno di trasparenza
A volte, non è sufficiente nascondere i pixel nel documento corrente:in realtà è necessario mantenere l'area vuota e trasparente per l'uso su immagini altrove.
Questo può accadere quando stai preparando diverse immagini per una foto composita o quando stai creando un logo da posizionare sopra altre immagini.
(Ricordati di salvare il tuo file come PNG. Altrimenti, le aree trasparenti verranno riempite con pixel bianchi per impostazione predefinita.)
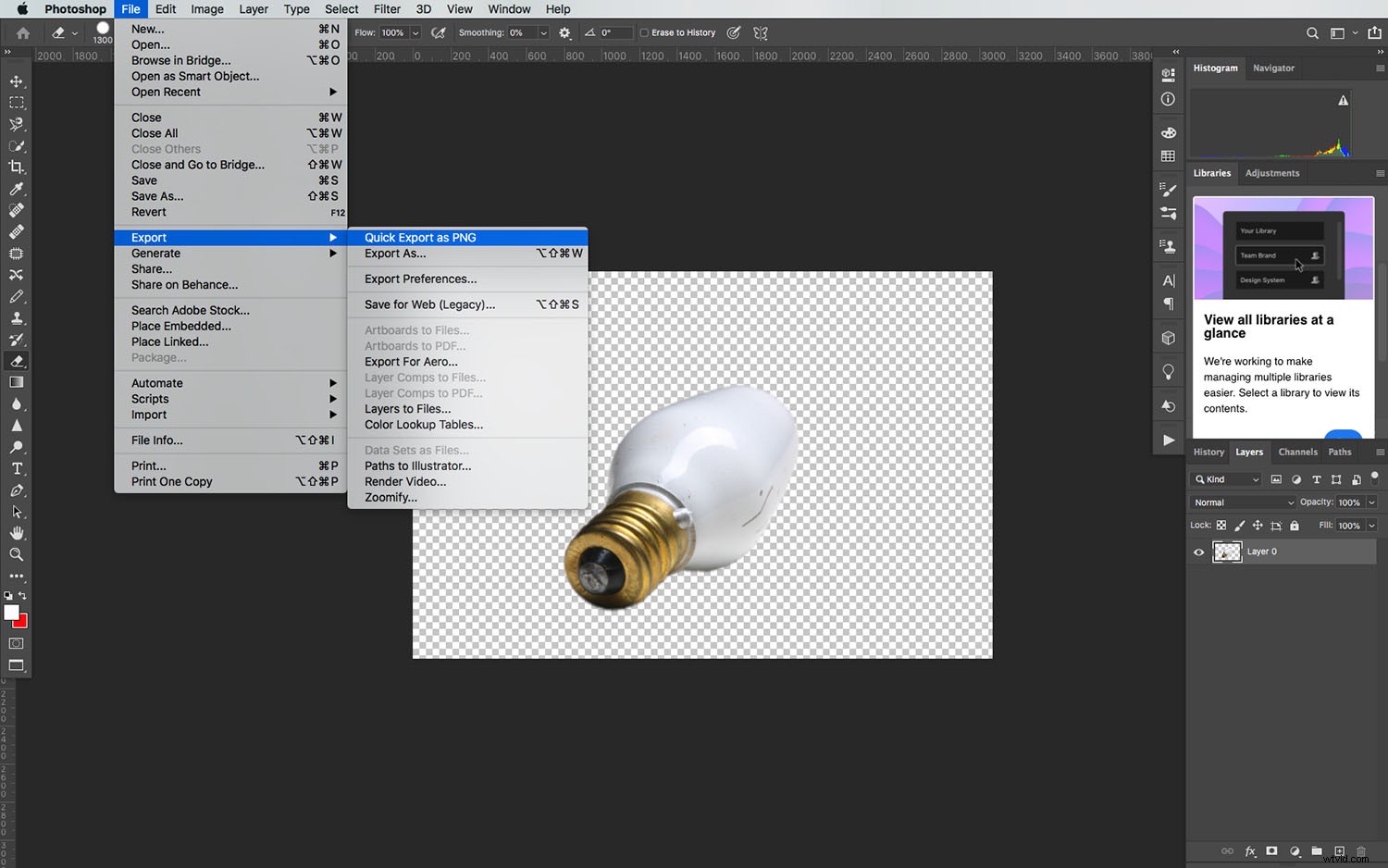
2. Quando è necessario mettere a punto le maschere dei canali
Quando crei una maschera di livello, noterai che viene creato un nuovo canale.
Se vai su questo nuovo canale e usi lo strumento Gomma in modalità Blocco, puoi apportare modifiche ai pixel neri per modificare la maschera (anche se assicurati di ingrandire per risultati migliori).
Alternative allo strumento Gomma
Non sei sicuro che lo strumento Gomma sia la strada giusta da percorrere? Ecco diverse alternative allo strumento Gomma che ti aiuteranno a ottenere risultati simili.
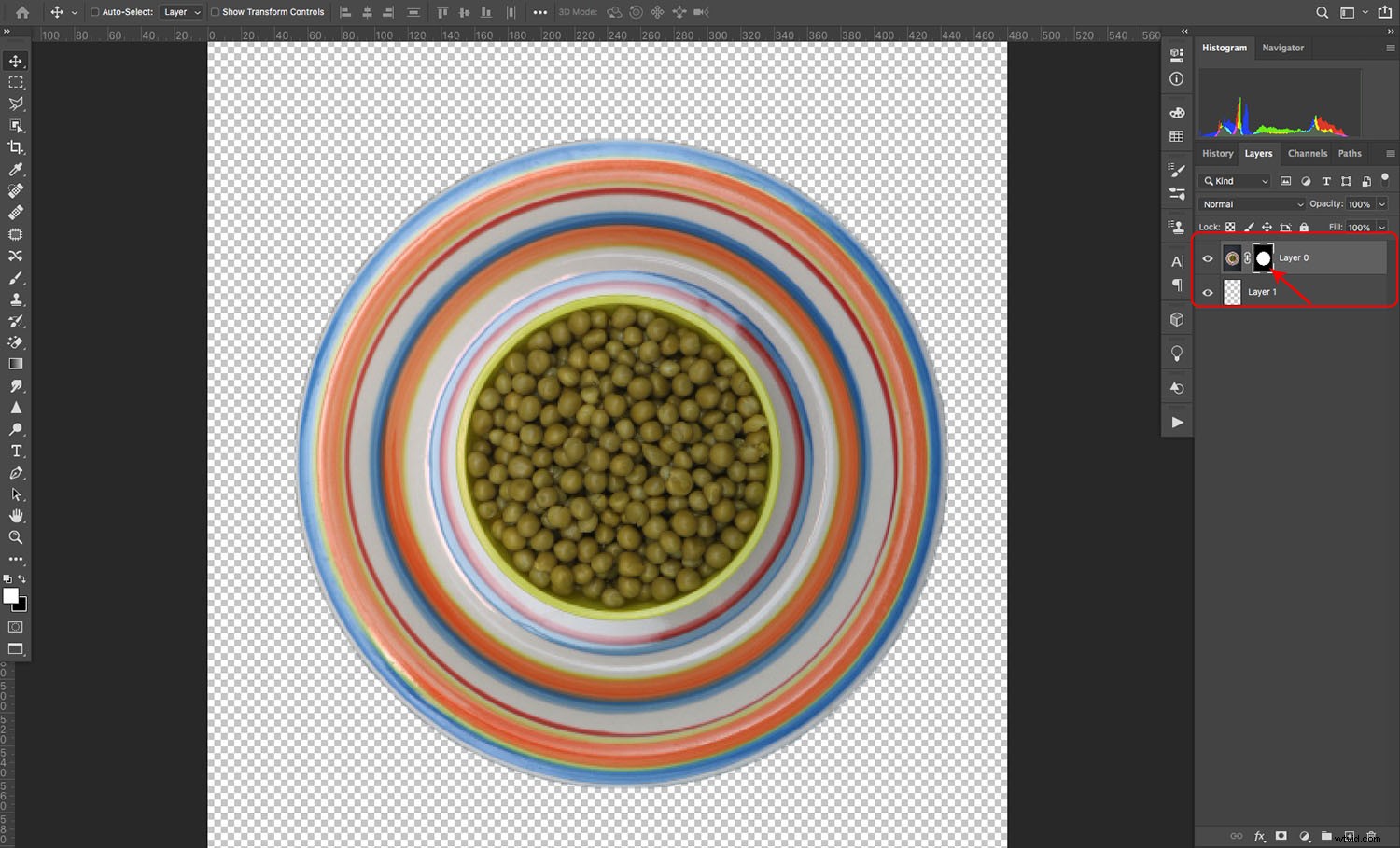
1. Maschere di livello
Le maschere di livello sono un modo non distruttivo per "cancellare" parti dell'immagine. Tecnicamente, non stai eliminando quei pixel, ecco perché non è distruttivo.
Invece, ti stai solo nascondendo i pixel che non vuoi Se cambi idea e decidi di renderli nuovamente visibili, puoi disabilitare la maschera di livello o smascherare le parti che desideri siano visibili.
2. Cancellazione automatica
Nonostante il nome, questa non è una funzionalità trovata come parte dello strumento Gomma di Photoshop. Invece, lo troverai nello strumento Matita.
Quando attivi la matita e abiliti la Cancellazione automatica opzione, dipingi, con il colore di sfondo, tutti i pixel che hanno il colore di primo piano. E se dipingi su un'area che non hai il colore di primo piano, sostituisci quel colore con il colore di primo piano.
Lo strumento Gomma di Photoshop:ultime parole
Spero che questo articolo abbia chiarito i tuoi dubbi sul misterioso e spesso sottovalutato Photoshop Eraser Tool. Vai avanti e provalo la prossima volta che sei in Photoshop. Guarda come va. Sì, ha un effetto di nicchia, ma a volte è molto utile.
Ora tocca a te:
Hai suggerimenti o consigli per l'utilizzo dello strumento Gomma? Condividili nei commenti qui sotto!
