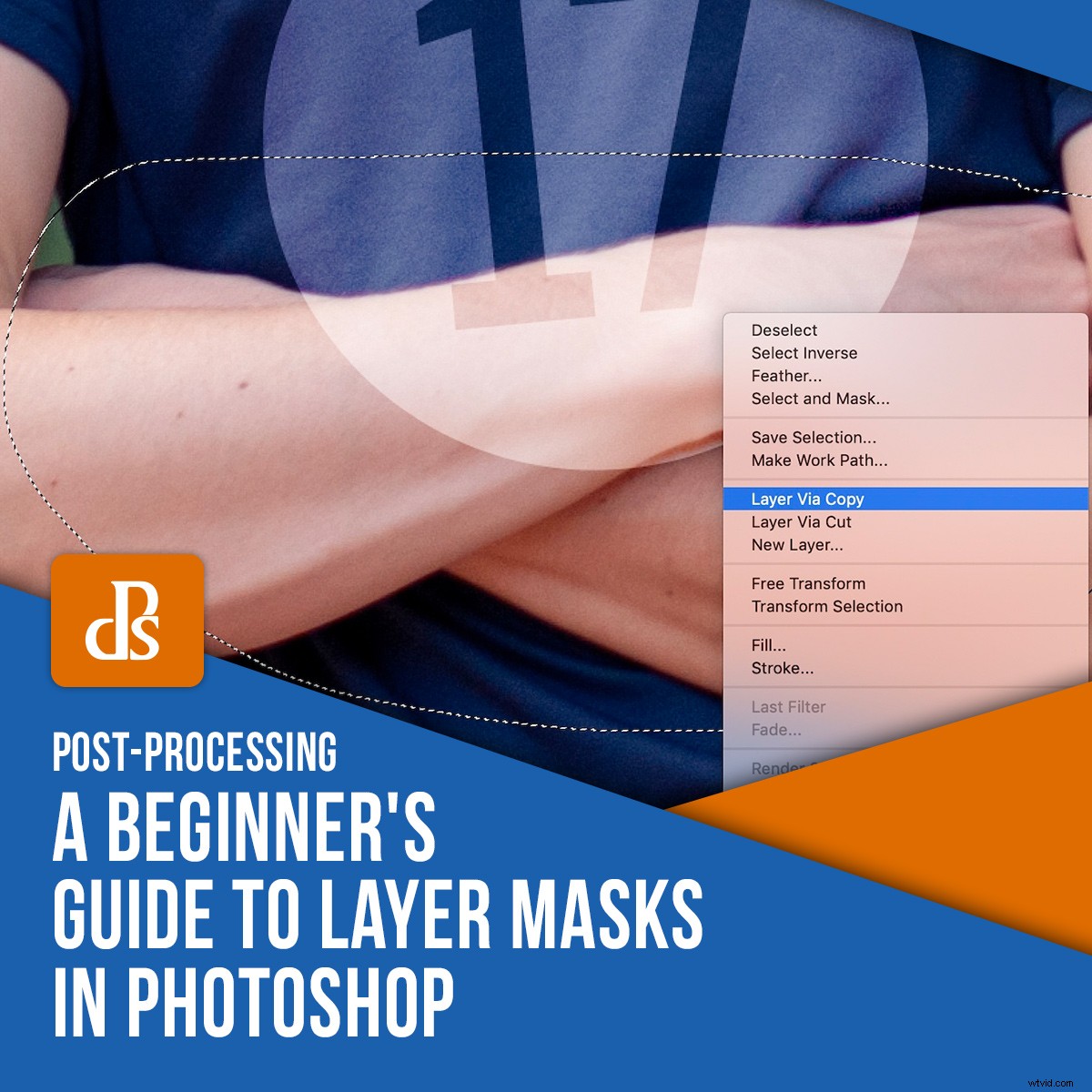
Adobe Photoshop ha così tanti pulsanti, strumenti e opzioni che può sembrare opprimente e intimidatorio per gli editor di foto principianti. Piuttosto che immergersi nel profondo e cercare di imparare tutti gli strumenti possibili tutto in una volta, consiglio un approccio più misurato. Scegli una cosa e imparala, quindi passa allo strumento o alla tecnica successiva. E l'apprendimento delle maschere di livello in Photoshop è uno degli strumenti più importanti e utili per qualsiasi editor.

Nel 1994, Photoshop versione 3 ha introdotto un concetto che ha spazzato via le porte dell'industria dell'editing di immagini:i livelli. Ciò ha consentito agli editor di impilare più elementi dell'immagine uno sopra l'altro per formare un'immagine completa. Va tutto bene, ma cosa succede se metti un livello sopra un altro livello e vuoi comunque vedere qualcosa sul livello sottostante?
Puoi usare lo strumento Gomma per rimuovere parte del livello superiore, che è quello che facevo quando ho iniziato a usare Photoshop anni fa.
Una soluzione molto migliore è utilizzare una maschera di livello, che ti consente di mostrare e nascondere qualsiasi parte di un livello. Invece di usare lo strumento Gomma, usi il Pennello (o altri strumenti) per rendere visibile, invisibile o trasparente qualsiasi parte di un livello.
Ad esempio, ecco l'immagine di un camion in una fattoria. Va tutto bene, ma il cielo dietro il camion non è molto drammatico.

E se sostituisse il noioso cielo azzurro con questo drammatico tramonto? Sicuramente sarebbe una foto molto più interessante, e forse aiuterebbe anche il contadino a vendere il suo camion.

Se le immagini del camion e del tramonto sono impilate in Photoshop, il camion è visibile ma non il cielo. È qui che le maschere di livello in Photoshop possono salvare la giornata! Puoi usare una maschera sul livello del camion e quindi modificarla per rimuovere il cielo. Ciò lascerebbe il camion visibile ma il tramonto si intravede.
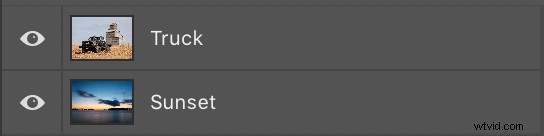
Per aggiungere una maschera di livello, fai clic sul livello superiore (in questo caso, il camion) e scegli Livello>Maschera di livello>Rivela tutto.
In alternativa, fai clic sull'icona della maschera di livello nella parte inferiore del pannello Livelli.
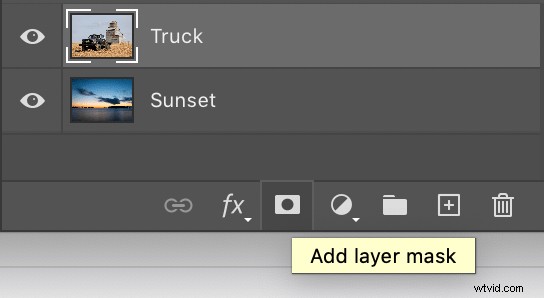
A questo punto, nulla nell'immagine è cambiato perché l'intero livello è ancora visibile e nulla è stato effettivamente mascherato. Questo è il motivo per cui il comando di menu è "Rivela tutto".
La maschera di livello mostra l'intero livello a cui è applicata. A questo punto, puoi utilizzare un numero qualsiasi di metodi per rimuovere porzioni del livello su cui stai lavorando.
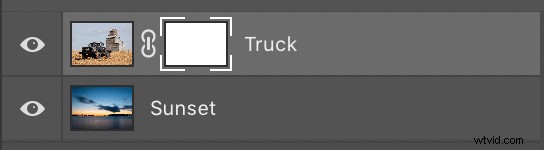
Il mio metodo preferito per mostrare e nascondere le maschere di livello in Photoshop è utilizzare lo strumento Pennello. Premi il tasto "B" sulla tastiera o fai clic sull'icona dello strumento Pennello sulla barra degli strumenti a sinistra. Quindi inizia a spazzolare le porzioni del livello che vuoi rendere invisibili, proprio come se stessi usando una gomma.

Nota come qualsiasi parte della maschera che cancelli si riflette anche nella miniatura. Le parti nere sono dove è stata eliminata la maschera, che è un indicatore sottile ma utile del lavoro che stai facendo sulla maschera.
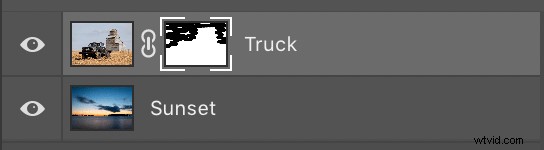
Per rimuovere completamente il cielo dietro il camion, ho usato lo strumento Selezione rapida per selezionare il cielo. Quindi sono tornato allo strumento Pennello e ho spazzolato l'intera area selezionata.

A questo punto, una maschera di livello sembra probabilmente molto più complicata del semplice utilizzo dello strumento Gomma. Se vuoi cancellare parte di un'immagine, perché complicare eccessivamente la questione con maschere, pennelli e selezioni? Le maschere di livello forniscono un enorme vantaggio in quanto puoi annullare la cancellazione di ciò che desideri altrettanto facilmente.
Con lo strumento Pennello selezionato, premi il tasto "X" per invertire il pennello e ora puoi rimettere tutto ciò che hai cancellato. Usa i tasti "[" e "]" per modificare le dimensioni del pennello e il tasto "Z" per ingrandire parti dell'immagine per ottenere i dettagli più fini.
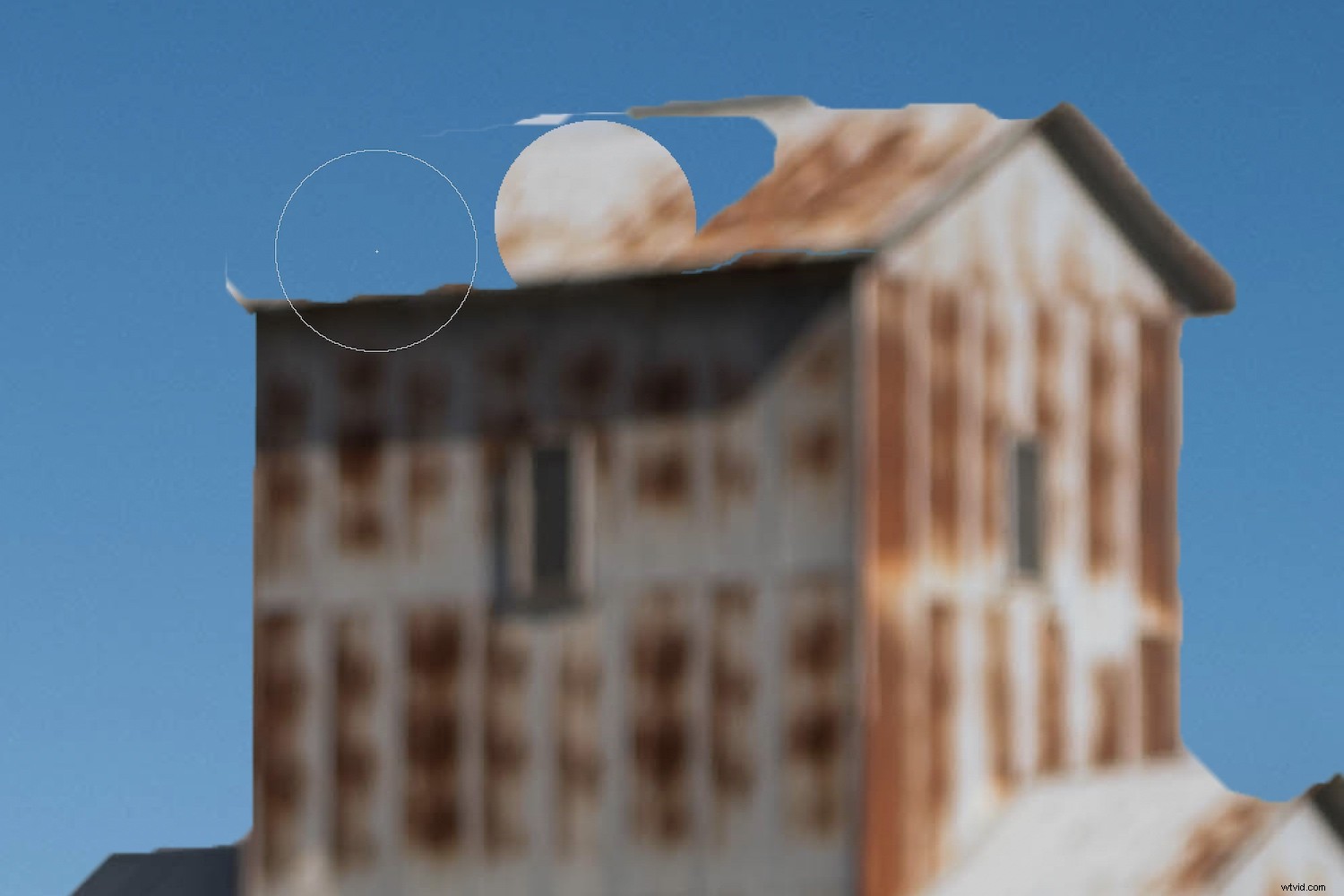
Tutti i normali controlli per i pennelli possono essere utilizzati quando si lavora con le maschere di livello:opacità, levigatura, ecc. Ciò rende le maschere di livello in Photoshop incredibilmente potenti ed esponenzialmente più utili rispetto al semplice utilizzo dello strumento gomma.

Le maschere di livello possono fare molto di più che sostituire il cielo. Possono essere utilizzati per combinare un numero qualsiasi di immagini, livelli ed effetti.
Ho creato l'immagine nella parte superiore di questo articolo con le maschere di livello in Photoshop in pochi minuti. È iniziato con l'immagine sotto di un liceale che indossa una maglietta blu. Dato che questo giovane si è laureato nel 2017, ho voluto mettergli un 17 sulla maglietta. Photoshop lo ha reso facile.

Ho iniziato usando il font Fyra per il numero 17. Ho impostato il colore su bianco e ho usato la modalità di fusione Luce soffusa per far sembrare il numero come se fosse parte della maglietta, non solo seduto sopra di esso. Le braccia incrociate del giovane rappresentavano una sfida, ma facilmente risolvibile in pochi secondi grazie alle maschere di livello.

Con il livello di base selezionato, ho scelto lo strumento Lazo e ho selezionato la parte dell'immagine contenente le braccia. Quindi, con quella selezione attiva, ho fatto clic con il pulsante destro del mouse sull'immagine e ho scelto "Nuovo livello tramite copia". Questo ha creato un nuovo livello nel mio pannello Livelli, che ho spostato in cima all'elenco facendo clic e trascinando.
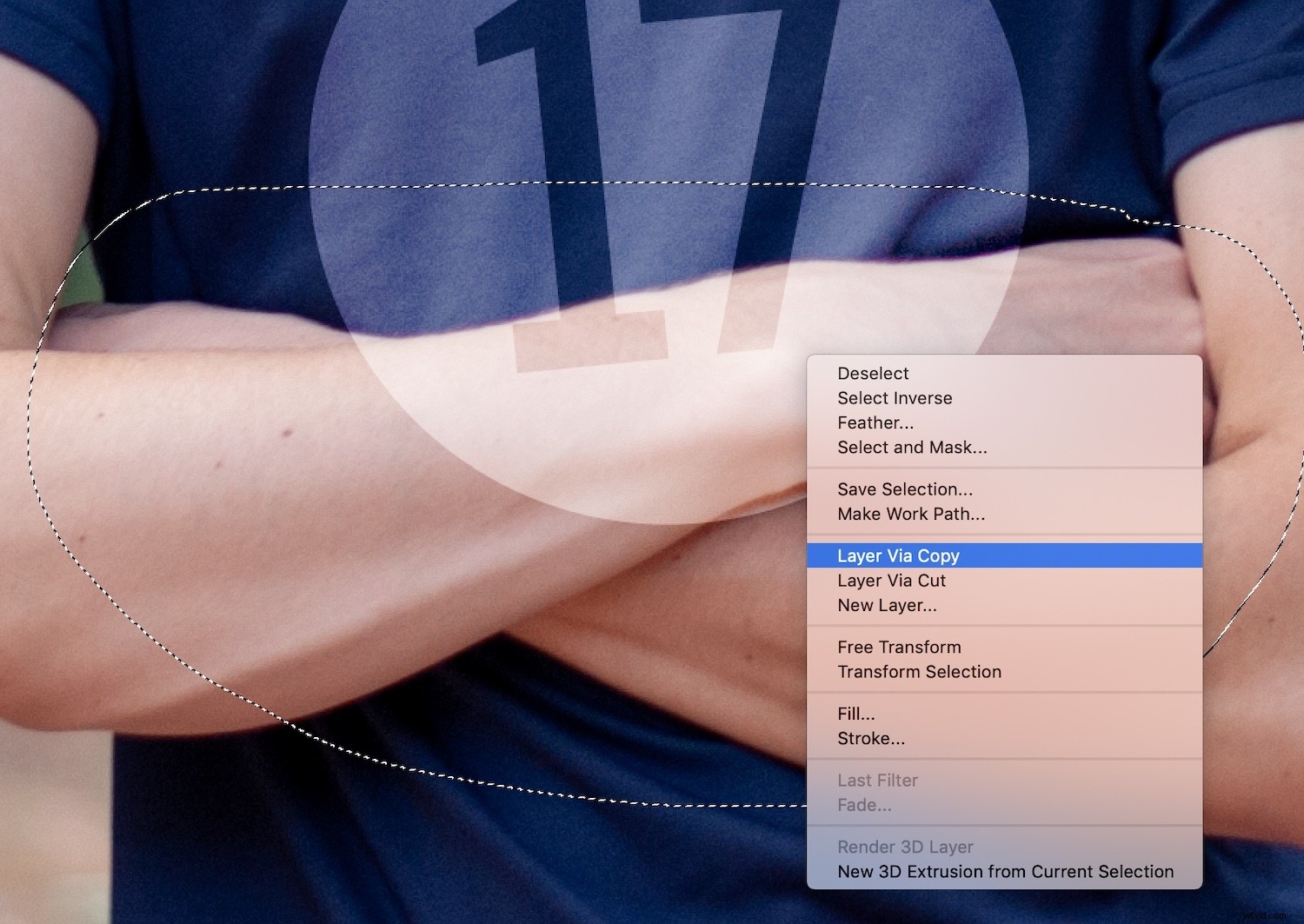
Con il nuovo livello selezionato nel mio pannello Livelli, sono andato al menu Livello e ho selezionato Maschera livello> Rivela tutto. Questo ha creato un nuovo livello di mascheratura, proprio come l'esempio del camion e del tramonto, che potevo usare per mostrare e nascondere qualsiasi parte delle braccia volevo.
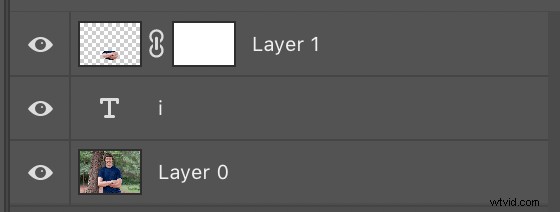
Con la nuova Layer Mask in atto, il resto dell'operazione è stato abbastanza semplice.
Ho ingrandito l'immagine per avere una visione più ravvicinata premendo "Z" e quindi ho fatto clic sulle braccia. Quindi ho premuto il tasto "B" per selezionare il mio strumento Pennello e ho usato i tasti [ e ] per ottenere la giusta dimensione. Mentre spazzolavo via la parte dello strato superiore che non volevo, ho premuto il tasto "X" per passare avanti e indietro tra la cancellazione e la riattivazione. Questo rende molto semplice eseguire regolazioni fini alla tua maschera di livello.


L'uso della maschera di livello invece di cancellare solo porzioni di un'immagine significa che puoi continuare a manipolare l'immagine come livelli separati anche dopo aver apportato le modifiche. Guarda come il numero 17 può essere spostato e ridimensionato senza ulteriori modifiche o cancellazioni. Ciò è possibile perché le braccia sono un livello separato davanti al numero e la parte blu del livello delle braccia è stata cancellata o mascherata.

Leggere tutti questi passaggi per imparare le maschere di livello in Photoshop potrebbe sembrare un po' travolgente. Se segui passo dopo passo, è molto più facile di quanto sembri. Inoltre, ci sono centinaia di modi per modificare le maschere di livello per creare composizioni che probabilmente ritenevi irraggiungibili in precedenza.
Se non hai mai provato a utilizzare le maschere di livello in Photoshop, ti consiglio di provarlo e vedere dove ti porta la tua creatività. Potresti scoprire che apre una porta a tipi completamente nuovi di espressione artistica e possibilità di editing.
Condividi i tuoi risultati con noi nei commenti qui sotto!
