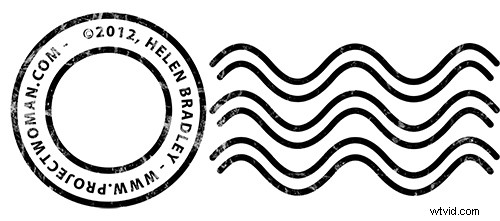
In un recente post ho parlato dell'utilizzo di una filigrana dell'immagine in Lightroom da applicare alle tue immagini. In questo post ti mostrerò come creare l'immagine della filigrana da utilizzare.
Questa filigrana ha due cerchi concentrici con il testo tra di loro e una serie di linee ondulate che ricordano un annullamento di un francobollo postale. La filigrana ha anche un aspetto leggermente grunge.
Per farlo, inizia in Photoshop con un'immagine in formato lettera. Ho impostato il mio sull'orientamento orizzontale con uno sfondo bianco. Questo renderà facile creare una filigrana nera e sarò in grado di vederla mentre lavoro.
Aggiungi un nuovo livello scegliendo Livello> Nuovo> Livello. Questo è un livello trasparente su cui posizionerai i cerchi.
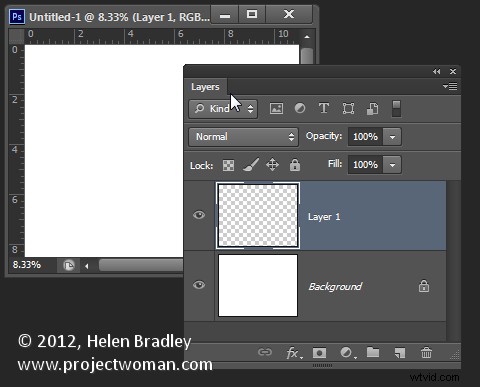
Inizia con lo strumento Ellisse che condivide una posizione negli Strumenti con lo strumento Rettangolo - è uno strumento forma - non utilizzare lo strumento Selezione ellittica.
Assicurati che l'opzione sulla barra delle opzioni dello strumento sia impostata su Percorso e tieni premuto Maiusc mentre trascini un cerchio sullo schermo.
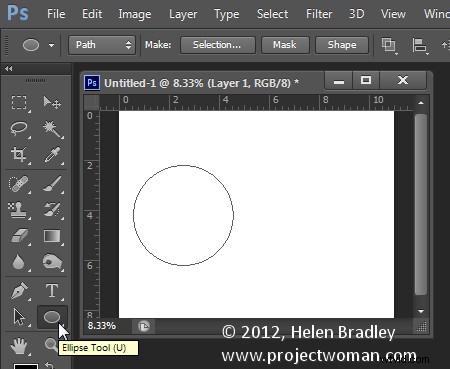
Quando il cerchio è in posizione, scegli Finestra> Tracciati per visualizzare la palette Tracciati.
Seleziona lo strumento Pennello e seleziona un pennello. Ho usato un pennello Hard Round di dimensioni ridotte a circa 40 pixel.
Imposta il colore di primo piano su nero, fai clic sul Percorso di lavoro nella palette Tracciati per selezionarlo, quindi fai clic sull'icona Traccia tracciato con pennello ai piedi della palette Tracciati. Questo accarezza il percorso con il pennello corrente.
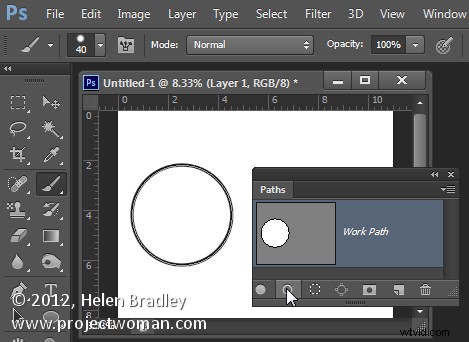
Fare clic sullo strumento di selezione del percorso che condivide una posizione nella tavolozza degli strumenti con lo strumento di selezione diretta. Fare clic sul percorso e selezionerà l'intero percorso.
Se le maniglie di trasformazione non vengono visualizzate, premi Ctrl + T (Comando + T su Mac). Tieni premuto Maiusc e Alt (Maiusc e Opzione su Mac) e trascina verso l'interno per creare un cerchio concentrico con il cerchio precedente.
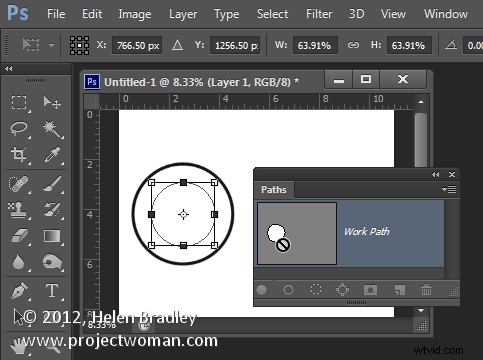
Ripetere il processo di selezione del pennello, fare clic sul percorso in modo che sia selezionato e fare clic su Traccia percorso con pennello.
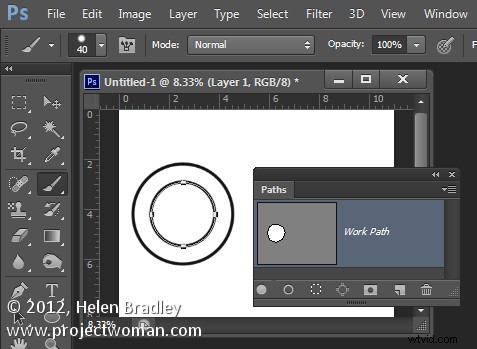
Fai clic sullo strumento di selezione del percorso e, con questo cerchio più piccolo selezionato, premi Ctrl + T (Comando + T su Mac). Tieni premuto Maiusc e Alt (Maiuscole e Opzione su Mac) e trascina leggermente verso l'esterno per creare un percorso circolare per la digitazione del testo.
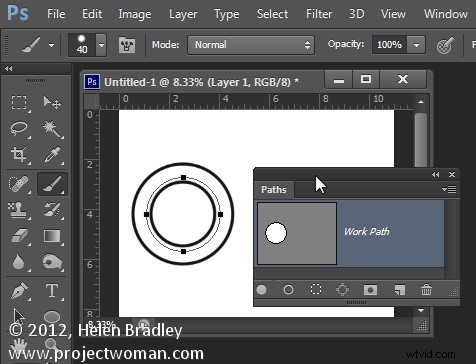
Seleziona lo strumento Testo e tieni il mouse su questo terzo percorso.
Cerca lo strumento testo da mostrare come un puntatore I-beam con una linea piegata attraverso di esso:questo ti dice che Photoshop allineerà il testo lungo il percorso.
Fare clic una volta per ancorare lo strumento Testo al tracciato. Seleziona il colore del testo – nel mio caso ho scelto il nero – e seleziona il font e la dimensione del carattere – ho usato Myriad Pro – 24 punti. Digita il testo da usare – ho digitato:
© 2012, Helen Bradley – projectwoman.com –
Per inserire © tenere premuto Alt e digitare 0169.
? 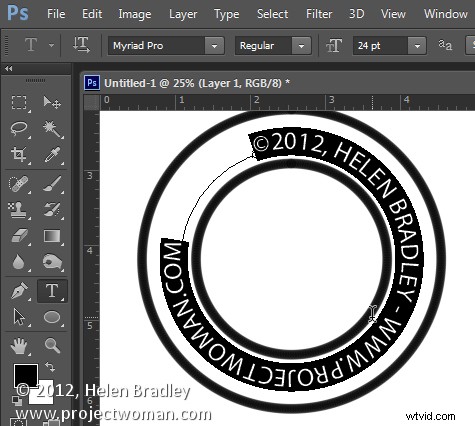
Con il testo selezionato, visualizza la tavolozza Carattere scegliendo Finestra> Carattere e regola il tracciamento per espandere il testo in modo che si avvolga completamente attorno alla forma.
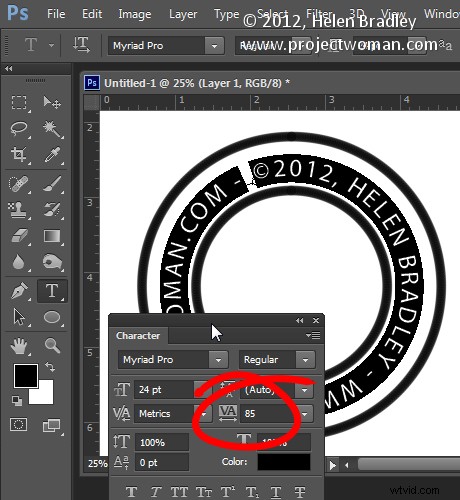
Puoi disegnare le tue linee per le linee di cancellazione usando lo Strumento forma personalizzata. Per prima cosa crea un nuovo livello, quindi seleziona la forma dell'onda e sulla barra delle opzioni degli strumenti assicurati che sia impostato su Percorso.
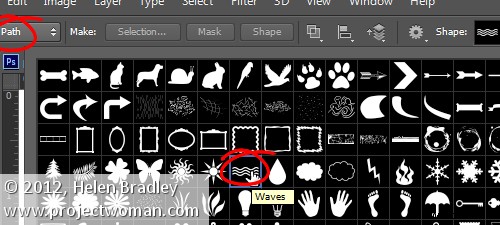
Trascina per creare le tue linee curve.
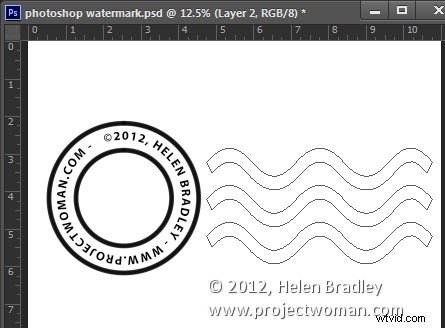
Seleziona lo strumento Aggiungi punto di ancoraggio (condivide una posizione con lo strumento Penna) e fai clic una volta al centro di ciascuna estremità del percorso per aggiungere un punto.
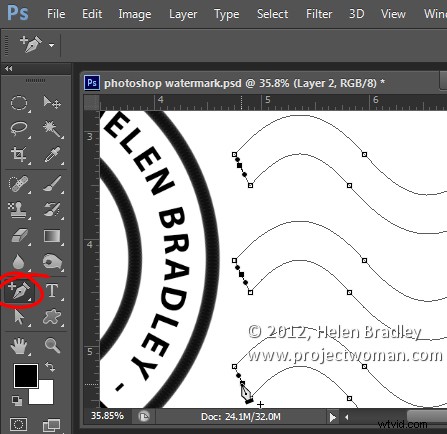
Punta lo strumento di selezione diretta, fai clic uno alla volta sui punti di ancoraggio che hai appena aggiunto e premi Elimina:questo interrompe i 3 percorsi a metà per creare 6 percorsi. Quando l'ancora è selezionata, verrà visualizzata come un quadrato pieno di colore scuro.
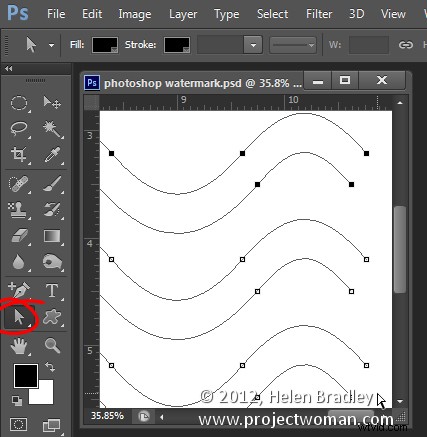
Seleziona il pennello e la vernice nera e seleziona il percorso nella palette Tracciati e fai clic sull'icona Traccia tracciato con pennello.
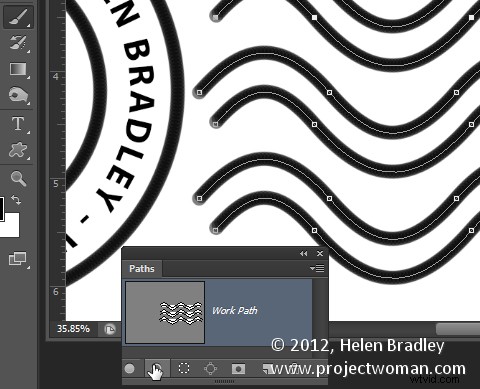
Una volta fatto, puoi aggiungere un effetto grunge.
Inizia nascondendo il livello di sfondo, scegli come target il livello superiore e premi Ctrl + Alt + Maiusc + E per creare un livello appiattito con trasparenza. Nascondi tutti i livelli tranne questo in alto.
Se le linee non sono abbastanza scure, duplica questo livello alcune volte e si scuriranno. Quindi unisci tutti questi livelli duplicati
Per aggiungere l'effetto grunge, fai clic sull'icona Aggiungi una maschera di livello ai piedi della tavolozza dei livelli per aggiungere una maschera al livello. Individua un'immagine di texture interessante da utilizzare come questa da www.mayang.com/textures.
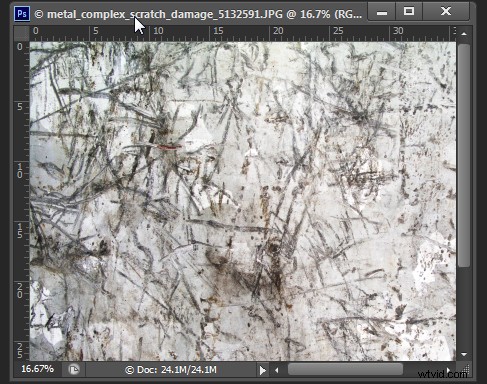
Rendilo della stessa dimensione dell'immagine scegliendo Immagine> Ridimensiona, deseleziona la casella di controllo Vincola proporzioni e fai clic su Finestra e fai clic sul file immagine del copyright per utilizzarne le dimensioni. Fare clic su OK.
Ora torna alla tua immagine di copyright, fai clic sulla maschera per sceglierla come target e scegli Immagine> Applica immagine. Dalla casella Sorgente seleziona l'immagine della trama (non apparirà nell'elenco se non è della dimensione giusta), quindi imposta le altre opzioni per adattarle in modo da ottenere un aspetto angosciato del tuo simbolo di copyright. Fare clic su OK.
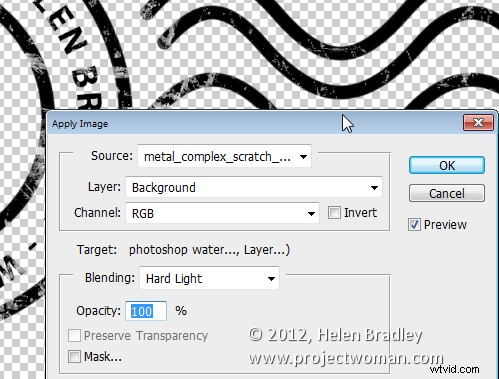
Aggiungi un nuovo livello e premi Control + Alt + Shift + E per creare una versione appiattita dell'immagine su questo livello ma mantenendo la sua trasparenza. Rendi invisibili tutti gli altri livelli e ritaglia l'immagine vicino alla tua forma.
Quindi scegli File> Salva con nome e salvalo come immagine .PNG da utilizzare in Photoshop o Lightroom come sovrapposizione di copyright.
Se selezioni il livello superiore e premi Ctrl + I, lo inverti per creare una versione bianca dell'immagine del copyright che puoi salvare come secondo file .png.
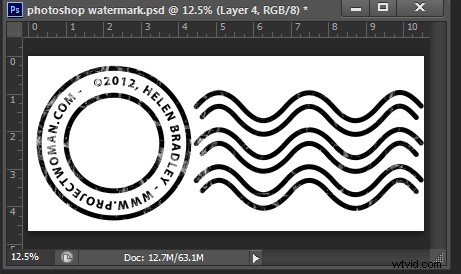
Assicurati di salvare anche il tuo file come file .psd se pensi di dover apportare modifiche, ad esempio per cambiare la data, un file .png viene appiattito, quindi non sarà facile modificarlo:un file . psd sarà molto più facile da aggiornare.
