Continuando con i miei post sui segreti degli "strumenti", ecco 8 segreti dello strumento Zoom di Photoshop.
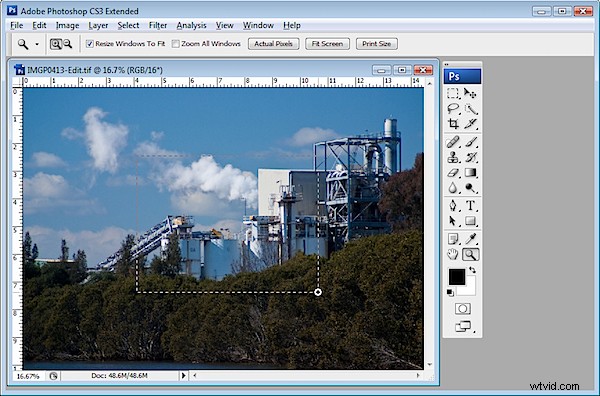
1. Scorciatoie rapide della barra degli strumenti
Lo strumento Zoom può essere selezionato premendo la lettera Z:è una scorciatoia facile e pratica da ricordare perché ti evita di dover fare clic sullo strumento Zoom per selezionarlo.
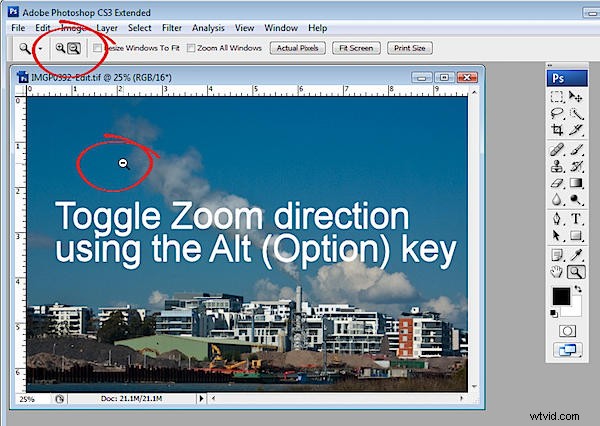
Tuttavia, una volta attivato, lo strumento Zoom opera in una sola direzione, dentro o fuori a seconda dell'opzione che hai selezionato nella barra delle opzioni dello strumento. Puoi alternare la direzione dello zoom tenendo premuto il tasto Alt (Opzione su Mac) mentre esegui lo zoom.
2. Ingrandisci mentre lavori
Se stai dipingendo, cancellando o selezionando un elemento e se hai bisogno di accedere allo strumento Zoom, premi Ctrl + Barra spaziatrice (Comando + Barra spaziatrice su Mac) e avrai accesso allo Zoom l'impostazione corrente dello strumento, che sarà Zoom avanti o Zoom indietro a seconda di ciò che hai selezionato. Usa Ctrl + Alt + Barra spaziatrice (Comando + Opzione + Barra spaziatrice su Mac) per eseguire lo zoom nell'altro modo.
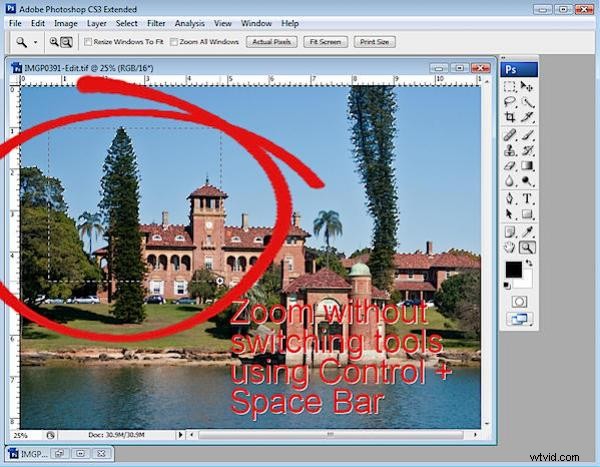
3. Zoom su un luogo specifico
Se lo strumento Zoom è impostato su Ingrandisci, puoi eseguire lo zoom su una posizione particolare nell'immagine trascinando con lo strumento zoom su quella posizione anziché semplicemente fare clic su di essa. Se lo strumento è impostato su Rimpicciolisci, premi Alt (Opzione su Mac) e trascina sul punto dell'immagine su cui vuoi concentrarti.
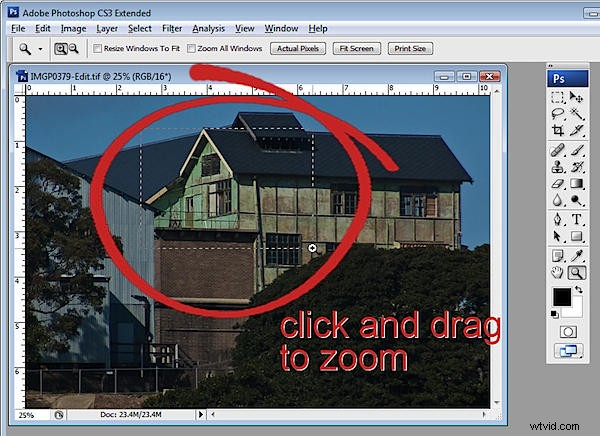
4. Ridimensiona la finestra mentre ingrandisci
Quando lo strumento Zoom è selezionato, la barra delle opzioni dello strumento ha una casella di controllo per Ridimensionare la finestra per adattarla. Abilita questa opzione e la finestra attorno all'immagine verrà ridimensionata per adattarsi all'immagine ingrandita in modo da non avere spazio tra l'immagine e il bordo della finestra. Con questa opzione disabilitata, se rimpicciolisci l'immagine, la finestra rimane della stessa dimensione e viene aggiunta un'area grigia attorno all'immagine tra essa e il bordo della finestra. Se ingrandisci con questa opzione disabilitata, la finestra rimane della stessa dimensione dello zoom.
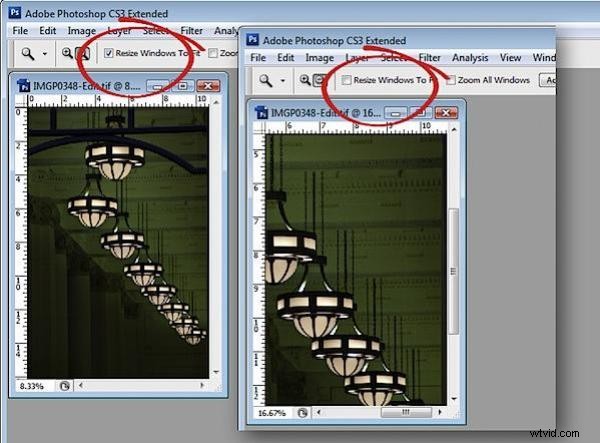
5. Altre opzioni di zoom
Alcune opzioni di Zoom possono essere selezionate dal menu Visualizza come Zoom avanti, Zoom indietro, Adatta a schermo, Pixel effettivi e Dimensioni di stampa. Ciascuno di questi può anche essere selezionato utilizzando scorciatoie da tastiera come Ctrl + + per ingrandire, Ctrl + – per rimpicciolire. Le sequenze di tasti vengono visualizzate nel menu accanto a ciascuna voce.
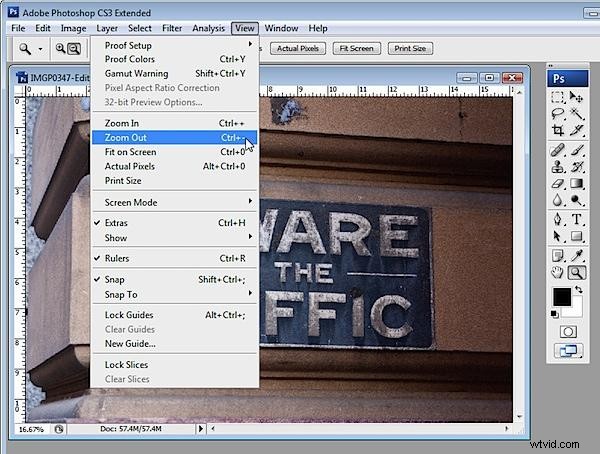
6. Zoom tramite la barra di stato
La percentuale di zoom corrente è mostrata sul lato sinistro della barra di stato della finestra dell'immagine. Per eseguire lo zoom su un determinato livello percentuale, ad esempio 150%, digita 150 nella casella della barra di stato e premi Invio.

7. Opzioni di zoom nascoste
Per ingrandire rapidamente un'immagine al 100%, fare doppio clic sullo strumento Zoom nella tavolozza degli strumenti. Lo strumento Mano può essere utilizzato per ridimensionare l'immagine per adattarla allo schermo:per fare ciò, fare doppio clic sullo strumento Mano. La dimensione esatta dell'immagine quando è impostata per "riempire lo schermo" dipende dalla posizione delle barre degli strumenti e delle tavolozze.
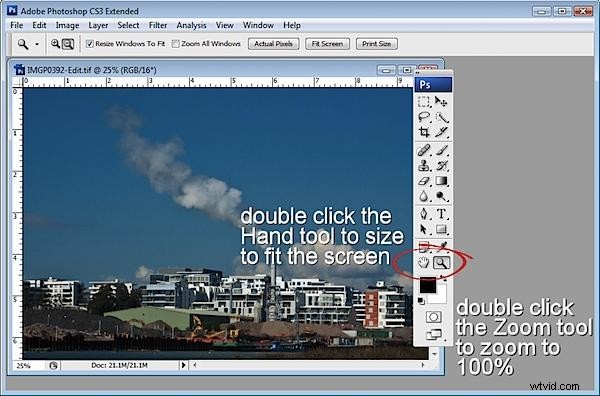
8. Zoom con il mouse
Per eseguire lo zoom con la rotellina del mouse, scegli Modifica> Preferenze> Generali e attiva la casella di controllo Zoom con rotellina di scorrimento. Quindi puoi ruotare la rotellina del mouse per ingrandire e rimpicciolire l'immagine.

