Diciamo che usi Lightroom e hai provato e provato a sbarazzarti di quei punti che distraggono usando lo strumento di rimozione macchie di Lightroom, ma non importa come lo hai impostato, usando Clona o Guarigione o cambiando l'opacità o aumentando la sfumatura, hai un gigante, evidente riparazione sulla tua immagine. Non va bene!

Questa è la mia immagine finale, elaborata, ma ho dovuto immergermi in Photoshop per arrivarci.
Sei un bravo fotografo
Per i calci, siamo d'accordo sul fatto che oltre a conoscere Lightroom, sei un fotografo esperto. Ti abboni anche ad Adobe CC, ma onestamente non usi molto Photoshop. Forse ne hai anche un po' paura. Hai caricato il software e lo hai aggiornato ogni volta che Adobe te lo dice, ma a parte l'icona PS che sembra interessante e professionale nel tuo dock, in realtà non la usi.
Semplicemente non usi Photoshop
Voglio dire, livelli, maschere, fusione? Uffa. Lo so. Svolgo il 90% del mio lavoro in Lightroom. Nessuno mi ha mai chiamato in causa, quindi continuo a tenere duro con Lightroom. Adoro Lightroom ma, ed è un grande ma, lo strumento per la rimozione delle macchie di LR non può competere con lo strumento Pennello correttivo al volo di Photoshop.
Poiché so che questo problema riguarda così tanti di noi, ti insegnerò il metodo rapido e sporco per come Spot Heal in Photoshop. Nessun livello. Nessuna roba complicata. Solo riparazioni facili, veloci e semplici per le aree problematiche nelle tue immagini.
Esercitati mentre leggi questo
Prendi un'immagine con un'area problematica che non riesci a risolvere in Lightroom e seguimi. La pratica è il modo migliore per imparare, quindi ripeti questi passaggi alcune volte oggi. Dopo che Spot Heal alcune immagini in PS, diventeranno naturalmente parte del tuo kit di strumenti di elaborazione delle immagini.
Passaggio n. 1:elaborare l'immagine in Lightroom
In Lightroom, elabora l'immagine normalmente. Ecco la mia immagine RAW prima di apportare modifiche.

Canon 7D Mark II, 70-200 più 1.4x a 280 mm, f/6/3, 1/1600, ISO 400.
Di seguito è riportato uno screenshot di tutte le modifiche che ho apportato alla mia immagine. Ho iniziato con un raccolto piuttosto aggressivo. Puoi vedere il bilanciamento del bianco e le regolazioni di base, ma ho anche inserito diversi filtri radiali per aggiungere chiarezza e luminosità a elementi chiave come gli occhi dei cavalli. Tuttavia, ho lottato per liberarmi delle macchie di fango intorno all'occhio del cavallo nero.
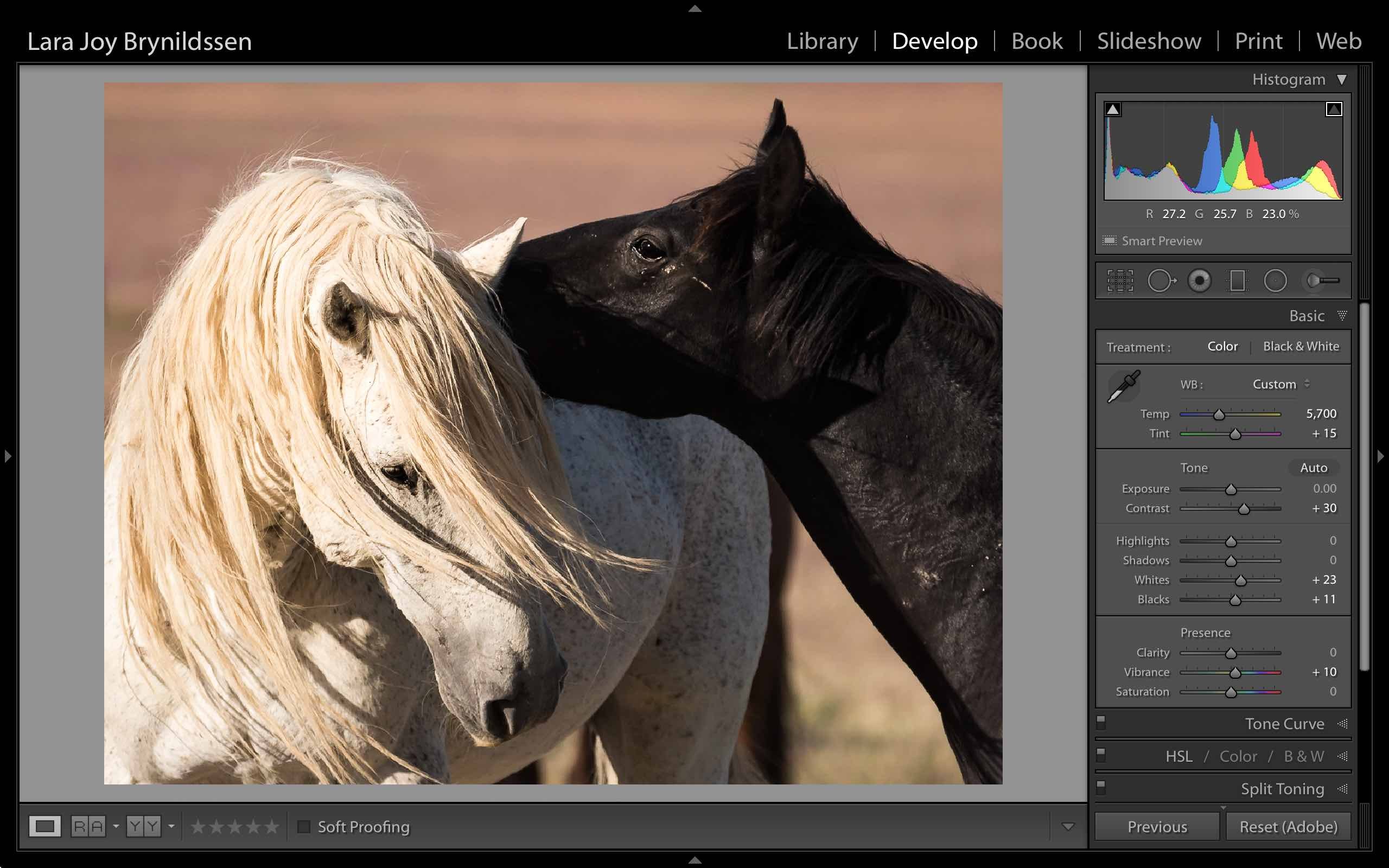
Passaggio n. 2:modifica in> Photoshop
Fai clic con il pulsante destro del mouse sulla tua immagine. Seleziona Modifica in Adobe Photoshop CC.
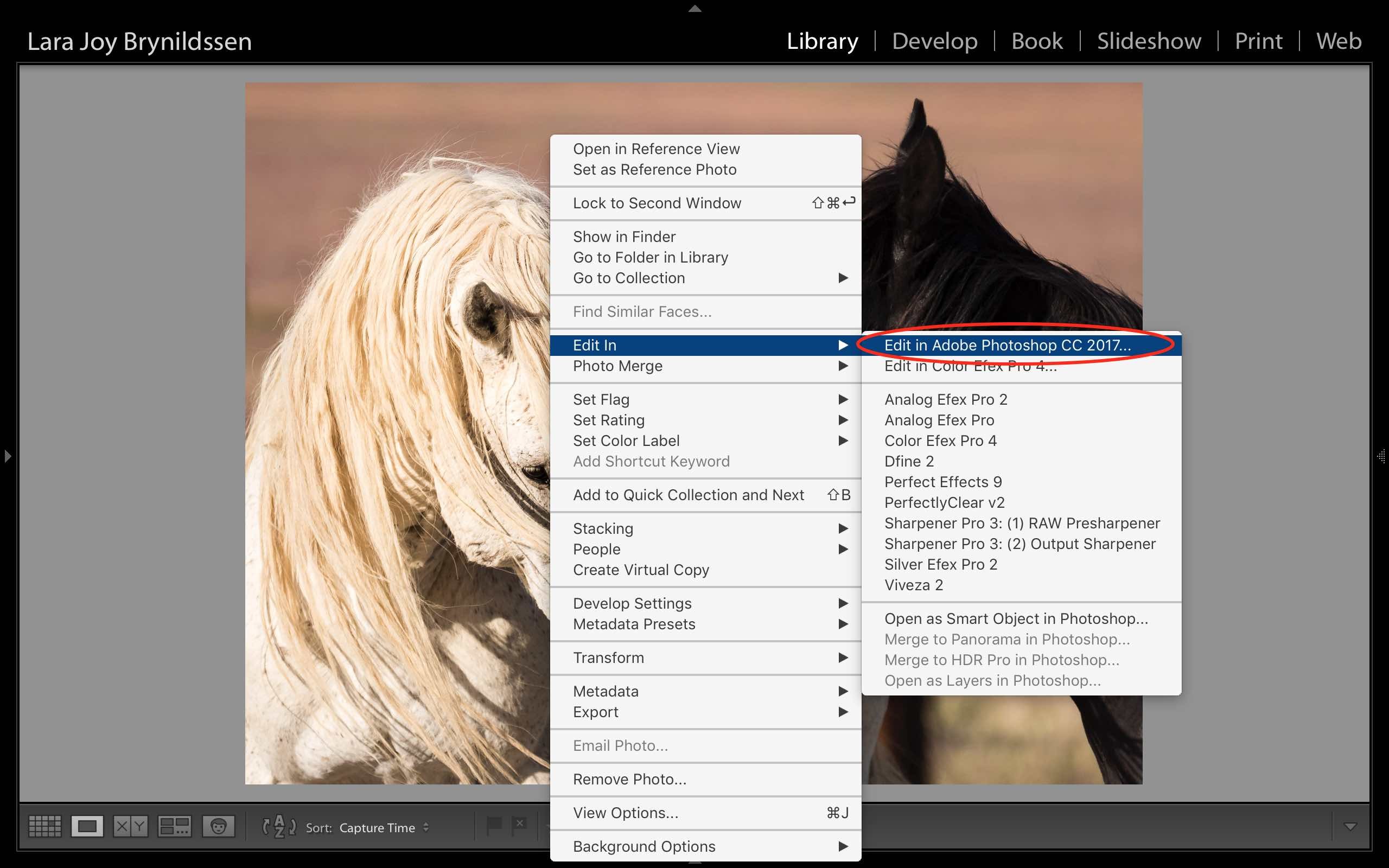
È molto importante non saltare questo passaggio. Non aprire l'immagine direttamente in Photoshop. Affinché il metodo "down and dirty" sia più efficace, devi avviare questo processo in Lightroom.
NOTA: Se non hai eseguito l'aggiornamento a PS CC 2017 o se utilizzi una versione precedente di PS, potrebbe essere necessario modificare questi passaggi. Invece di Modifica in Adobe Photoshop CC 2017, potresti visualizzare Modifica una copia in PS.
Passaggio n. 3:seleziona il pennello correttivo al volo
Ci vuole un minuto, ma alla fine la tua immagine apparirà nella finestra di Photoshop. Ecco l'immagine su cui sto lavorando. Controlla e assicurati che il tuo schermo sia abbastanza simile al mio.
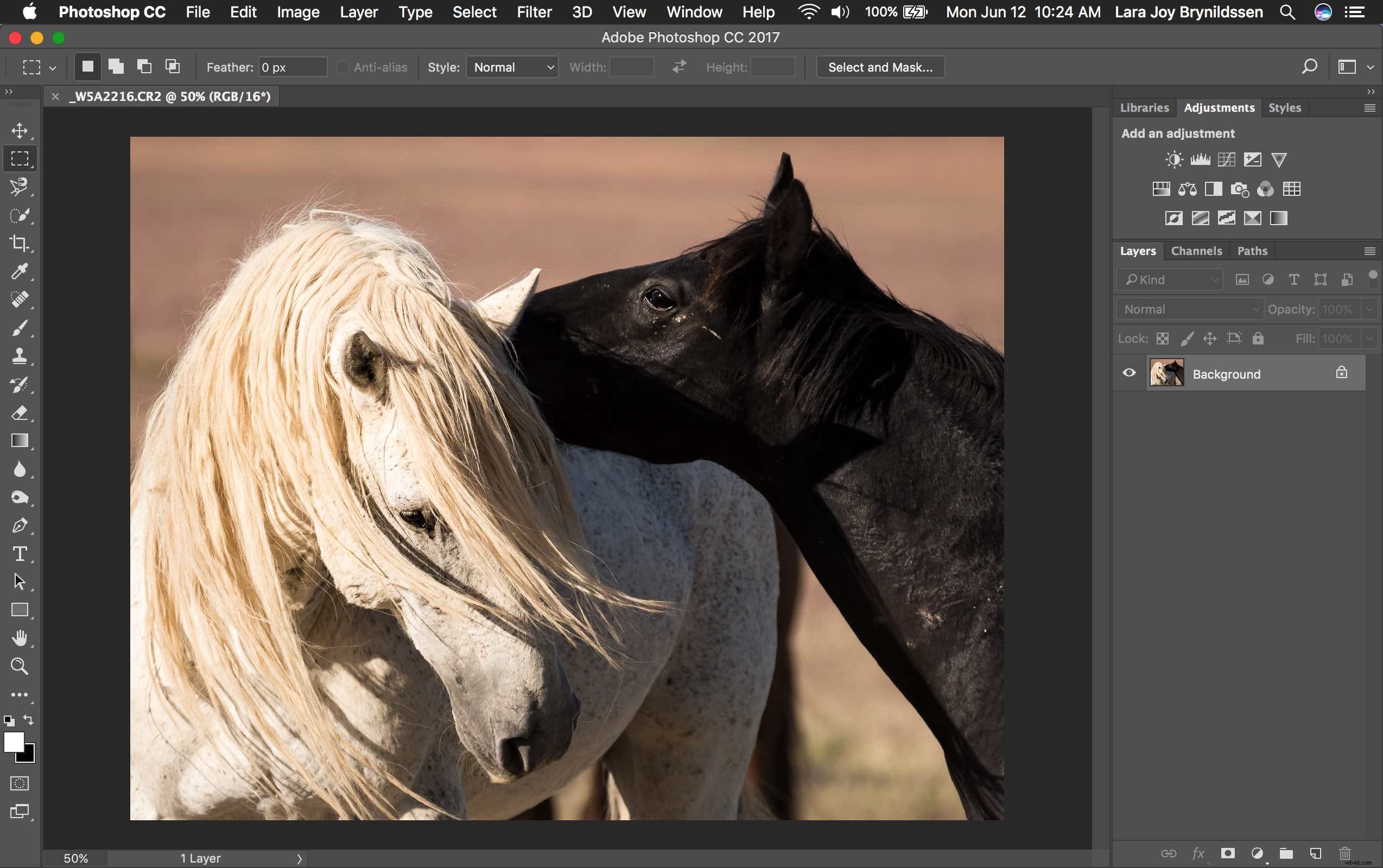
Fare clic sullo strumento Pennello correttivo al volo. Sembra un cerotto tranne per il fatto che ha una piccola maniglia semicircolare sopra.
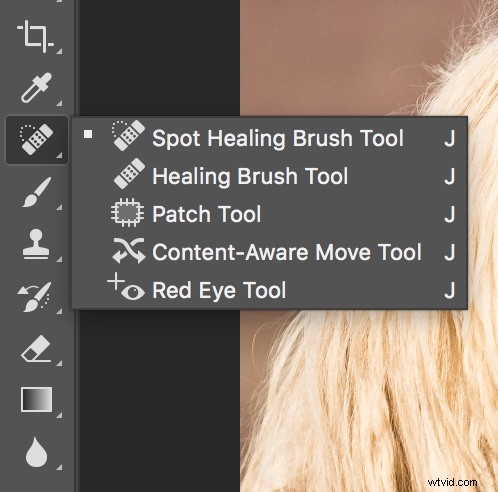
Se non riesci a trovare questo strumento, conta sette icone sul pallet degli strumenti e fai clic con il pulsante destro del mouse su di esso. Dopo aver fatto clic con il pulsante destro del mouse, dovresti vedere il resto degli strumenti. Passa il cursore sull'icona del cerotto che dice Strumento Pennello correttivo al volo. Fare clic per selezionarlo. Ora verrà visualizzato come strumento attivo.
Passaggio n. 4:impostare il pennello correttivo al volo
Rivedi le impostazioni per la barra degli strumenti che si trova nella parte superiore della finestra di Photoshop.

Se lo strumento Pennello correttivo al volo non ha queste impostazioni predefinite, modificale in:
- Modalità =Normale
- Tipo =Consapevole del contenuto
Passaggio n. 5 – Ingrandisci
Ingrandisci e aumenta le dimensioni dell'immagine in modo da poter vedere l'area problematica in modo più chiaro. Fare clic contemporaneamente sul tasto Comando/Alt e sul tasto + (più). Fare di nuovo clic per ingrandire di più. Se hai ingrandito troppo, fai clic contemporaneamente sul tasto Comando/Alt e sul tasto – (meno) per ridurre lo zoom. Afferra le barre di trascinamento sul lato inferiore e destro dell'immagine per riposizionare l'area problematica in modo che sia al centro dello schermo e sia facile da vedere e riparare.
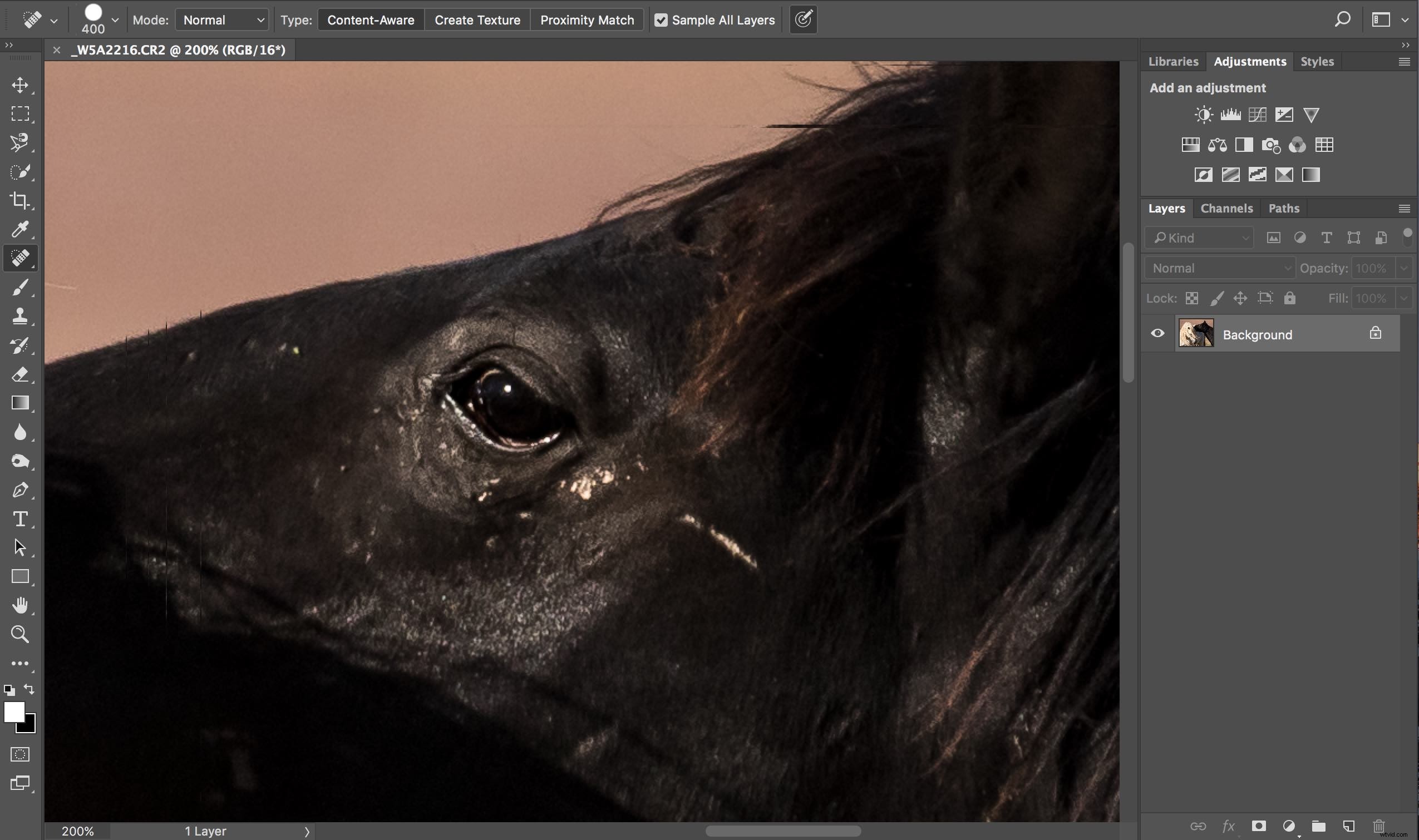
Ingrandito al 200%, posso vedere chiaramente l'area problematica.
Passaggio n. 6:ridimensiona lo strumento Pennello
Passa il mouse sullo strumento Pennello correttivo al volo sull'area problematica. Potrebbe essere necessario modificare la dimensione del pennello. Il modo più semplice per farlo è utilizzare i tasti parentesi quadre sulla tastiera.
- Fai clic sul tasto parentesi sinistra [ per ridurre le dimensioni del pennello.
- Fai clic sul tasto parentesi destra ] per aumentare le dimensioni.
Nota che quando fai clic sui tasti delle parentesi, il numero di Dimensione nella barra che scorre nella parte superiore dell'immagine aumenta o diminuisce. (Se fai clic su quel numero, otterrai più opzioni per gli strumenti. Non preoccuparti di quelle per ora.)
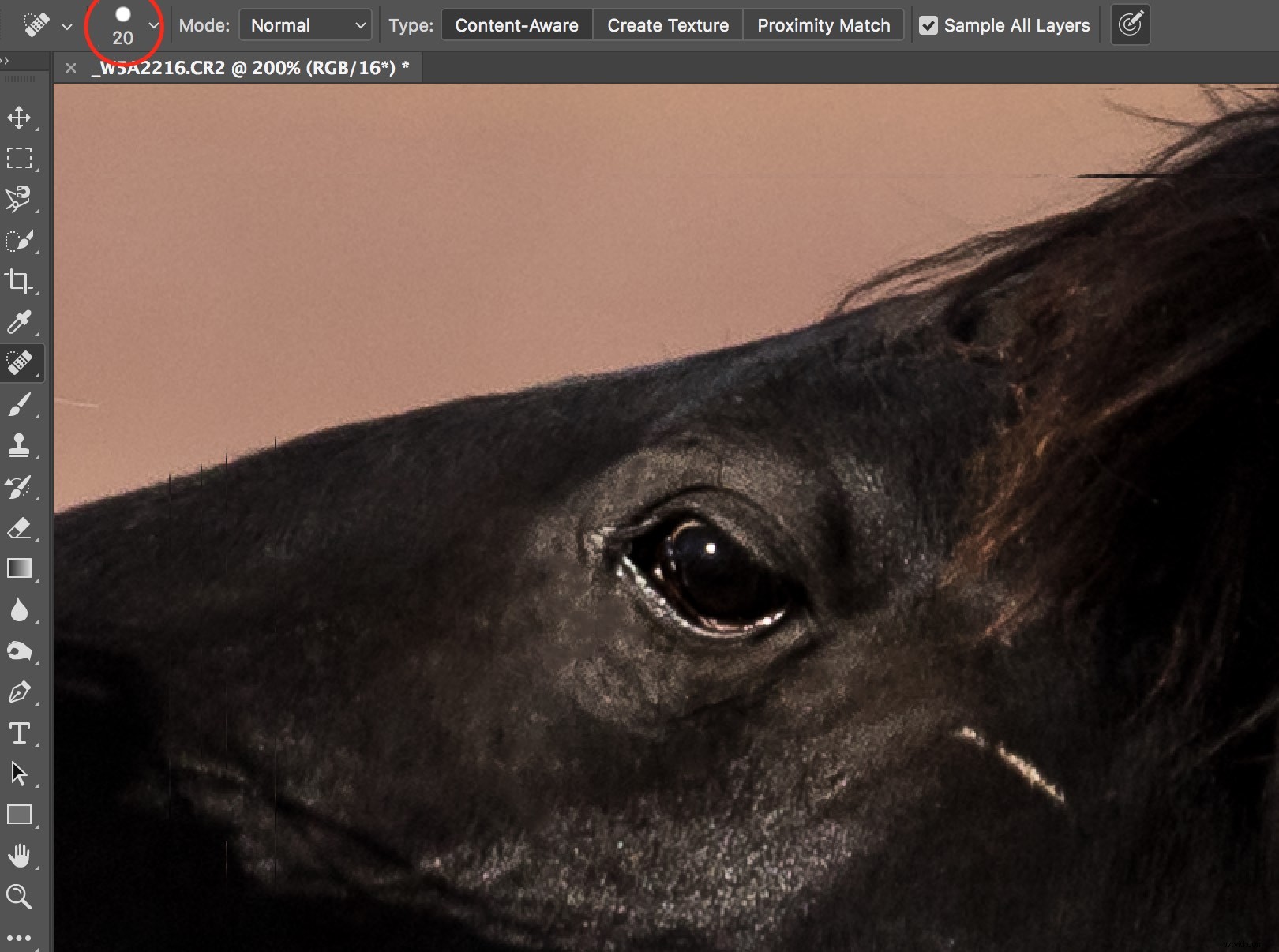
Usando il tasto parentesi sinistra, ho regolato il mio strumento Pennello correttivo al volo su 20 pixel e ho iniziato a fare piccole riparazioni intorno all'occhio.
Passaggio n. 7:sfiorare l'area danneggiata
Dopo aver regolato le dimensioni del pennello, inizia a fare clic sull'area dell'immagine che desideri riparare. Puoi anche trascinare il pennello per creare tratti brevi.
Photoshop è intelligente e dovrebbe riempire l'area con una selezione appropriata, ma in caso contrario, fai clic su Modifica> Annulla Pennello correttivo al volo nel menu in alto (o anche Cmd/Ctrl+Z annullerà). Ciò annullerà l'ultima cosa che hai fatto.
Se vuoi annullare più cose, vai su Modifica e fai clic su Torna indietro ripetutamente finché non sei all'ultimo punto che ti è piaciuto. Step Backward ha dei limiti, quindi lavora lentamente e controlla spesso il tuo lavoro di riparazione. Nota:puoi anche aprire il pannello Cronologia e tornare a qualsiasi passaggio precedente.

Passaggio n. 8:salva
Valuta il tuo lavoro. Ti piacciono le riparazioni? Se sì, vai su File> Salva nel menu in alto. Per impostazione predefinita, Photoshop salva le immagini come file TIFF. In caso contrario, selezionare l'opzione TIFF se/quando viene visualizzato il menu. Questo importerà anche l'immagine appena modificata in Lightroom.
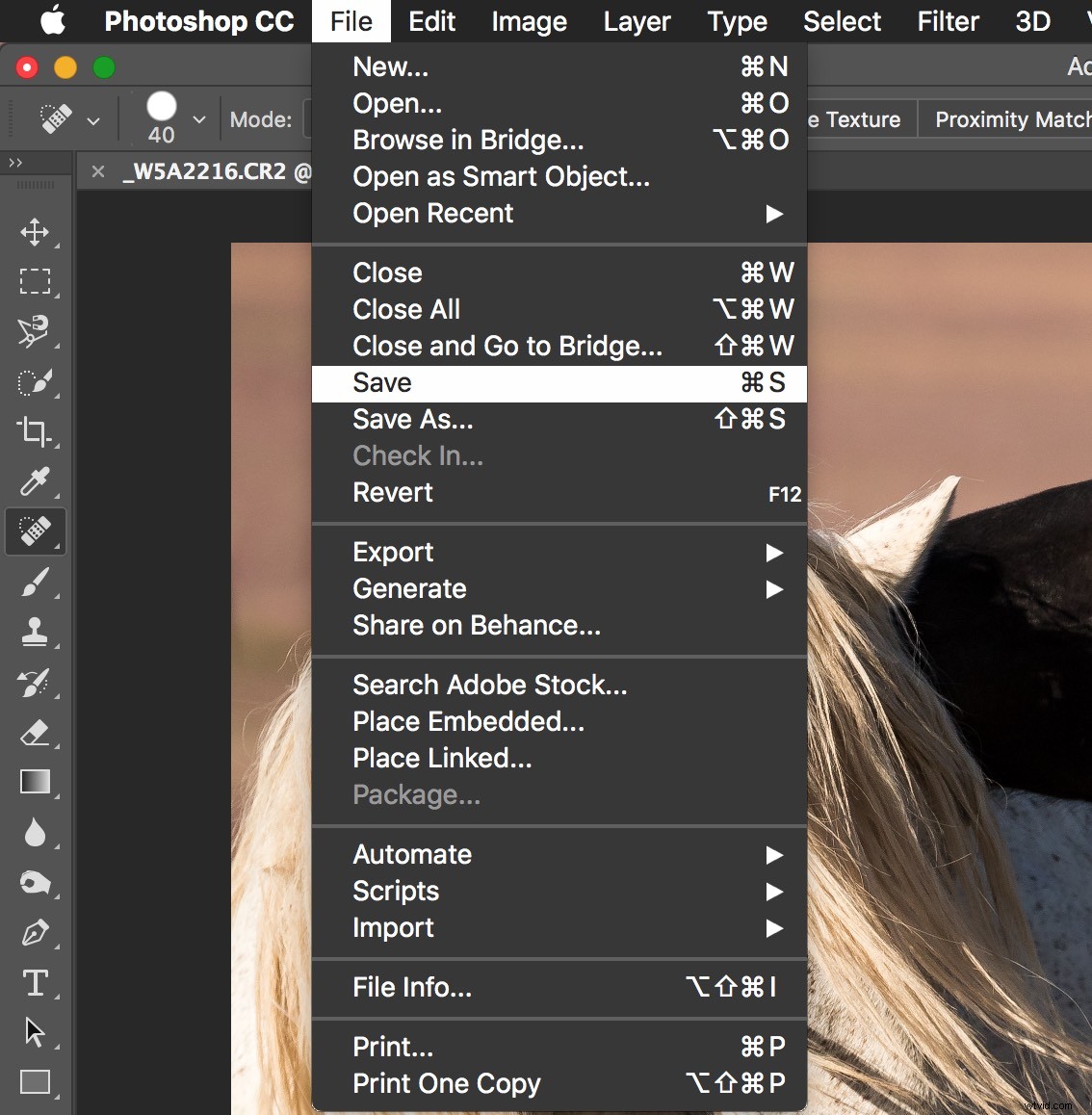
Se non ti piacciono le riparazioni che hai effettuato, esci da Photoshop senza fare nulla. Photoshop ti chiederà se vuoi salvare il tuo lavoro. Dì solo di no. Vai a sorseggiare un caffè e riprova un altro giorno quando sei fresco.
Passaggio n. 9:torna a Lightroom
Quasi fatto!
Torna a Lightroom. Sarai ancora nel modulo di sviluppo con l'immagine RAW originale su cui stavi lavorando ancora aperta. Premi G per Griglia che ti porterà al Modulo Libreria. Verifica che accanto al file RAW originale sia presente un nuovo file TIFF. Seleziona le due immagini e visualizzale in Modalità Rilievo in modo da poterle guardare una accanto all'altra (N sulla tastiera).
Se i due file non vengono visualizzati uno accanto all'altro in Lightroom, riposiziona le tue immagini in base all'ora di acquisizione (o al nome del file) oppure trascina e rilascia in modo che lo facciano.
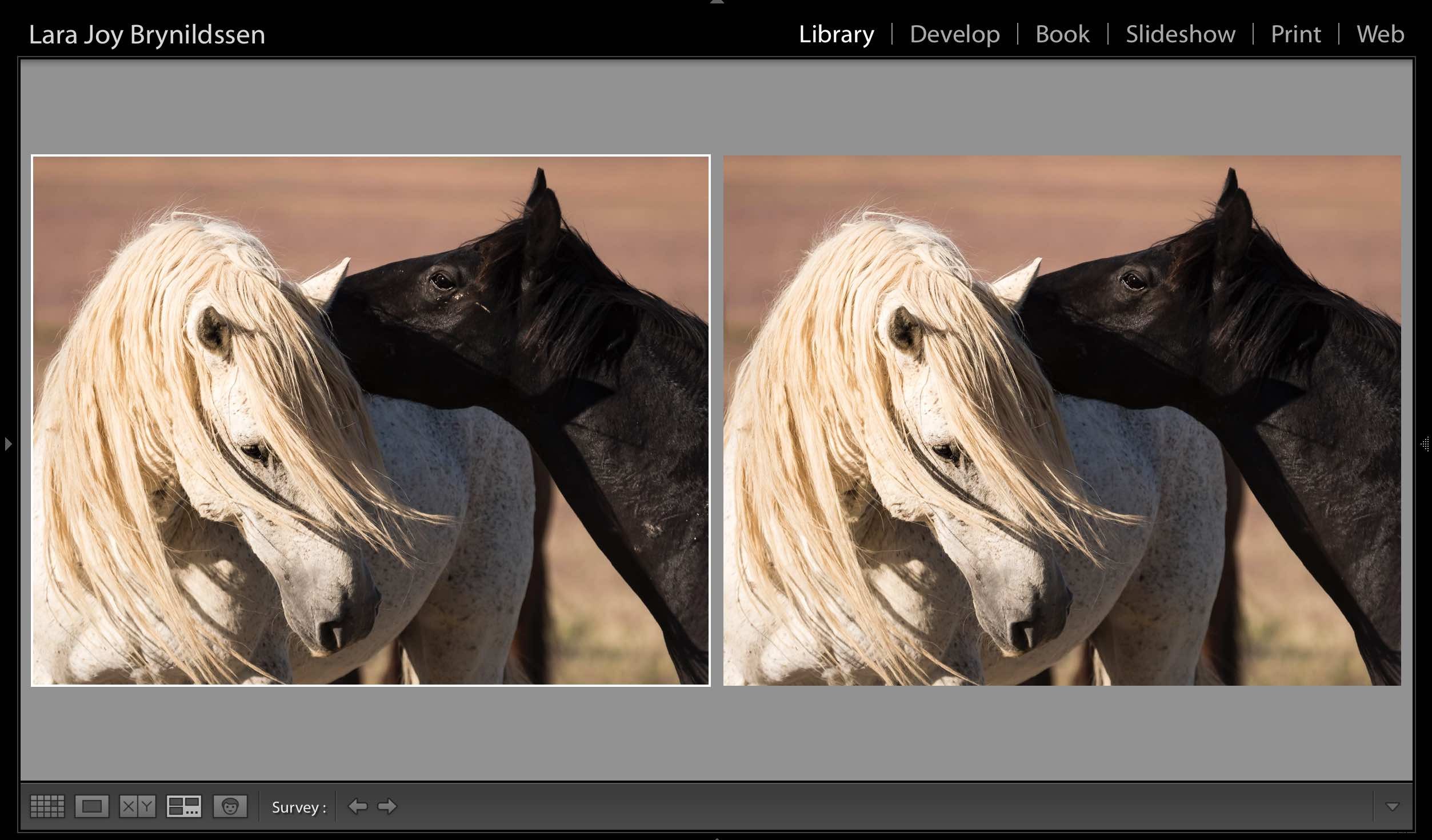
Affiancato al file RAW regolato in LR (a sinistra) e TIFF con l'aggiunta della correzione spot (a destra).
Aspetta, non devi usare i livelli in Photoshop?
Questa è la parte sporca e sporca. Quando esegui semplici correzioni come questa, non devi preoccuparti dei livelli. Come mai? Bene, i livelli sono eccellenti se stai facendo alcune cose sulla tua immagine e vuoi essere in grado di attivare e disattivare diversi effetti. Sono anche importanti per preservare l'immagine originale in un livello di sfondo (modifica non distruttiva).
Ma con questo metodo, hai ancora il tuo file RAW originale. Ecco perché vuoi iniziare in Lightroom e quindi aprire l'immagine da lì in Photoshop. Lightroom invia una copia della tua immagine a Photoshop. Quando salvi il tuo lavoro in Photoshop al punto 8, Photoshop genera un file immagine completamente separato. Il nuovo file TIFF viene visualizzato nel catalogo di Lightroom accanto al file RAW originale.
NOTA: Se non hai eseguito l'aggiornamento a PS CC 2017 o se utilizzi una versione precedente di PS, potrebbe essere necessario modificare questi passaggi. Potrebbe essere necessario selezionare "Modifica una copia" e non "Modifica originale".

Questo è un cavallo selvaggio, quindi non sono impazzito per aggiustare ogni piccola cosa, ma il fango che distrae intorno all'occhio e sul collo è stato ripulito bene, non credi?
E se il metodo down and dirty non funziona?
Questo potrebbe non funzionare per la tua immagine. Alcune riparazioni sono schizzinose e questo è sicuramente un metodo di hacking che non funzionerà per tutto. Il mio consiglio è di sperimentare. Ricordi gli altri strumenti che sono stati raggruppati con lo strumento Pennello correttivo al volo? Prova uno di quelli. Oppure, continua a utilizzare lo strumento Pennello correttivo al volo ma cambia la modalità da Normale a Sostituisci o addirittura Moltiplica.
Ricordi quando abbiamo cliccato sul numero di Taglia? Fare clic di nuovo e regolare il Durezza del pennello o il Rotondità. Apporta solo una modifica alla volta e prendi appunti su ciò che fa ogni modifica. Se qualcosa funziona, fai clic su File, quindi su Salva e ricorda cosa hai fatto. Se non funziona nulla, esci da Photoshop senza salvare (e vai a prendere altro caffè).
Puoi sempre sperimentare di nuovo un altro giorno perché hai ancora la tua immagine RAW. È catalogato in Lightroom proprio accanto al file TIFF. Se inizi sempre in Lightroom, potrai riprovare più tardi.
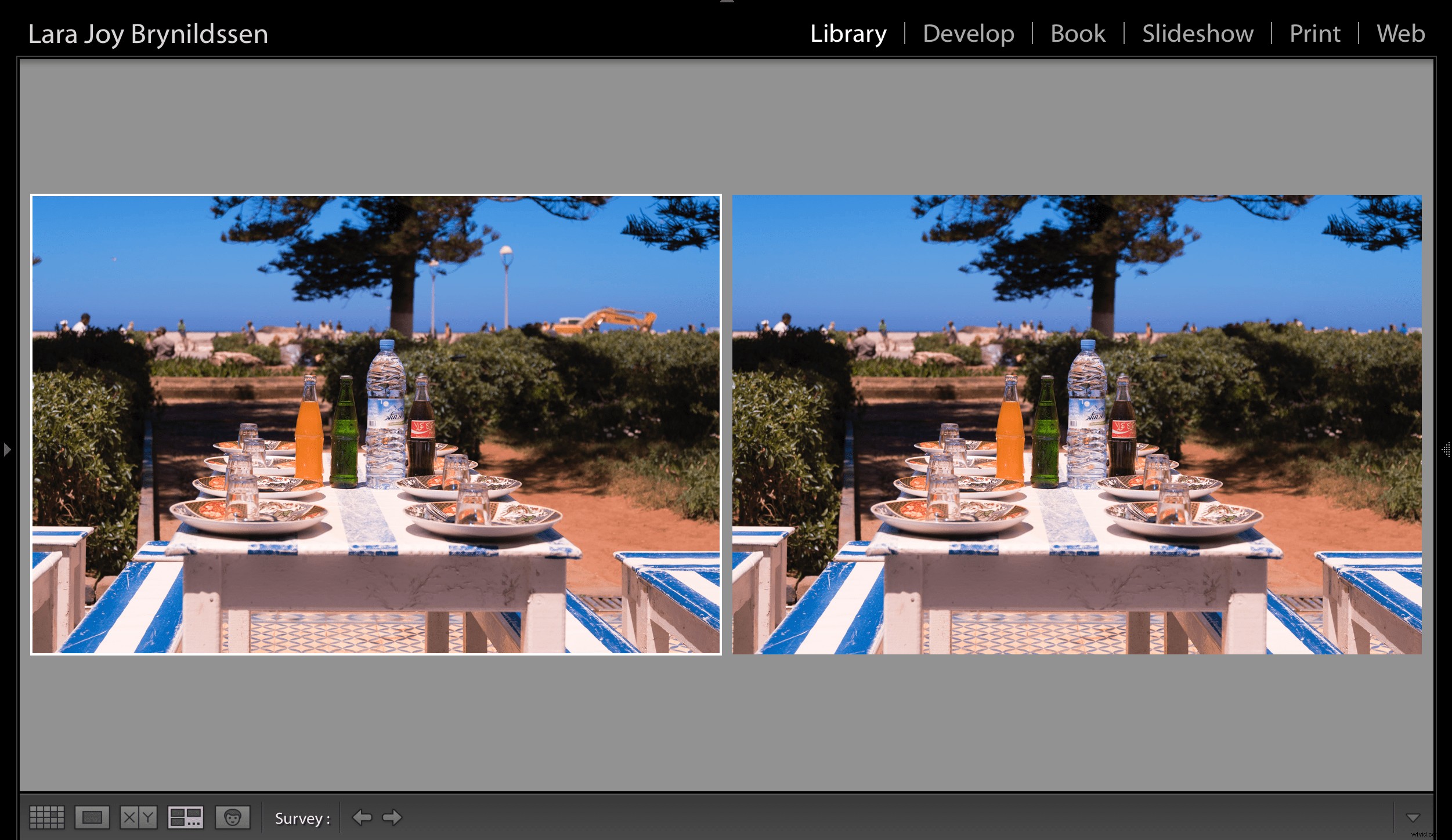
In questa immagine di un mercato di pesce all'aperto a Essaouira, ho sperimentato una varietà di strumenti per estrarre il pezzo di albero che distrae a sinistra, l'attrezzatura da costruzione e i pali della luce. L'immagine RAW, con solo le regolazioni di Lightroom, è a sinistra. Il TIFF corretto è sulla destra.
Condividi con la community dPS:quali metodi hack o down and dirty usi quando elabori le tue immagini?
