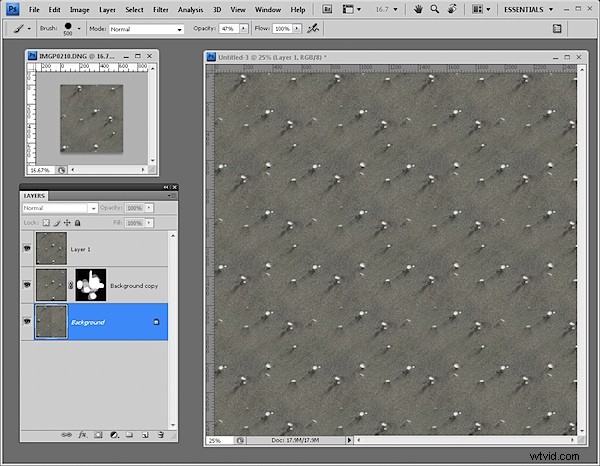In un recente post ti ho mostrato come creare un caleidoscopio usando Photoshop. Come una delle tecniche per usare un caleidoscopio, ti ho suggerito di creare uno schema ripetuto da esso. Un lettore ha posto la domanda su come creare uno schema ripetuto dato che c'erano degli spazi attorno alla forma originale. Oggi ti mostrerò come risolvere il problema e, nel processo, imparerò a creare pattern ripetuti in Photoshop.

Passaggio 1
Inizia con il documento immagine caleidoscopio finito. Se non hai visto l'articolo originale, ecco un link ad esso.
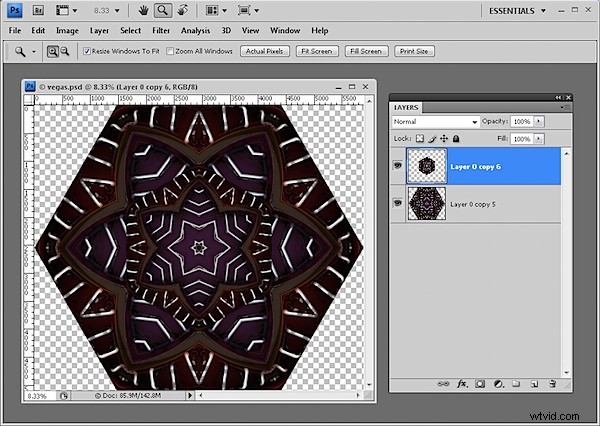
Passaggio 2
Salva una copia di questa immagine e questa volta appiattisci i livelli dell'immagine, non qualsiasi colore a tinta unita o livello di sfondo bianco che potresti utilizzare.
Per fare ciò, seleziona tutti i livelli che contengono contenuto con Controllo o Comando facendo clic su di essi e scegli Livello> Unisci livelli.
Crea un duplicato del livello dell'immagine in modo da averne due copie.
Nascondi il livello superiore per ora e seleziona il secondo dei livelli dell'immagine.
Scegli Immagine> Dimensione immagine e leggi la larghezza e l'altezza dell'immagine. Dividi ciascuno per due e annota i valori risultanti. Fare clic su Annulla per uscire da questa finestra di dialogo.
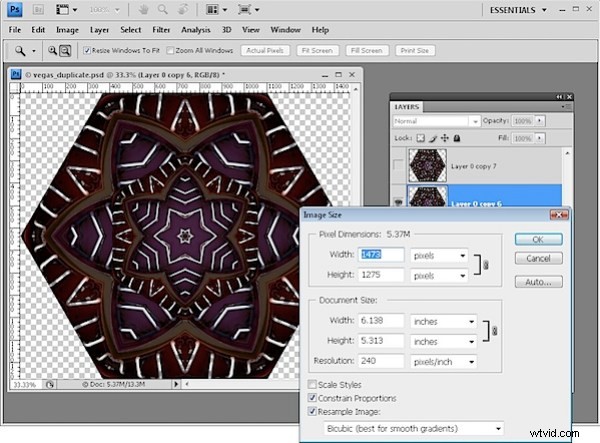
Fase 3
Scegli Filtro> Altro> Offset e inserisci i valori per metà della larghezza e dell'altezza dell'immagine. Seleziona l'opzione Avvolgi intorno e fai clic su OK. Questo comando di offset crea la parte ripetuta del pattern e consente di risparmiare un bel po' di lavoro manuale nello scolpire l'immagine.
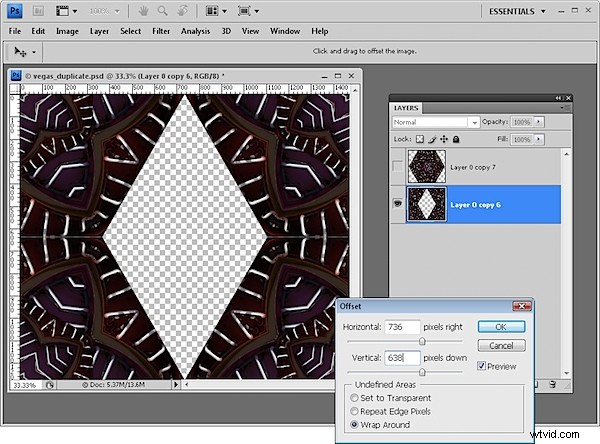
Passaggio 4
Rivela di nuovo lo strato superiore e la tua tela sarà ora completa. Appiattisci questa immagine e usala per creare il tuo motivo. Se si tratta di un disegno di grandi dimensioni, potresti voler ridurre le sue dimensioni al 25% o meno prima di trasformarlo in un modello scegliendo Modifica> Definisci modello. Digita un nome per il Pattern e il gioco è fatto.
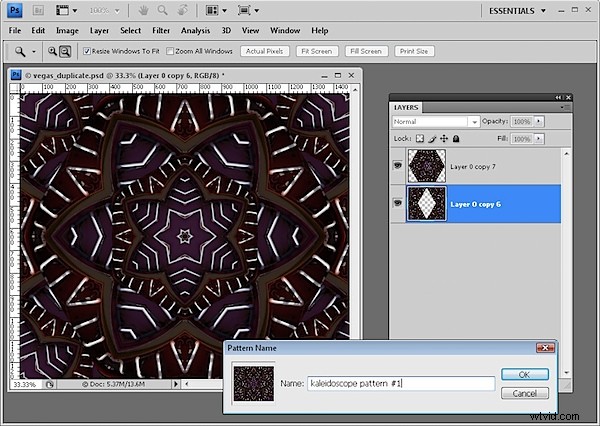
Passaggio 5
Crea un nuovo documento vuoto molte volte più grande dell'immagine del tuo motivo e riempilo con il tuo motivo usando Modifica> Riempi> Motivo e scegli il tuo motivo dall'estremità della tavolozza dei motivi.
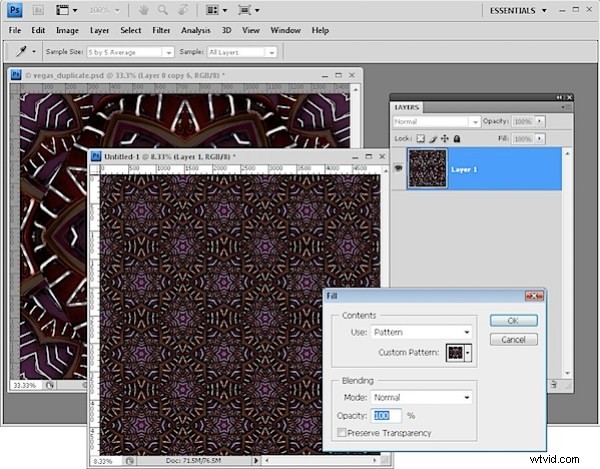
Passaggio 6
Se inizi con un'immagine rettangolare o quadrata regolare, puoi crearla come motivo ripetuto in modo simile. Tuttavia, invece di ottenere una grande area vuota nel mezzo dell'immagine, avrai delle cuciture. Usa il tuo strumento clone o qualche altro strumento a tua scelta per rimuovere le cuciture senza toccare i pixel del bordo. Quindi crea il tuo modello e si ripeterà perfettamente!