
Qualche tempo fa ho scritto un post sul ridimensionamento in batch delle immagini in Photoshop e un altro sul ridimensionamento in Lightroom.
Uno dei nostri lettori mi ha scritto di recente spiegandomi che sta usando Photoshop Elements e che la funzione di ridimensionamento in Photoshop non funziona in Photoshop Elements. Ha ragione, ma c'è un modo per ridimensionare in batch in Photoshop Elements ed ecco come farlo.
Passaggio 1
In Photoshop Elements, scegli File> Elabora più file. Si apre la finestra di dialogo Elabora più file.
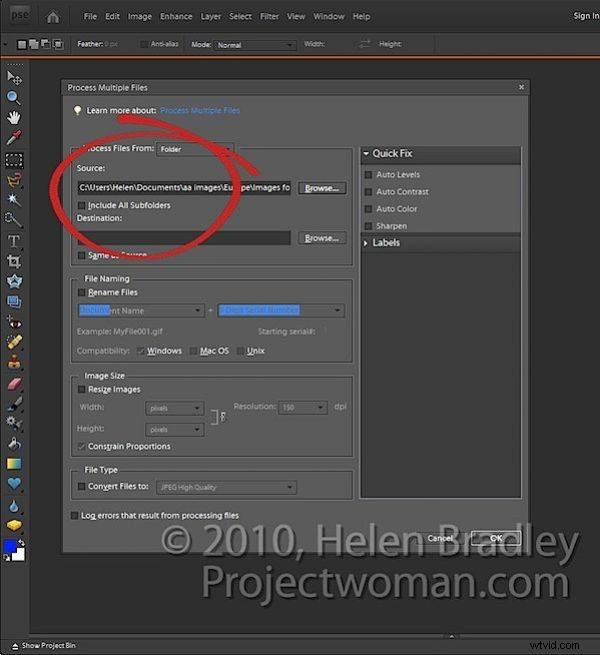
Qui puoi selezionare quali immagini elaborare. È possibile selezionare una cartella di immagini, tutti i file aperti oppure fare clic su importa e importa immagini da un dispositivo esterno come una scheda fotocamera.
In genere, l'opzione migliore sarà quella di inserire tutte le immagini in una cartella ed elaborare i file da quella cartella. Per fare ciò, fai clic sul pulsante Sfoglia di fronte alla casella Sorgente e scegli la cartella da elaborare. Se lo desideri, attiva la casella di controllo Includi tutte le sottocartelle.
Passaggio 2
Seleziona la cartella di destinazione per le immagini ridimensionate (puoi crearne una da questa finestra di dialogo) o, se lo desideri, seleziona Come origine.
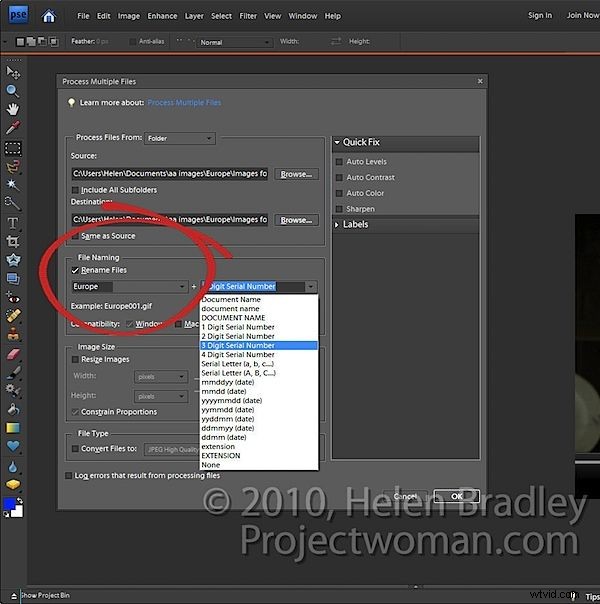
Nell'area di denominazione dei file, selezionare Rinomina file se lo si desidera. È quindi possibile scegliere la convenzione di denominazione come la digitazione del nome di un documento e il sistema di numerazione sequenziale da utilizzare.
Fase 3
Nell'area delle dimensioni dell'immagine, seleziona Ridimensiona immagini poiché è quello per cui siamo venuti qui.
Seleziona Vincola proporzioni perché vorrai che le tue immagini vengano ridimensionate in proporzione e non inclinate o distorte fuori forma.
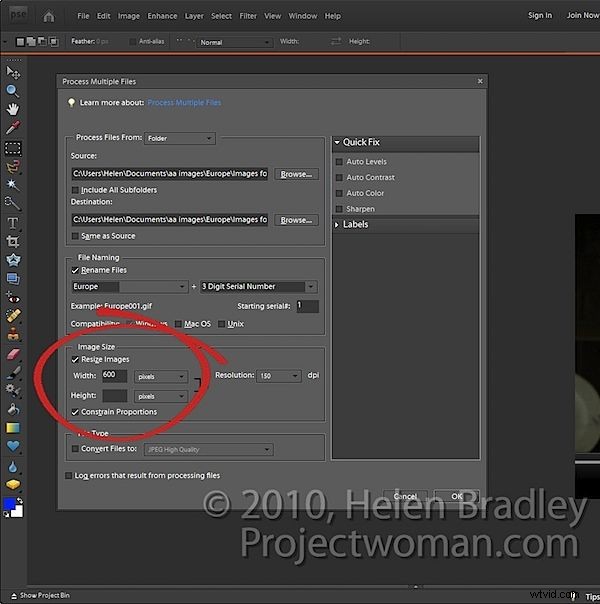
Ora digita la larghezza o l'altezza più grandi da utilizzare per le immagini ridimensionate. Se inserisci 600 per Larghezza non potrai inserire un valore per Altezza e viceversa. Questo perché puoi impostare un solo valore:larghezza o altezza (in questa situazione questo strumento di ridimensionamento funziona in modo diverso dagli strumenti corrispondenti in Photoshop e Lightroom).
Quindi, se inserisci, ad esempio, 600 come Larghezza, tutte le immagini verranno ridimensionate in modo che la loro larghezza sia 600 e le rispettive altezze verranno regolate in proporzione. Le immagini in verticale saranno più alte di 600 pixel e quelle in orizzontale saranno più corte.
Anche qui dovresti impostare la risoluzione per le immagini. Se prevedi di inviare le tue foto a un sito online per la stampa, potresti voler abbinare la risoluzione a ciò che quel sito richiede. Per il Web, seleziona 72 dpi.
Passaggio 4
Per convertire i file in un formato diverso o per comprimerli, dall'elenco a discesa Tipo di file, selezionare il formato di file da utilizzare. Per le immagini in formato JPEG, puoi scegliere la qualità Max, Alta, Media o Bassa.
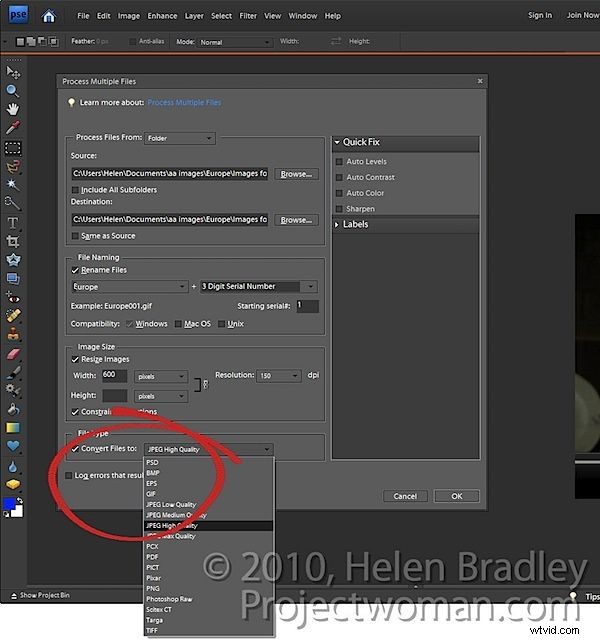
Passaggio 5
Puoi anche applicare una correzione rapida alle tue immagini mentre le elabori. Queste correzioni includono Livelli automatici, Contrasto automatico, Colore automatico o Contrasta.
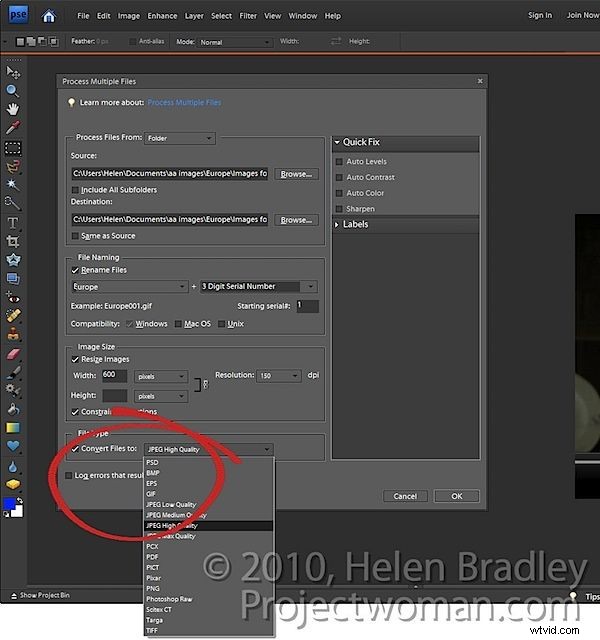
Puoi anche applicare etichette all'immagine, ad esempio aggiungendo una filigrana o una didascalia, configurando le opzioni nell'area Etichette.
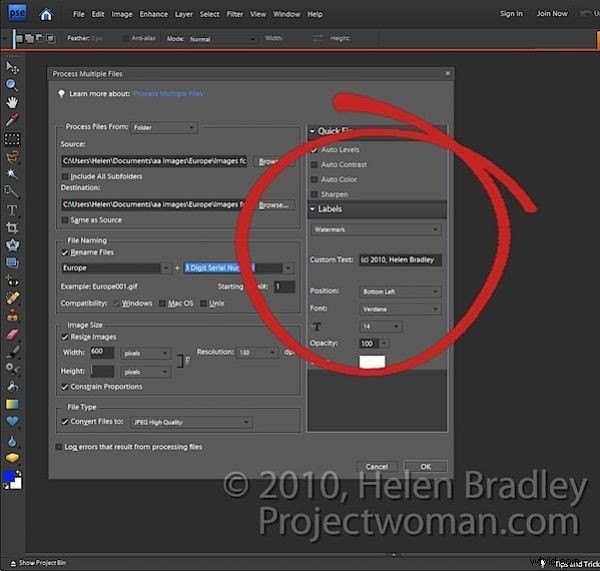
Al termine, fai clic su OK per elaborare la cartella di file o il gruppo di file che hai selezionato per l'elaborazione.
Suggerimento
Se desideri ridimensionare le immagini in modo che il loro bordo più lungo sia un valore impostato come 600, dovrai preordinare le immagini Paesaggio e Ritratto in cartelle separate ed elaborarle separatamente.
