La suite di strumenti di modifica di Lightroom non è completa come il suo fratello maggiore Photoshop, ma il programma offre una serie di opzioni per correggere le foto che coprono la maggior parte delle correzioni di cui potresti aver bisogno quotidianamente. Ovviamente puoi utilizzare Lightroom per operazioni di base come la regolazione del bilanciamento del bianco, la modifica dell'esposizione e la conversione delle immagini in bianco e nero. Ma ci sono anche funzionalità molto più avanzate, come lo Strumento per la rimozione delle macchie.
Questo strumento è un modo semplice e veloce per rimuovere imperfezioni e imperfezioni. Non ha lo stesso livello di profondità e personalizzazione di opzioni simili in Photoshop, ma con un po' di pratica dovrebbe essere sufficiente per la maggior parte delle situazioni in cui è probabile che tu ne abbia bisogno.
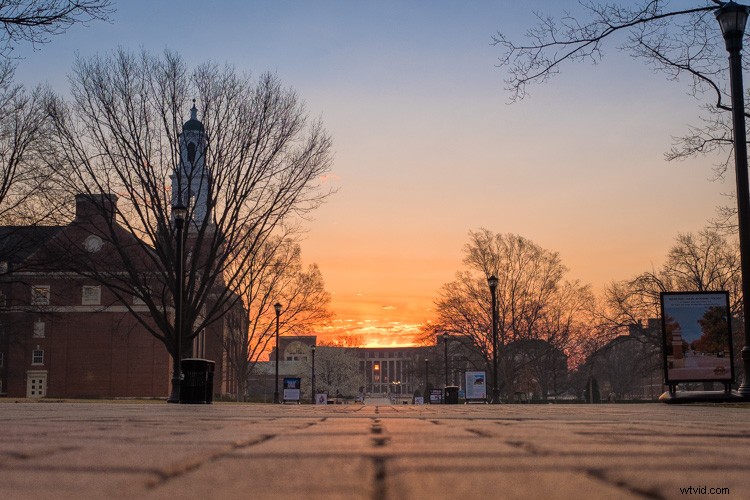
Correzione delle imperfezioni
Per accedere allo strumento Rimozione macchie, prima fai clic sul modulo Sviluppo e poi premi il pulsante Q (la scorciatoia da tastiera). Oppure puoi fare clic sull'icona del cerchio con una piccola freccia che punta a destra appena sotto l'istogramma nella parte superiore del pannello sul lato destro.
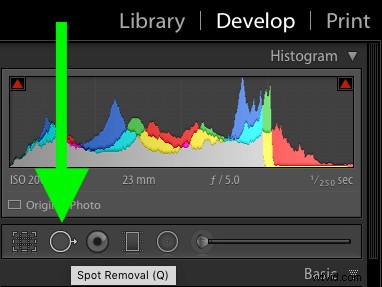
Una volta che sei nel pannello Rimozione macchie, potresti essere tentato di iniziare a fare clic su ogni punto e macchia sulle tue immagini. Tuttavia, comprendere alcune delle opzioni a tua disposizione ti aiuterà a utilizzare lo strumento in modo più efficace e a ottenere modifiche migliori.
Lo strumento Rimozione macchie ha due opzioni principali, Clona e Correggi. Ognuno di questi ha tre cursori che puoi cambiare:Dimensione, Sfumatura e Opacità. Prima di entrare nelle differenze tra clonazione e guarigione, diamo un'occhiata alle tre opzioni che hanno in comune.
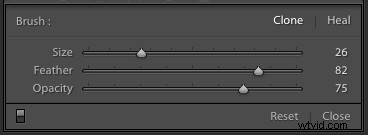
Dimensioni
Questo cambia, come avrai intuito, quanto sarà grande la modifica. Dimensioni più grandi sono adatte per modifiche più grandi, mentre la precisione millimetrica può essere ottenuta rendendo lo strumento piccolo quanto necessario.
Potresti essere tentato di scorrere a sinistra ea destra per modificare questi valori, e sicuramente funziona bene. Ma puoi anche digitare numeri precisi tra 0 e 100 o semplicemente scorrere su e giù usando la rotellina del mouse per vedere il pennello crescere e rimpicciolirsi automaticamente finché non lo ottieni dove vuoi. Puoi anche utilizzare le parentesi quadre [ e ] sulla tastiera per regolare la dimensione del pennello.
Piuma
Questo dispositivo di scorrimento ti consente di controllare la gradualità con cui vengono implementate le modifiche Clona o Correggi. Scorrendo fino a 100 significa che le tue modifiche svaniranno gradualmente vicino al bordo dello strumento. Un valore pari a zero indica che non ci sarà alcuna sfumatura.
Ciò si tradurrà in un bordo duro attorno alle tue modifiche che sarà facile da individuare, quindi di solito non lo consiglio. Invece, prova per un valore di circa 50 e regolalo secondo i tuoi gusti. Simile al parametro Dimensione, puoi regolarlo con il mouse tenendo premuto [shift] e scorrendo su e giù, che trovo molto più facile da usare rispetto al cursore.
Opacità
L'opacità è un modo per specificare la trasparenza delle tue modifiche. Un'impostazione di 100 è totalmente opaca e non viene mostrato nulla, mentre valori più bassi ridurranno l'impatto complessivo dello strumento.
Potrebbero esserci casi in cui non si desidera rimuovere completamente una macchia o un'imperfezione, ma mascherarla o sfumarla leggermente e, in tal caso, impostare un'opacità di 25 o 50 (funziona bene per ritoccare i ritratti, schiarire i cerchi sotto gli occhi e le rughe senza rimuoverle completamente).

Clonazione
Rifacendosi ai primi giorni di Photoshop, lo strumento Clona è una delle funzionalità più utilizzate dai fotografi principianti o anche più avanzati che vogliono mettere in ordine le proprie foto. La funzione di base è piuttosto semplice poiché tutto ciò che fa a livello fondamentale è copiare o clonare una parte di un'immagine e metterla sopra un'altra parte. Questo è ottimo per situazioni con trame, motivi o colori molto simili o in cui la duplicazione di una parte non sarebbe facile da rilevare.
Utilizzo dello strumento Clona
Questa immagine di uno scoiattolo (sotto) ha un bastoncino sul lato destro che vorrei rimuovere. Lo strumento Clona è un buon modo per farlo. Per risolvere un problema del genere puoi ridurre lo strumento in modo che sia piccolo e spazzolarlo sull'imperfezione o aumentare le dimensioni in modo che siano molto più grandi e fare clic solo una volta.
Ogni situazione richiederà un diverso tipo di modifica, ma in generale, mi piace usare un pennello più grande e fare clic una volta perché di solito si ottengono modifiche che non sono così visibili nel risultato finale.

Questa immagine va bene, ma sarebbe fantastico se si potesse rimuovere il bastoncino che sporge sul lato destro.
Lightroom fa del suo meglio per ottenere la modifica iniziale del clone correttamente prendendo quello che pensa sia un campione di una porzione simile della tua immagine. Ma come puoi vedere di seguito non sempre funziona.

Il tentativo iniziale di Lightroom con lo strumento Clona era tutt'altro che ideale. Puoi vedere chiaramente un cerchio di erba a fuoco dove si trovava il bastone.
Regolazione dei risultati della clonazione
Tuttavia, non devi accontentarti dei risultati iniziali, poiché Lightroom ti consente di perfezionare e modificare le opzioni di clonazione finché non sei soddisfatto.
C'è un'impostazione Overlay per lo strumento Clona. È un cerchio bianco che indica la posizione da cui lo strumento Clona sta selezionando per copiare. Inoltre c'è un altro cerchio che ti mostra dove viene incollato. Nella parte in basso a sinistra del modulo Sviluppo c'è un piccolo selettore di opzioni che dice "Sovrapposizione strumenti" con quattro scelte:Auto, Sempre, Selezionato e Mai. La mia preferenza personale è quella di utilizzare "Mai" e utilizzare il tasto "H" per mostrare e nascondere lo strumento Overlay quando ne ho bisogno.
Mentre usi lo strumento Spot Healing, vedrai piccoli cerchi grigi apparire su tutta l'immagine, che ti mostrano i punti in cui hai modificato l'immagine. Se non vedi questi piccoli puntini, premi "H" per mostrarli, quindi fai clic su uno per mostrare i cerchi bianchi che ti mostrano da dove vengono prese e applicate le modifiche. Puoi vederne un esempio nell'immagine qui sotto.

Premere il tasto H chiave per mostrare e nascondere lo strumento Overlay. Quindi prendi la fonte che viene copiata e trascinala in un'altra parte dell'immagine che si fonde meglio con l'ambiente circostante l'imperfezione da clonare.
Una volta che vedi dove Lightroom sta afferrando la parte dell'immagine che sta usando per correggere un'imperfezione, è facile perfezionarla per ottenere i risultati che stai cercando. Usa il cursore per trascinare il cerchio luminoso attorno all'immagine finché non trovi un punto che sarebbe più adatto per riempire l'imperfezione. Puoi anche regolare i cursori mentre hai selezionato il punto di modifica per vedere in tempo reale cosa succede quando modifichi cose come dimensioni, sfumatura e opacità.

Non direi che è impossibile dire che questa foto è stata modificata, ma la maggior parte degli spettatori casuali probabilmente non lo saprebbe mai.
Visualizza gli spot
Un problema che potresti riscontrare quando usi lo strumento di rimozione delle macchie è che non è sempre facile vedere dove si trovano effettivamente le macchie nella tua foto. Fortunatamente, Lightroom ha un'opzione che può aiutarti in questo senso.
Se fai clic sul pulsante "Visualizza macchie" nell'angolo inferiore sinistro del modulo Sviluppo (assicurati che lo strumento Rimozione macchie sia selezionato), vedrai una versione in bianco e nero dell'immagine con aree ad alto contrasto evidenziate. Se non vedi questa opzione, attiva la barra degli strumenti premendo T sulla tastiera.
Puoi anche semplicemente premere il tasto A per attivare la vista Visualizza Spot. Usa il dispositivo di scorrimento per regolare con precisione la quantità di contrasto visibile e così facendo ti mostrerà dove si trovano alcune delle imperfezioni che potresti aver perso.

Alcuni dei punti nell'immagine sopra sono facili da vedere, ma altri sono visibili solo dopo un esame più attento. Eliminare tutte le imperfezioni, che sono davvero polvere sulla parte anteriore dell'obiettivo della mia fotocamera, sarebbe un processo che richiede tempo senza l'opzione Visualizza punti abilitata. In questo modo è facile vedere ogni granello e puntino che devo correggere con lo strumento Spot Healing.

Visualizza gli spot attivati
L'immagine finita, dopo alcuni clic e modifiche, è molto migliorata. Ho anche deciso di lasciare la striscia di lens flare sul lato sinistro perché mi piaceva l'effetto, potresti rimuoverlo se lo desideri usando gli stessi strumenti.

Guarigione
Sebbene sia simile allo strumento Clona, il Pennello correttivo funziona in modo leggermente diverso. Prende trame e toni da una parte sorgente dell'immagine e la fonde con l'area che desideri correggere. Non è una copia diretta 1:1 della fonte, come lo strumento Clona, e come tale crea risultati che sono spesso un po' più raffinati ed efficaci in termini di rimozione di problemi e imperfezioni.
Lo strumento Cura ha le stesse opzioni dello strumento Clona (dimensioni, sfumatura e opacità), ma perché la natura dello strumento è leggermente diversa. L'opacità non funziona esattamente come ci si potrebbe aspettare. Regola ancora la quantità di macchia di origine impressa sull'imperfezione che desideri rimuovere, ma poiché sta fondendo trame, colori e motivi anche un valore di 100 di Opacità significa che non vedrai gli stessi risultati dello strumento Clona.

Per correggere un'immagine utilizzando lo strumento Correggi, fai clic su qualsiasi punto che desideri rimuovere (o fai clic e trascina se è più di un singolo punto) e Lightroom si occuperà del resto. Se il punto non è fissato a tuo piacimento, premi H per mostrare gli strumenti Sovrapposizioni e modifica come meglio credi trascinando la fonte che viene copiata e regolando Dimensione, Sfumatura e Opacità.
Nota: Un'altra cosa che puoi fare con lo strumento Rimozione macchie di Lightroom è disegnare una linea o una forma. La tua area di clonazione non è più limitata a un cerchio come lo era una volta in LR.
L'immagine sotto mostra il risultato dell'utilizzo dello strumento Guarigione per rimuovere circa una dozzina di macchie e imperfezioni su una foto di alcuni funghi. Tutto ciò è stato eseguito in meno di cinque minuti utilizzando solo lo strumento Guarigione e illustra quanto possa essere semplice ed efficace questo tipo di modifica.

La soluzione Photoshop
Uso spesso lo strumento di rimozione macchie di Lightroom per correggere piccole cose nelle mie immagini, ma per un editing davvero approfondito, potresti voler passare a Photoshop. Lì puoi davvero scavare con i livelli e gli strumenti di modifica avanzati offerti dal programma.
Per la maggior parte dei fotografi, professionisti o occasionali, le opzioni in Lightroom di solito sono sufficienti. Questo è ciò che mi ritrovo a usare quasi ogni volta che devo modificare un'immagine. Fai un tentativo e potresti essere sorpreso di ciò che può fare anche per te.
