L'apprendimento video non è più un concetto nuovo!
È diventato uno dei metodi di apprendimento più preferiti negli ultimi tempi. La maggior parte di noi preferisce i video al testo in quanto ci aiuta a conservare meglio le informazioni e ci dà la libertà di allenarci a nostro piacimento.
Poiché sempre più persone preferiscono i contenuti basati su video online, diverse PMI e multinazionali non vedono l'ora di creare video di formazione accattivanti per formare i propri dipendenti.
Ma ecco il trucco.
Poiché la creazione di video sembra difficile da iniziare e richiede una curva di apprendimento, la maggior parte delle organizzazioni rinuncia e si limita a utilizzare materiali di formazione e guide testuali. Inoltre, le organizzazioni trovano difficile destreggiarsi tra più software per la creazione di video contemporaneamente. Questo li fa pensare due volte prima di passare all'apprendimento basato su video.
E se ti dicessimo che creare video di formazione professionale non è più così difficile?
Sì!
Con l'aiuto degli strumenti giusti per la creazione di video, chiunque sarebbe in grado di creare video di formazione coinvolgenti in pochi minuti.
In effetti, alcuni strumenti per la creazione di video come Animaker ti forniscono persino una varietà di modelli personalizzabili per rendere il processo di creazione di video più semplice e veloce!
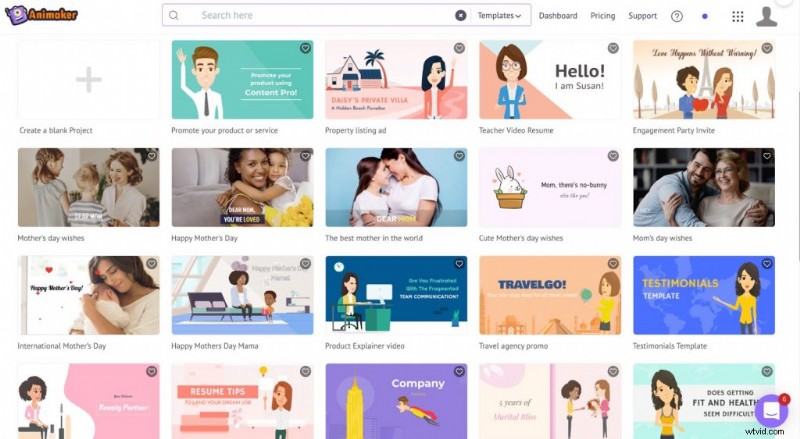
Scegliendo un software per la creazione di video come Animaker facile da usare, riduci la quantità di tempo che dedichi all'apprendimento del software. Pertanto, il processo di creazione di video diventa molto più semplice. 1
Quindi, prima di iniziare, assicurati di controllare se il software che hai scelto è sia intuitivo che economico.
Ecco un elenco dei tipi comuni di video di formazione che puoi creare come principiante assoluto.
Ecco 9 tipi comuni di video di formazione.
- Video di formazione sull'animazione
- Screencast video di formazione
- Animazione + Screencast Video di formazione
- Video dimostrativi di formazione
- Micro video
- Video di formazione basati su scenari
- Video di formazione con istruttore
- Video di formazione interattivi
- Video di formazione per i presentatori
Come creare video di formazione?
Tutti i video di formazione sopra indicati sono ugualmente efficaci e possono essere sperimentati di volta in volta. Ma, se sei una persona che non conosce la creazione di video, puoi iniziare con video screencast, video di animazione o video combinati (Animazione + Screencast) poiché sono coinvolgenti, richiedono pochissimo tempo di apprendimento e possono essere realizzati in pochi minuti .
Ecco un video di formazione di Animaker che parla di come creare video di animazione senza Adobe .
Animaker ha un editor integrato, un traduttore di sintesi vocale, una libreria di oltre 1000 modelli già pronti e oltre 100 brani musicali privi di copyright.
Ora, senza ulteriori indugi, tuffiamoci e impariamo come creare video di formazione efficaci nel modo più semplice possibile.
1. Crea uno script
È sempre sicuro pianificare le cose in anticipo e avere una sceneggiatura a portata di mano.
Decidi come presentare il tuo video. Dividi il contenuto in sezioni appropriate. Lo script ti aiuterà a creare una tabella di marcia che delinea tutti i tuoi passaggi d'azione e ti guiderà durante il tuo viaggio.
Anche un ottimo video con elementi grafici interessanti fallirebbe senza una buona sceneggiatura. Quindi, tieni sempre pronto il tuo script video prima di iniziare il processo di creazione del video.
2. Inizia a creare il tuo video
Una volta che sei pronto con lo script, puoi iniziare a creare i tuoi video di formazione.
Passo 1 :Firma Su Per Animatore
Crea il tuo account su Animaker iscrivendoti.
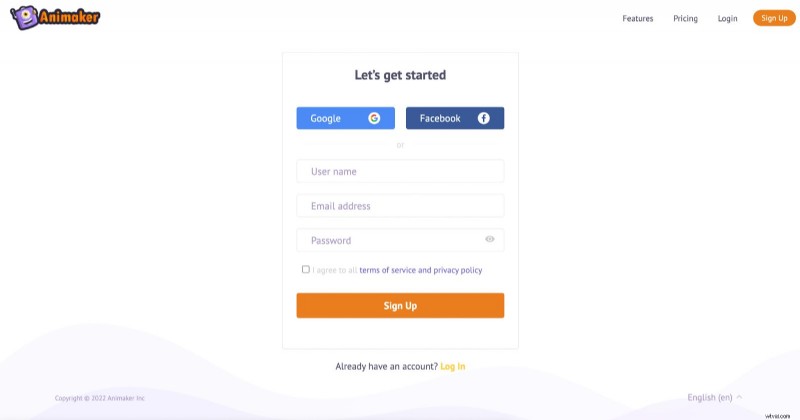
Una volta effettuata la registrazione, verrai indirizzato alla dashboard di Animaker.
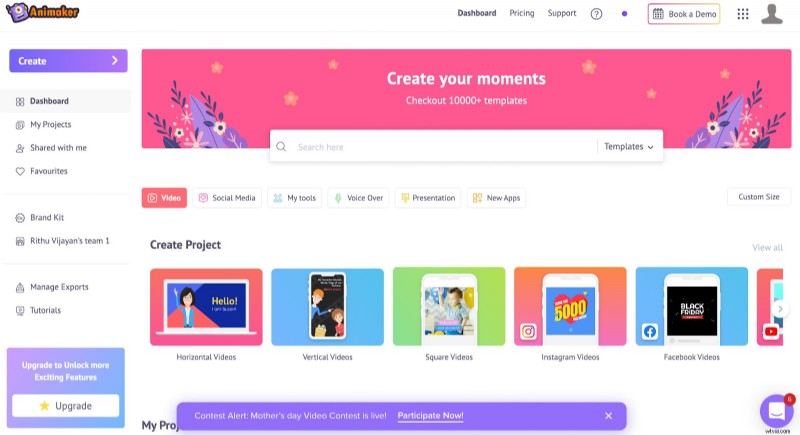
Qui avresti accesso a tutto ciò di cui hai bisogno per realizzare facilmente i tuoi video di allenamento.
Se ti senti un po' sopraffatto e non sai da dove iniziare, puoi guardare alcuni tutorial sul lato sinistro della dashboard per aiutarti.
Passo 2 :Abituati ad Animaker e inizia
Puoi scegliere uno qualsiasi dei modelli già pronti e personalizzarli, oppure creare un nuovo progetto da zero.
Se sei un principiante, ti consigliamo di iniziare a sperimentare alcuni modelli già pronti e quindi provare a creare un nuovo progetto tutto tuo.
Inizia facendo clic su "Crea" e seleziona "Crea a video' .
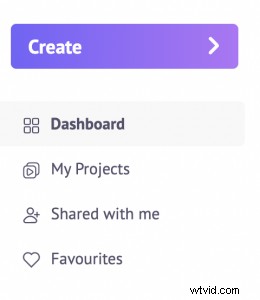
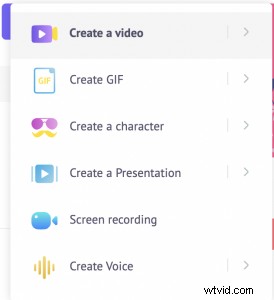
Verrai indirizzato a una dashboard di migliaia di modelli già pronti.
Quando scegli uno di questi modelli già pronti, ti verrà data un'anteprima di come dovresti utilizzare tutte le funzionalità di base di Animaker tramite un piccolo video. Guarda il video per avere un'idea di base sulle caratteristiche importanti e le loro funzioni.
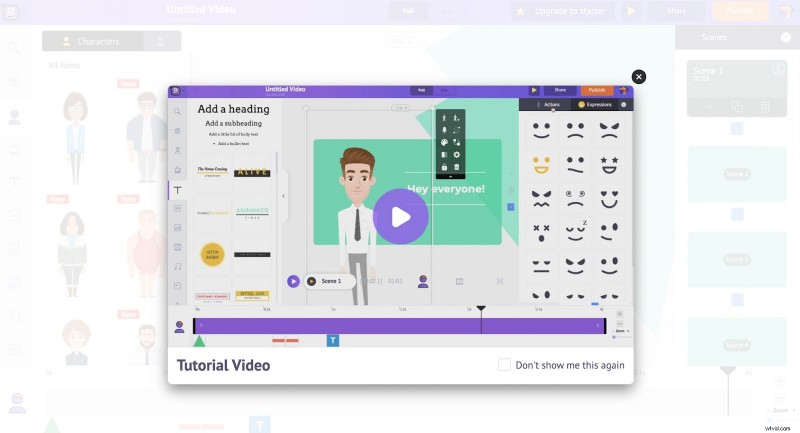
Per utilizzare al meglio il software, è importante comprenderne chiaramente le caratteristiche e i casi d'uso.
Quindi, conosciamo alcune cose di base su Animaker.
Ci sono cinque sezioni di base in Animaker.
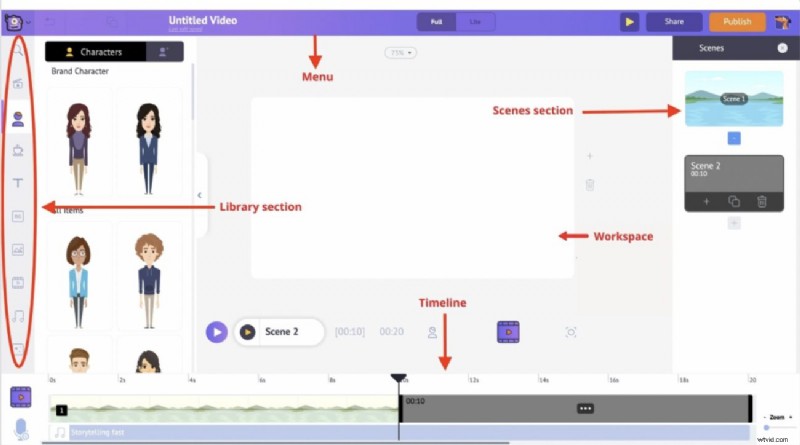
Area di lavoro :Lo spazio bianco al centro sarà il tuo spazio di lavoro. È qui che i tuoi video prendono vita.
Biblioteca :questa è la sezione in cui hai accesso a tutte le risorse come file musicali, icone, personaggi, oggetti di scena, ecc.
Scene :La sezione scene è dove trovi tutte le scene incluse nel video. Le scene sono simili a quelle che chiamiamo diapositive in una presentazione.
Menu bar :questa è la sezione in cui modifichi il titolo del tuo video, riproduci, pubblichi e condividi il video con gli altri.
Cronologia :Ci sono 3 diverse linee temporali in Animaker.
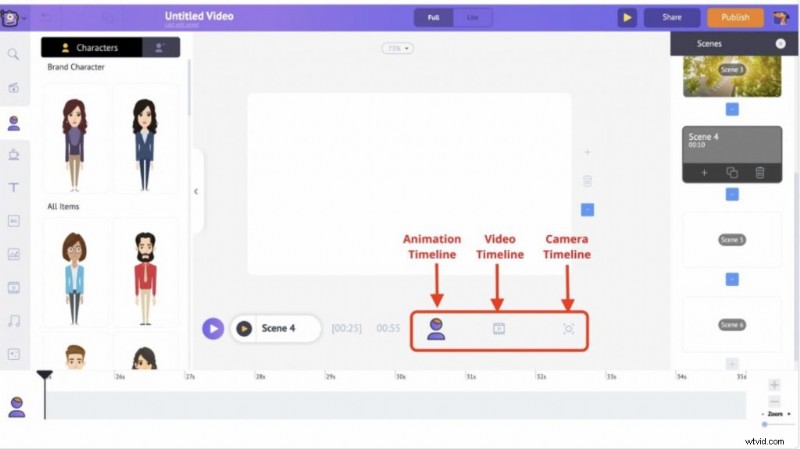
- Animazione linea temporale :Ti consente di modificare i tempi di ingresso e di uscita per il tuo video.
- Fotocamera linea temporale :Ti permette di modificare i tempi degli effetti della tua fotocamera.
- Video linea temporale :Ti consente di modificare i brani musicali e i file video aggiunti al tuo video.
Passaggio 3:crea il tuo video animato in Animaker
Ora è il momento di creare il tuo video di allenamento.
Dopo aver scelto un modello/un progetto vuoto su cui lavorare, puoi personalizzare ogni singolo elemento in base alle tue preferenze. Puoi cambiare l'immagine di sfondo, aggiungere personaggi animati in movimento alle tue scene, caricare i tuoi file dal tuo computer, aggiungere musica di sottofondo, elementi grafici, testo, ecc.
Basta fare clic sull'elemento che si desidera modificare e scegliere l'alternativa dalla libreria sul lato sinistro.
Se sei un principiante, ricorda di scegliere la giusta categoria di modelli dall'elenco dei modelli. (Se stai personalizzando un modello già esistente, ricorda di modificare solo queste 3 cose di base:immagini, testo e il logo della tua organizzazione.)
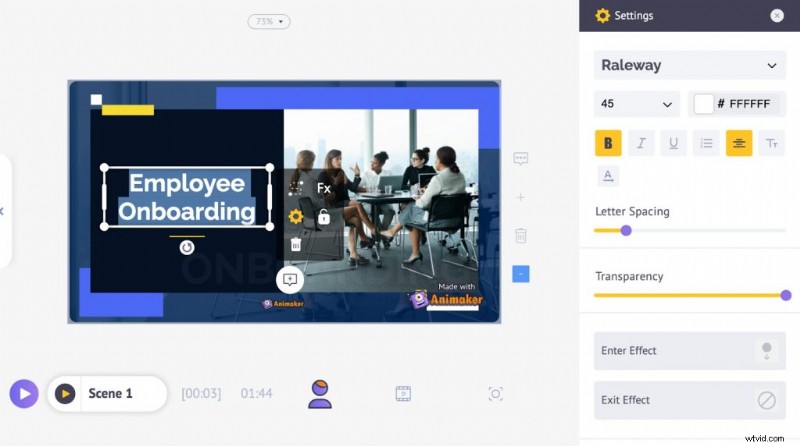
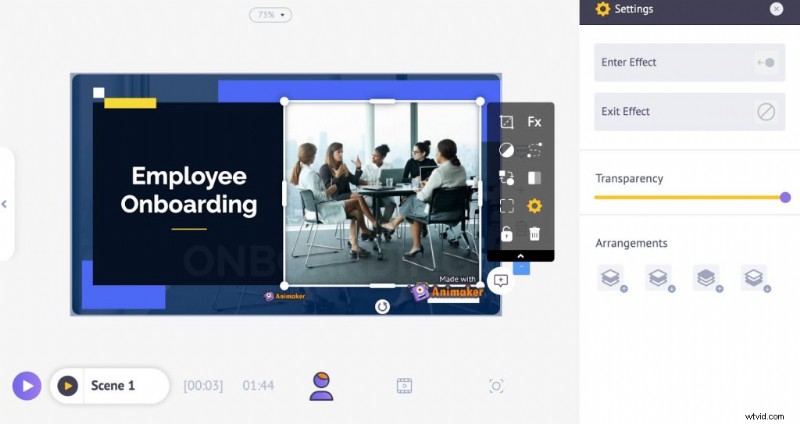
Passaggio 4:registra lo schermo utilizzando Vmaker e inseriscilo nel tuo video originale
Una volta che hai finito di creare il video animato, puoi catturare la parte di registrazione dello schermo e inserirla nel tuo video originale. Basta seguire questi semplici passaggi.
1. Vai al tuo dashboard Animaker e seleziona Vmaker .
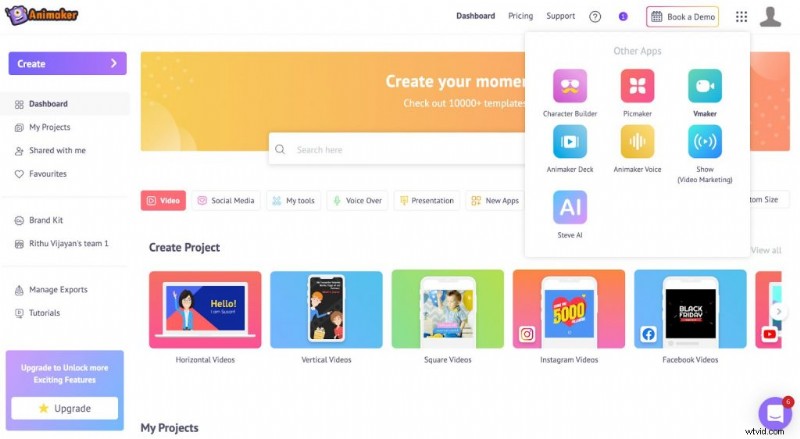 2. Verrai indirizzato alla pagina di registrazione di Vmaker. Registrati per Vmaker.
2. Verrai indirizzato alla pagina di registrazione di Vmaker. Registrati per Vmaker.
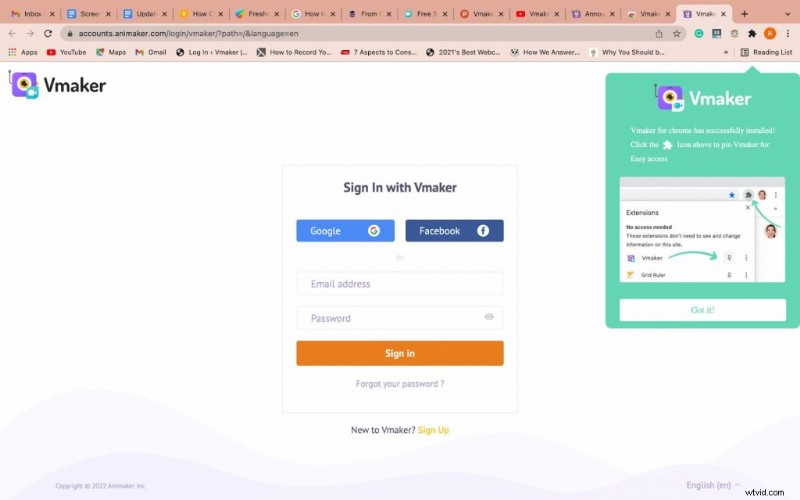
3. Dopo esserti registrato a Vmaker, verrai indirizzato alla dashboard di Vmaker. Fare clic su ' Registra' pulsante sul cruscotto. Ti verranno presentate due opzioni per installare il software. Puoi scegliere l'estensione Chrome o l'applicazione macOS.
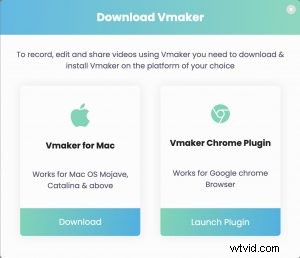 4. Dopo aver installato correttamente l'applicazione, appunta il software sul tuo browser Chrome. Ciò ti garantisce un facile accesso al software.
4. Dopo aver installato correttamente l'applicazione, appunta il software sul tuo browser Chrome. Ciò ti garantisce un facile accesso al software.
 5. Vai alla pagina web che desideri registrare e fai clic sull'icona Vmaker. Ti verrà presentata una piccola finestra pop-up che ti chiede di selezionare le tue preferenze di registrazione.
5. Vai alla pagina web che desideri registrare e fai clic sull'icona Vmaker. Ti verrà presentata una piccola finestra pop-up che ti chiede di selezionare le tue preferenze di registrazione.

Qui puoi scegliere di registrare lo schermo da solo, solo la webcam o entrambi lo schermo + la webcam. Ti offre anche un'opzione per registrare l'intero schermo o solo la scheda corrente.
Seleziona tutti gli altri requisiti di registrazione nella pagina.
Nota :se desideri aggiungere una voce fuori campo alla registrazione dello schermo, puoi farlo durante la registrazione del contenuto dello schermo. Poiché Vmaker registra sia interni (audio di sistema) che esterni (audio del microfono), puoi facilmente aggiungere narrazioni vocali alla tua registrazione.
Quando sei pronto per registrare, puoi fare clic su " Inizia Registrazione' pulsante e procedere alla registrazione.
Tuttavia, se desideri personalizzare ulteriormente le tue preferenze, fai clic sulla matrice di punti orizzontale nell'angolo in alto a destra della finestra a comparsa e seleziona " Preferenze .'
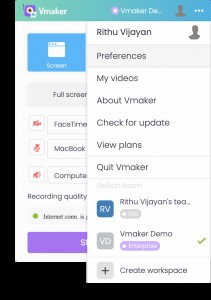
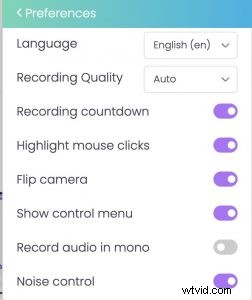
A seconda delle tue esigenze, puoi attivare funzionalità che ti sarebbero utili. Se desideri acquisire i rumori di sottofondo per registrare stream di giochi, tutorial e screencast, puoi abilitare la funzione di controllo del rumore .
Puoi anche sperimentare diversi elementi divertenti per migliorare la qualità dei tuoi video.
Ad esempio, puoi provare a cambiare lo sfondo, aggiungere cornici e filtri al fumetto della webcam o provare ad aggiungere il nome del tuo marchio ai tuoi video.
Vmaker offre un sacco di funzionalità impressionanti che ti aiutano a sperimentare diversi elementi divertenti.
Ecco un elenco delle due funzionalità più utilizzate su Vmaker:
- Sfondo virtuale : Questa funzione ti consente di modificare, sfocare o rimuovere lo sfondo senza sforzo. Inoltre, puoi persino impostare la tua immagine di sfondo caricandola dal tuo computer. Questo sarebbe un enorme vantaggio per i titolari di attività commerciali che desiderano aggiungere le immagini del proprio marchio come sfondo
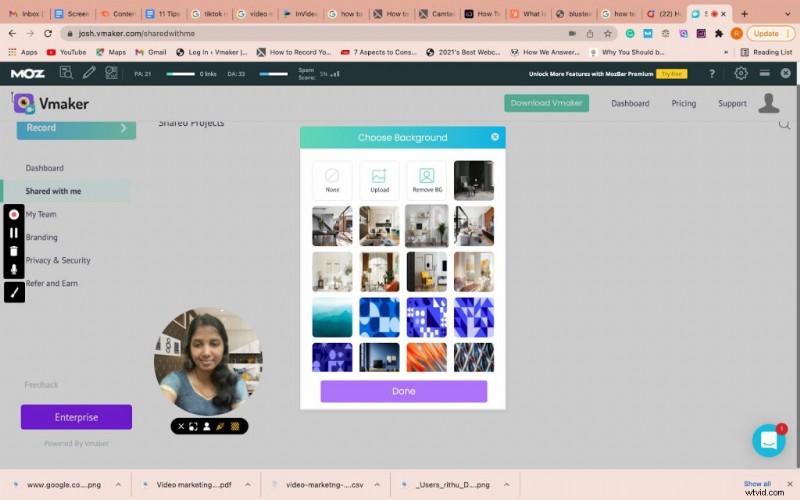
- Annotazione sullo schermo e enfasi del mouse :Durante la registrazione del video, puoi utilizzare le annotazioni sullo schermo di Vmaker e enfasi del mouse caratteristiche. Mentre la funzione di annotazione dello schermo ti aiuta a disegnare ed evidenziare sezioni importanti sullo schermo del tuo computer, la funzione di enfasi del mouse evidenzia i tuoi clic sullo schermo del tuo computer.
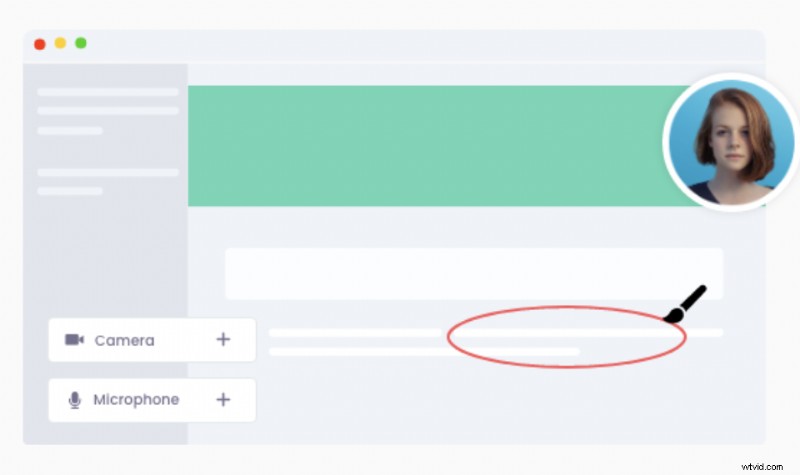
- Quando sei pronto per registrare, puoi premere "Avvia registrazione" pulsante. Si avvia un timer e le tue azioni sullo schermo iniziano a essere registrate. Una volta terminato il video, puoi interrompere la registrazione facendo clic su "Interrompi condivisione" pulsante.
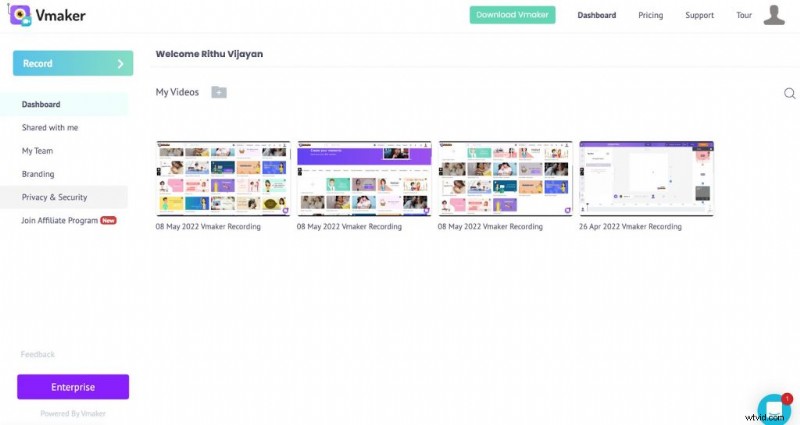 La registrazione verrà automaticamente esportata nella dashboard di Vmaker da dove potrai accedervi. Ora puoi "Scaricare" la registrazione sul tuo computer. Per aggiungere questa registrazione al tuo video originale, vai al tuo progetto Animaker e fai clic su ' Carica ' nella sezione libreria .Nota :Vmaker sarà integrato molto presto con Animaker. Pubblica l'integrazione, potrai importare direttamente i video da Vmaker ad Animaker. Vai alla scena in cui desideri inserirla e fai clic sul pulsante di caricamento.
La registrazione verrà automaticamente esportata nella dashboard di Vmaker da dove potrai accedervi. Ora puoi "Scaricare" la registrazione sul tuo computer. Per aggiungere questa registrazione al tuo video originale, vai al tuo progetto Animaker e fai clic su ' Carica ' nella sezione libreria .Nota :Vmaker sarà integrato molto presto con Animaker. Pubblica l'integrazione, potrai importare direttamente i video da Vmaker ad Animaker. Vai alla scena in cui desideri inserirla e fai clic sul pulsante di caricamento. 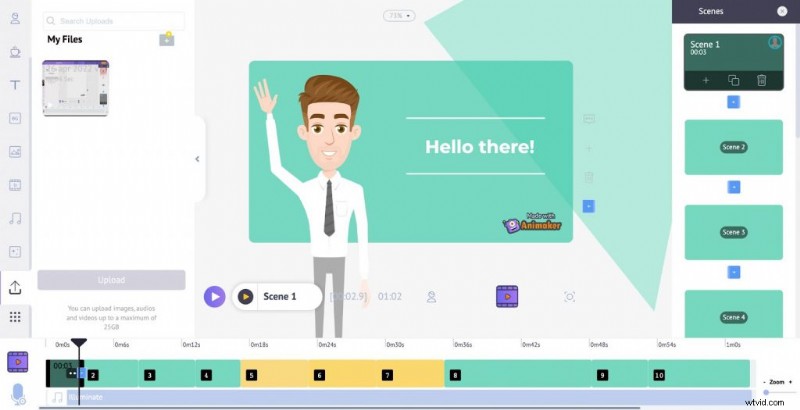
3. Crea la voce fuori campo per il tuo video
Ora che hai finito di creare l'intero video, puoi aggiungere voci fuori campo ai tuoi personaggi di animazione.
Ecco alcuni semplici passaggi che puoi seguire.
Fai clic sul personaggio dell'animazione a cui desideri aggiungere una voce fuori campo. Vedresti un sacco di opzioni che appaiono nel menu degli elementi.
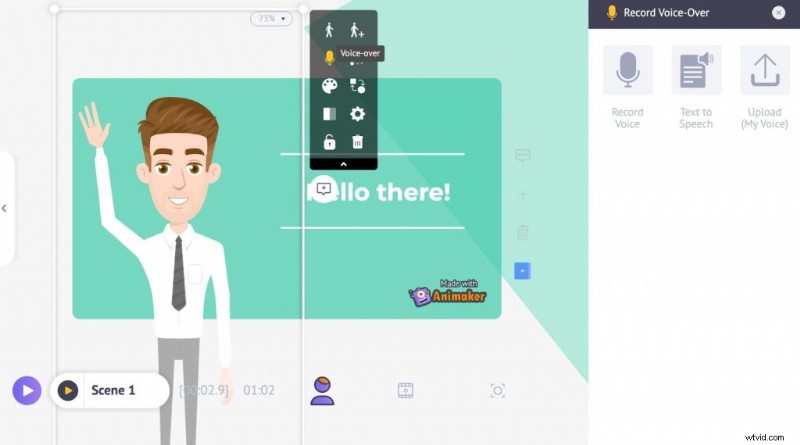
Fai clic sull'opzione della voce fuori campo nel menu degli elementi e otterrai tre opzioni tra cui scegliere.
1. Registra la voce fuori campo
Questa opzione ti consente di registrare direttamente le tue voci fuori campo e sincronizzarle con il tuo video.
2. Carica la voce fuori campo
Quando scegli questa opzione, puoi aggiungere audio preregistrato al tuo video.
3. Traduzione di sintesi vocale
Per convertire la tua sceneggiatura scritta in voci fuori campo professionali, puoi selezionare la Sintesi vocale opzione.
Verrai indirizzato a una dashboard in cui puoi inserire il testo che desideri convertire come voce fuori campo. Sul lato destro, potrai selezionare il sesso, la lingua, ecc.
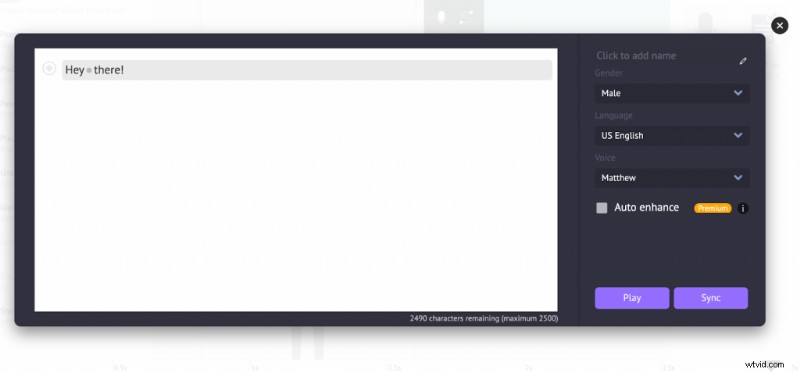 Inoltre, puoi anche regolare il passo , volume e velocità delle tue voci fuori campo cliccando sull'icona a sinistra.
Inoltre, puoi anche regolare il passo , volume e velocità delle tue voci fuori campo cliccando sull'icona a sinistra.
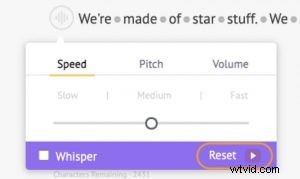
Facendo clic sui punti tra le parole, puoi personalizzare l'interruzione e respiro effetti .
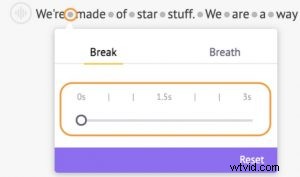
Al termine, puoi sincronizzare l'audio con il video originale facendo clic su "Sincronizza" pulsante.
4. Rivedi, modifica e condividi
Non appena hai finito con tutti i passaggi precedenti, puoi guardare un'anteprima del tuo video, vedere se ha bisogno di modifiche e apportare alcune modifiche.
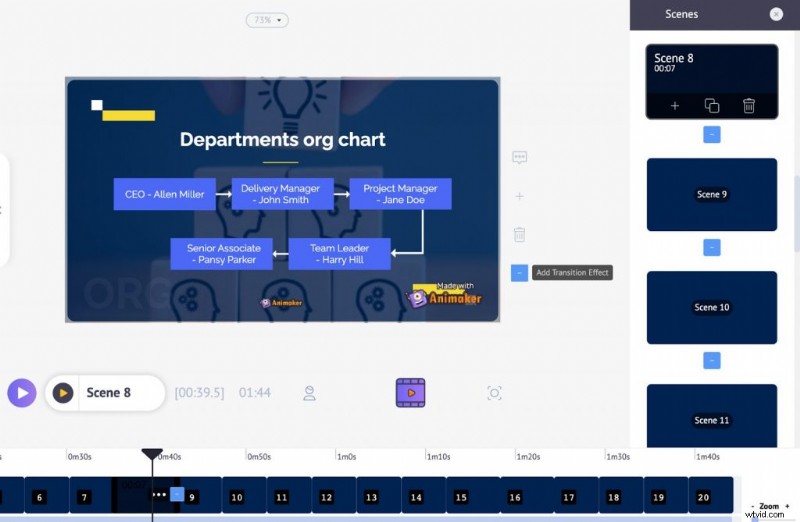
Una volta che hai finito, puoi condividere il video come link o scaricarlo sul tuo computer.
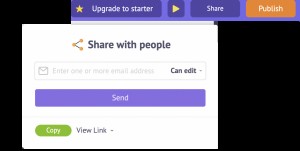
E questo è tutto. Hai finito!
Ora che hai imparato a creare video di formazione efficaci che incorporano animazioni e registrazioni dello schermo, ora puoi creare facilmente un numero qualsiasi di video tutorial, video dimostrativi, screencast, ecc.
Allora, cosa stai aspettando di più?
Inizia a creare quei video di allenamento in un batter d'occhio!
