Adobe Photoshop offre alcuni dei migliori strumenti per rimuovere oggetti indesiderati dall'immagine.
In questo articolo, ci addentriamo nello strumento Pennello correttivo al volo. Questo potente strumento è anche il più facile da usare. Basta fare clic su un punto e Photoshop fa il resto. Sia il Pennello correttivo al volo che il Pennello correttivo vengono utilizzati per le piccole imperfezioni della foto. Se hai un oggetto più grande da rimuovere, usa lo strumento Patch.
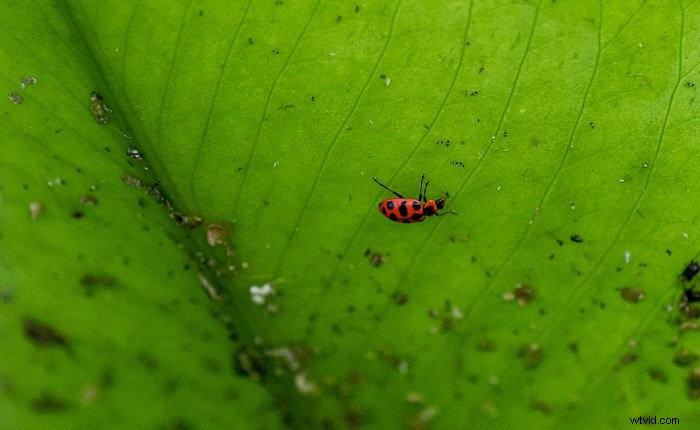
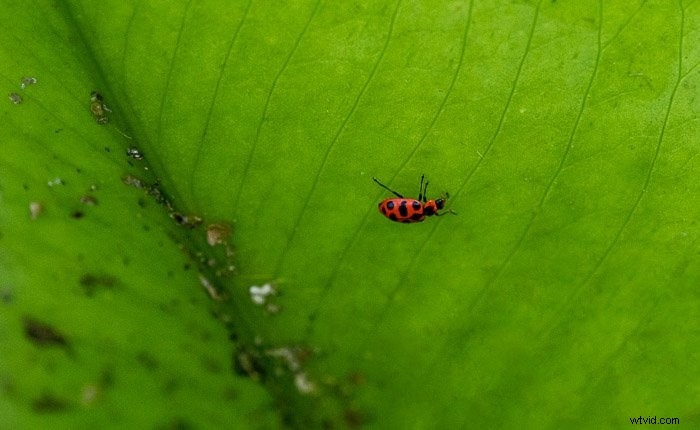
Pennello correttivo al punto vs. pennello correttivo e strumento Timbro clone
È facile confondere gli strumenti Pennello correttivo al volo e Pennello correttivo standard in Adobe Photoshop. Anche le icone sembrano simili. Il Pennello correttivo al volo si trova nella barra degli strumenti. Può essere nidificato con altri strumenti come Pennello correttivo, Patch e lo strumento Sposta in base al contenuto. Fai clic su uno di questi strumenti per visualizzare un menu a comparsa.

Quando selezioni lo strumento Pennello correttivo al volo, viene visualizzata una barra delle opzioni sopra l'immagine. Hai il controllo sulle dimensioni e sulla durezza del pennello, sulla modalità di fusione e sul tipo di Pennello correttivo al volo. Hai anche la possibilità di campionare tutti i livelli e selezionare un angolo del pennello.

Sia il Pennello correttivo al volo che il Pennello correttivo sostituiscono i pixel nell'immagine. Innanzitutto, identifica un'area problematica nella tua foto. Può essere un brufolo, una macchia di polvere o un pezzo di spazzatura. La differenza negli strumenti sta nel modo in cui il programma sceglie nuovi pixel per sostituire l'area problematica. Con il Pennello correttivo, identifichi i pixel sostitutivi. Fare clic su un'area pulita tenendo premuto il tasto Opzione. Questo dice a Photoshop di utilizzare questi pixel al posto di quelli problematici. Con il Pennello correttivo al volo, Photoshop utilizza un algoritmo per elaborare i pixel migliori da utilizzare. Con entrambi i pennelli correttivi, Photoshop unisce i pixel nuovi e quelli vecchi. Lo strumento Timbro clone è come i pennelli correttivi. Ma Photoshop non unisce i nuovi e vecchi pixel per una patch senza interruzioni.
Potresti sentire di avere più controllo quando usi il Pennello correttivo. Ma Photoshop può cercare la tua immagine a livello di pixel per trovare pixel di sostituzione puliti. Questi potrebbero essere migliori di quelli che scegli.
Come utilizzare il Pennello correttivo al volo
Il Pennello correttivo al volo viene utilizzato per rimuovere piccole imperfezioni o oggetti. Le imperfezioni possono includere acne o macchie di polvere nel cielo. Piccoli oggetti possono includere spazzatura o linee elettriche. Inizieremo rimuovendo alcune macchie di polvere.
Passaggio 1:crea un livello vuoto
Crea un livello vuoto facendo clic sul segno + sotto il pannello dei livelli oppure puoi andare al menu a discesa Livello e selezionare Livello> Nuovo> Livello (maiusc + ⌘N). Rinomina questo livello "Spot Healing". La correzione su un livello separato salvaguarda la tua foto originale. Disattiva il livello Spot Healing per vedere la tua immagine originale.
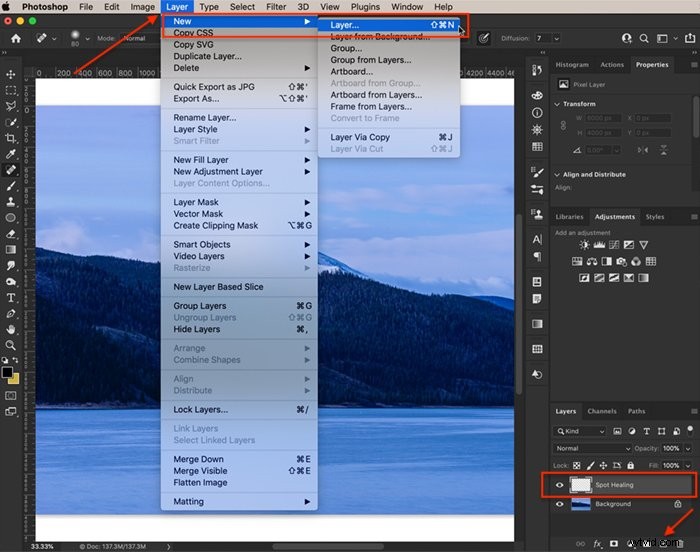
Fase 2:Ingrandisci
Puoi vedere i bordi del punto più chiaramente quando ingrandisci. È anche meno probabile che perdi punti se ingrandisci l'immagine. Fare clic sullo strumento Lente d'ingrandimento. Quindi fare clic ripetutamente sullo schermo fino a visualizzare facilmente il luogo da riparare.
Puoi anche ingrandire premendo il tasto Comando e il simbolo +. Per tornare all'immagine a grandezza naturale, fai clic su Comando o Comando 0.
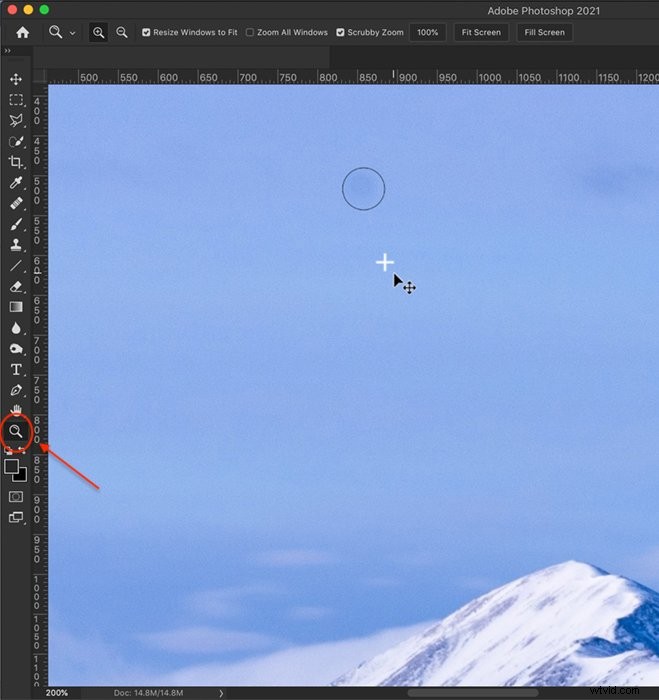
Passaggio 3:seleziona Pennello correttivo al volo
Seleziona il Pennello correttivo al volo dalla barra degli strumenti di Photoshop. Assicurati di selezionare il Pennello correttivo al volo e non il Pennello correttivo. In questa immagine rimuoverò le macchie di polvere nel cielo.
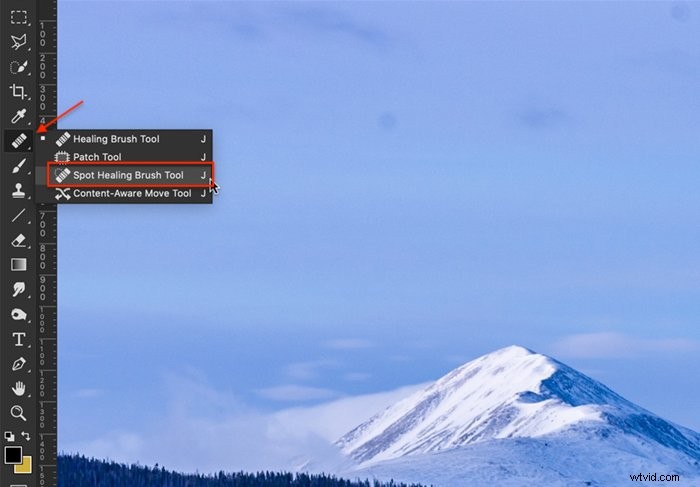
Fase 4:ridimensiona il Pennello correttivo al volo
Lo strumento Pennello correttivo al volo appare come un cerchio nell'area di lavoro. Sposta il cerchio sul punto che desideri rimuovere. Quindi, rendi il Pennello correttivo al volo leggermente più grande del punto. È possibile modificare le dimensioni nella barra delle opzioni. Fare clic sul menu a comparsa. Fai scorrere il cursore Dimensioni a sinistra per rimpicciolire il pennello e a destra per ingrandirlo. Puoi anche cambiare la dimensione del pennello usando i tasti parentesi [ ]. Il tasto parentesi sinistra [ rimpicciolisce il pennello. Il tasto parentesi destra ] ingrandisce il pennello.
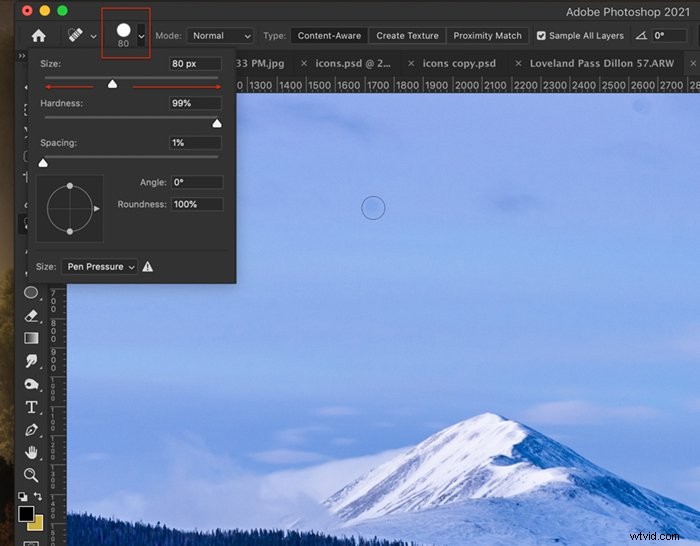
Nel menu del pennello, puoi anche modificare la morbidezza del pennello. Una spazzola morbida sfuma i bordi. Con un pennello più duro, i bordi saranno nitidi e evidenti. Un pennello più morbido di solito dà risultati migliori.
Passaggio 5:scegli il tipo di pennello
Esistono tre tipi di Pennello correttivo al volo:Consapevole del contenuto, Crea trama e Corrispondenza di prossimità. Content-Aware è l'ultima aggiunta alla line-up. Photoshop esamina la tua immagine e determina quale contenuto utilizzare. Quando si utilizza Proximity Match, Photoshop esamina i pixel appena fuori dal cerchio del Pennello correttivo al volo per i pixel sostitutivi. Con l'opzione Crea trama, Photoshop genera un motivo dai pixel attorno all'area che desideri sostituire. Content-Aware di solito ti darà i migliori risultati. Ma se non ottieni risultati che ti piacciono, prova a utilizzare uno degli altri tipi.
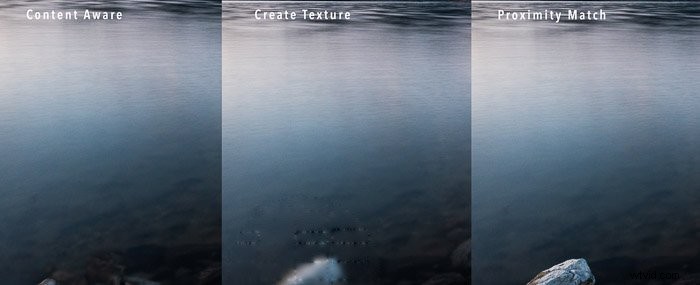
Fase 6:spunta la casella Campione di tutti i livelli
Seleziona la casella Campione tutti i livelli. Lo strumento eseguirà il campionamento dal livello di sfondo. Deselezionando la casella si limita il campionamento al livello selezionato. In questo caso, il livello selezionato è vuoto.
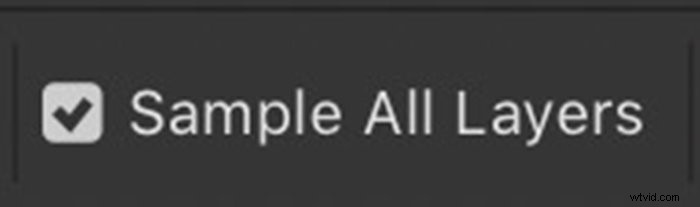
Passaggio 7:rimuovi spot
Assicurati di aver selezionato il livello Spot Healing. Fare clic una volta sul punto che si desidera rimuovere. Se la macchia non scompare, scegli un tipo diverso di Pennello correttivo al volo e fai di nuovo clic sulla macchia.

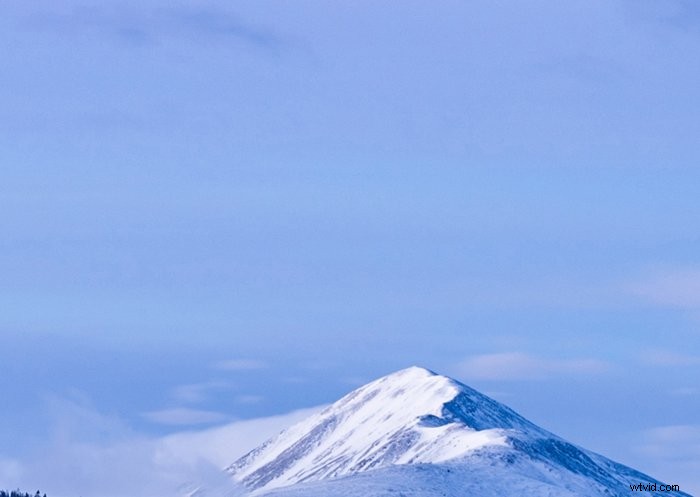
Come rimuovere una linea
Lo strumento Pennello correttivo al volo funziona bene per rimuovere macchie di polvere isolate o imperfezioni del viso. Ma puoi anche trascinare lo strumento per rimuovere una linea, come le linee elettriche, dalla tua immagine.
Le impostazioni predefinite nella barra delle opzioni funzionano bene per rimuovere un singolo punto. Ma quando si rimuovono oggetti più grandi o una linea, potrebbe essere necessario modificare la spaziatura, la modalità o il tipo di pennello correttivo.
Spaziatura
Quando trascini il Pennello correttivo al volo, lo strumento crea più pennellate. La spaziatura è la distanza tra due pennellate. Impostare a meno del 25% per una riparazione pulita. Una spaziatura maggiore di quella lascerà delle lacune nella riparazione.
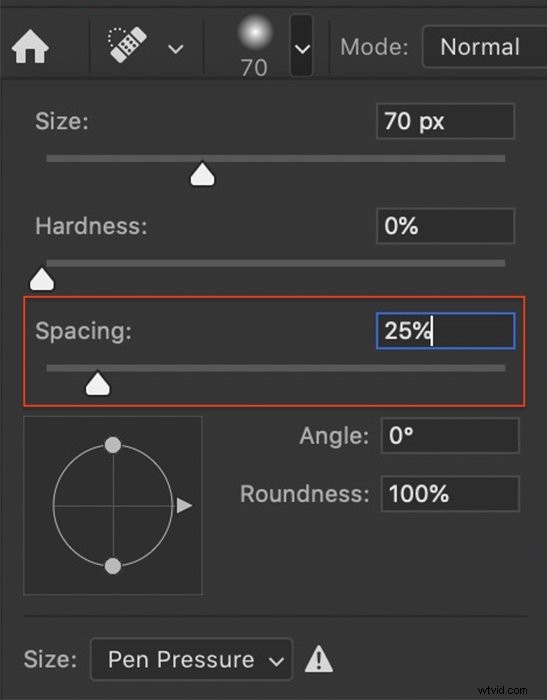
Modalità miscela
Abbiamo già parlato di cambiare il tipo di Pennello per rimozione macchie per ottenere risultati ottimali. Sulla barra delle opzioni, puoi anche cambiare la modalità di fusione. Questo è il modo in cui i nuovi pixel si fondono con quelli esistenti. Normale è l'impostazione predefinita, ma hai anche Sostituisci, Moltiplica, Schermo, Più scuro, Più chiaro, Colore e Luminosità. Interagiranno in modo diverso con la tua immagine. Se non ottieni il risultato desiderato, cambia la modalità di fusione.
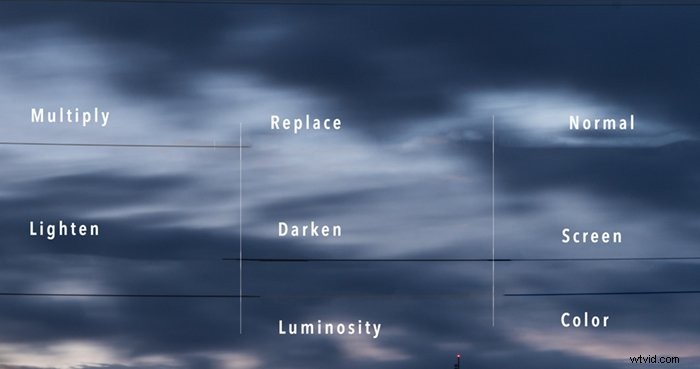
Suggerimenti per l'utilizzo dello strumento Pennello correttivo al volo
Se non ottieni buoni risultati con Pennello correttivo al volo, ecco alcuni suggerimenti per l'utilizzo dello strumento Pennello correttivo al volo.
Punto vs. Linea
Il Pennello correttivo al volo rimuoverà una linea, ma funziona meglio quando fai clic una volta per rimuovere un oggetto. Quando possibile, rendi il tuo Pennello correttivo al volo più grande dell'oggetto che stai rimuovendo e fai clic una volta anziché trascinare.
Cambia direzione
Se stai rimuovendo una linea, cambia la direzione della pennellata. Invece di spostarti da sinistra a destra, spostati da destra a sinistra. Se ti stai muovendo verso l'alto, prova a iniziare dall'alto e spostati verso il basso. Se ti stai spostando dal centro verso l'esterno, prova a iniziare dal bordo della cornice.
Cambia la dimensione del pennello
Se le dimensioni del tuo pennello non sono abbastanza grandi, il Pennello correttivo al volo potrebbe riparare il centro e lasciare un anello. Modifica la dimensione del pennello per renderlo più grande del punto.
Rimuovi le sezioni più piccole
Se stai rimuovendo un oggetto grande o una lunga fila, prova a curare le sezioni più piccole. Quando rimuovi grandi macchie di imperfezioni del viso, inizia rimuovendo le sezioni più piccole. Quando hai una pelle più pulita, puoi affrontare il problema più grande. Non avere fretta.


Rimozione spot di nuovo
A volte facendo clic su un punto una seconda volta si ottengono risultati più puliti. Prova un pennello di dimensioni diverse o un tipo diverso di pennello. Ma passare troppe volte nella stessa area introdurrà artefatti.
Inoltre, osserva uno schema ripetuto. Questo attira l'attenzione ed è un omaggio che hai cambiato l'immagine. Se Photoshop genera un motivo ripetuto, torna sul punto per rimuoverlo.
Usa uno strumento di guarigione diverso
I pennelli correttivi potrebbero non funzionare bene se la riparazione è vicino a un bordo duro. Lo strumento può creare una sfocatura sul bordo o una deformazione. Lo strumento Timbro clone, lo strumento Patch o il riempimento in base al contenuto potrebbero essere strumenti migliori per la riparazione.
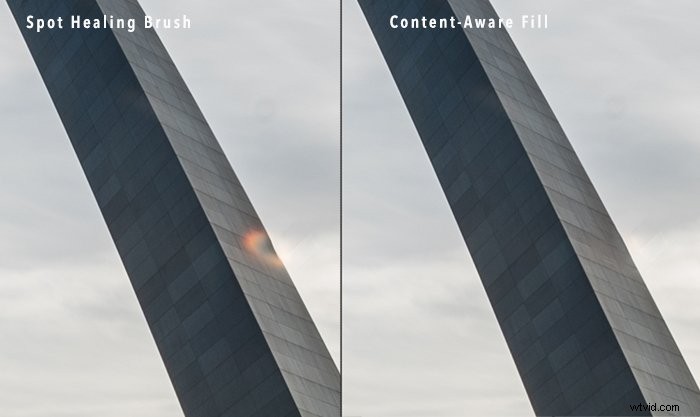
Conclusione
Lo strumento Pennello correttivo al volo in Adobe Photoshop rimuove i punti indesiderati o piccoli oggetti dall'immagine. Scegli lo strumento e fai clic sull'area problematica. Photoshop seleziona e unisce i pixel di sostituzione da un'altra parte dell'immagine. Photoshop include tre tipi di pennelli Correzione al volo e una mezza dozzina di metodi di fusione se non ti piacciono i risultati.
Cattura paesaggi mozzafiato ogni volta che scatti (linee elettriche o meno) con il nostro corso Paesaggi semplicemente stupendi!
