Facciamo molto per pianificare le foto all'aperto. Studiamo app meteorologiche, seguiamo il sole e ci presentiamo presto per ottenere la luce migliore. Ma a volte non siamo nel posto giusto, al momento giusto, con la luce giusta. Di conseguenza, i cieli nella nostra cornice sono vuoti e noiosi. C'è troppa nuvola o non abbastanza. La tua composizione merita un cielo migliore.
Questo articolo ti mostrerà come utilizzare la funzione di sostituzione del cielo in Adobe Photoshop 2021. In pochi clic puoi trasformare un cielo banale in uno che migliora la tua composizione.
Ho cercato di catturare questa composizione per molti giorni, ma l'alba era senza nuvole ogni giorno. La luce sulle cime è bella, ma il cielo è semplicemente vuoto. Posso usare un tramonto catturato in un altro giorno per migliorare la composizione.


Dovresti sostituire Skies?
Per prima cosa, parliamo di quando dovresti e forse non dovresti sostituire il cielo.
Se stai creando fotografie artistiche, non c'è motivo per cui non puoi sostituire il cielo. Se un nuovo cielo ti sta meglio, cambialo. Ma alcuni generi di fotografia (fotogiornalismo e viaggi) apprezzano l'esperienza autentica. Ciò significa mostrare un cielo azzurro vuoto o una nuvola di nuvole.
Qualunque cosa tu decida di fare, sii sincero. Non cercare di nascondere un sostituto del cielo. Sappiamo che i fotografi modificano le immagini e molti creano compositi. I fotografi apportano modifiche per creare un lavoro più artistico. È solo un problema se provi a nascondere le tue modifiche.

Inoltre, decidi se vuoi utilizzare immagini stock per il tuo cielo. Ci sono molti cieli di stock disponibili online che puoi usare. Photoshop viene fornito con alcuni, anche. Ma ricorda, altri fotografi hanno scattato queste immagini d'archivio. Quindi, almeno parte della tua fotografia è stata scattata da qualcun altro. Alcuni fotografi utilizzano solo le proprie immagini del cielo. In questo modo, l'intera immagine è loro, anche se hanno scattato la fotografia del cielo in un momento diverso. Quindi, avvia una raccolta di immagini del cielo da utilizzare come sostituzioni del cielo.
Come cambiare un cielo in Photoshop
Siamo sempre stati in grado di sostituire il cielo in Photoshop. Il primo passo è stato creare una maschera del cielo esistente. Quindi aggiungi un livello contenente un nuovo cielo. Ma mascherare il cielo potrebbe essere noioso. Non è stato facile aggirare i rami degli alberi e altri piccoli dettagli.
Nell'aggiornamento del 2021, Adobe ha aggiunto uno strumento Sky Replacement. Ciò ha automatizzato la mascheratura e la fusione della luce che potrebbero richiedere ore. Esaminiamo il processo passo dopo passo. Inizieremo utilizzando uno dei cieli predefiniti di Photoshop. Quindi ti mostreremo come utilizzare il tuo.
Passaggio 1:apri l'immagine in primo piano in Photoshop
Apri la tua composizione principale in Photoshop. Se utilizzi Lightroom, vai al menu a discesa Foto e seleziona Foto> Modifica in> Modifica in Adobe Photoshop 2021 (Ctrl o ⌘E). In caso contrario, fai clic con il pulsante destro del mouse sull'immagine e seleziona Apri con> Adobe Photoshop 2021 .
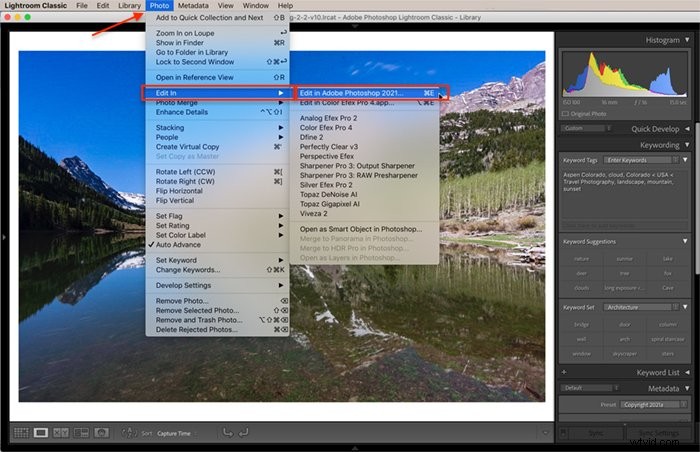
Fase 2:spazio di lavoro sostitutivo Open Sky
Vai al menu a discesa Modifica e fai clic su Modifica> Sostituzione del cielo . Viene visualizzato il pannello di sostituzione del cielo.
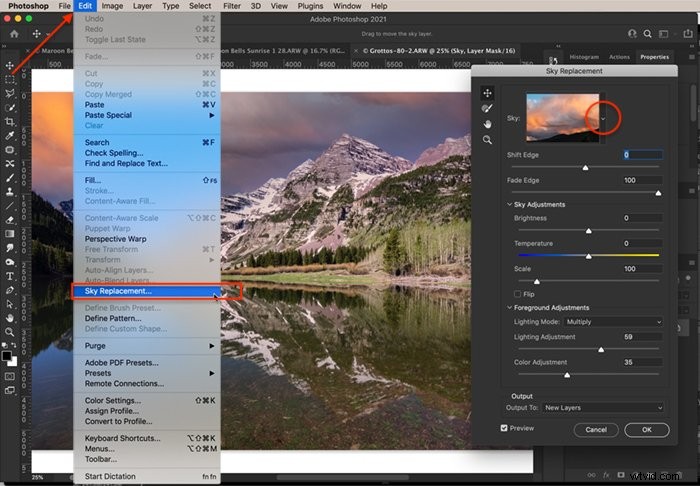
Se non vedi lo strumento Sky Replacement nel menu Modifica, aggiorna Photoshop alla versione più recente. Se l'opzione Sky Replacement è disattivata, seleziona il livello di sfondo nel pannello dei livelli e riprova.
Fase 3:seleziona un cielo
Un nuovo cielo viene applicato alla tua immagine. Per vedere altre opzioni del cielo, fai clic sulla carota accanto alla miniatura del cielo. Photoshop include circa due dozzine di cieli nelle cartelle Blue Skies, Spectacular e Sunsets. Quando fai clic su ogni cielo, l'anteprima si aggiorna automaticamente.
Non devi sempre usare il cielo più spettacolare. A volte nuvole morbide o un cielo blu sono migliori per la tua immagine. Inoltre, presta attenzione alle ombre e alla direzione della luce. La posizione del sole nel nuovo cielo dovrebbe corrispondere all'incirca alla direzione della luce nell'immagine originale. Puoi capovolgere il cielo selezionando la casella Capovolgi.
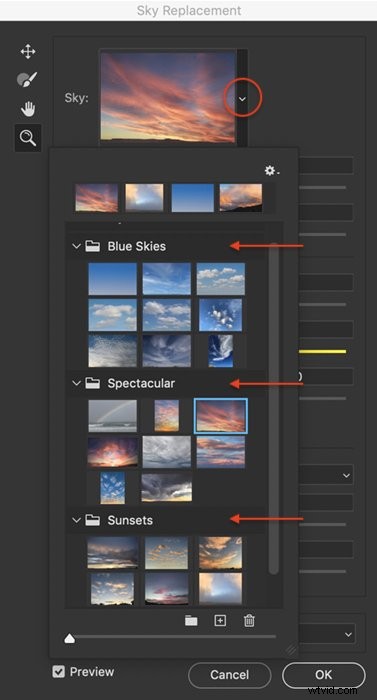
Fase 4:regola il cielo
La nuova funzione di sostituzione del cielo fa un buon lavoro nel mascherare il primo piano. Ma puoi perfezionare il modo in cui il nuovo cielo si fonde con il primo piano usando i cursori Sposta bordo e Dissolvenza bordo. Shift Edge cambia il confine tra il primo piano e il nuovo sfondo del cielo. Il bordo di dissolvenza aumenta o diminuisce la sfumatura tra i due.
Hai anche alcuni strumenti a sinistra della miniatura del cielo che ti consentono di regolare manualmente il cielo. In alto c'è lo strumento di spostamento del cielo. Puoi afferrare e trascinare il cielo sullo sfondo. Questo è utile quando hai un'immagine del cielo con elementi minori da nascondere dietro il tuo primo piano.
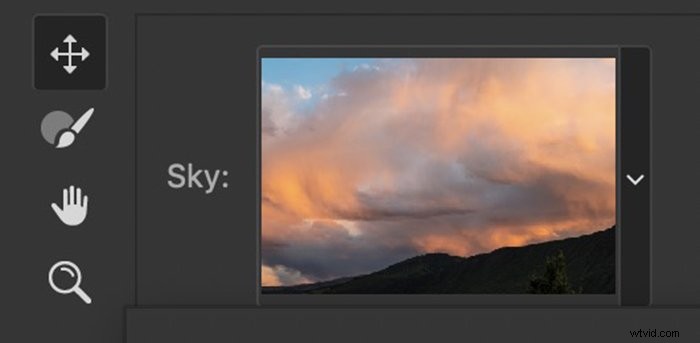
Puoi anche usare lo strumento Pennello cielo per cancellare o dipingere manualmente il cielo in primo piano. Questo strumento altera la maschera. Lo strumento mano e lo strumento zoom ti consentono di ingrandire e spostare l'immagine per una modifica dettagliata.
Puoi anche usare il cursore della scala per ingrandire o rimpicciolire il cielo. Photoshop ridimensiona automaticamente l'immagine del cielo, ma potresti voler cambiare la posizione del cielo.
Fase 5:regola l'illuminazione
Photoshop fonde la luce nell'immagine originale con quella nel cielo. Le sostituzioni realistiche del cielo corrispondono alla direzione della luce e al colore.
Puoi cambiare l'illuminazione usando gli altri cursori nella finestra di sostituzione del cielo. È possibile regolare la luminosità e la temperatura del cielo. Puoi anche modificare l'illuminazione e il colore del tuo primo piano per adattarli meglio al cielo scelto. Ci sono due opzioni per Modalità illuminazione:Moltiplica e Schermo. Queste sono modalità di fusione familiari. Moltiplica scurisce la tua immagine. Lo schermo schiarisce l'immagine. Seleziona l'opzione che ti sembra migliore.
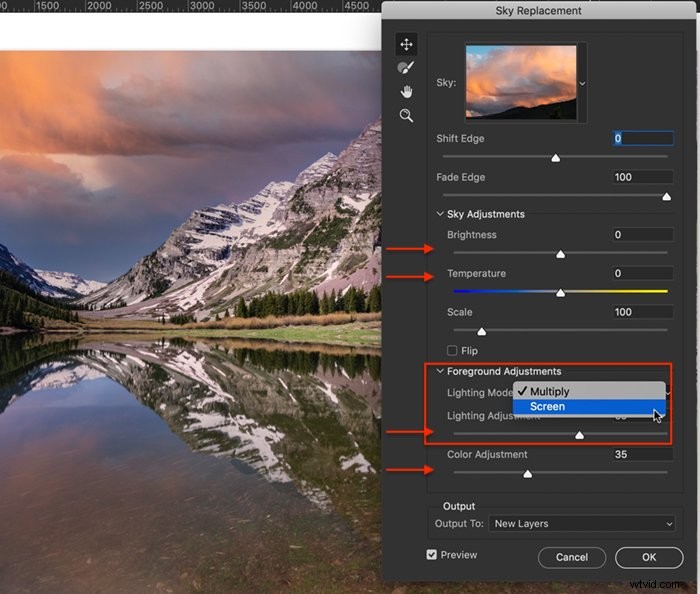
Fase 6:applica le modifiche
Prima di fare clic su OK, seleziona come desideri che Photoshop produca i risultati. Per impostazione predefinita, i risultati vengono visualizzati come nuovi livelli. Questa opzione crea un nuovo gruppo di sostituzione del cielo nel pannello dei livelli. All'interno di questo gruppo è presente un livello Cielo con una maschera di livello, un livello Illuminazione in primo piano con una maschera di livello e un livello di regolazione Colore in primo piano. Questa opzione ti consente di continuare a modificare le maschere e l'illuminazione sostitutive del cielo.
L'altra opzione è l'output come livello duplicato. Questa opzione combina le modifiche in un unico livello. Ciò limita la tua capacità di modificare la sostituzione del cielo.
Fare clic su OK.
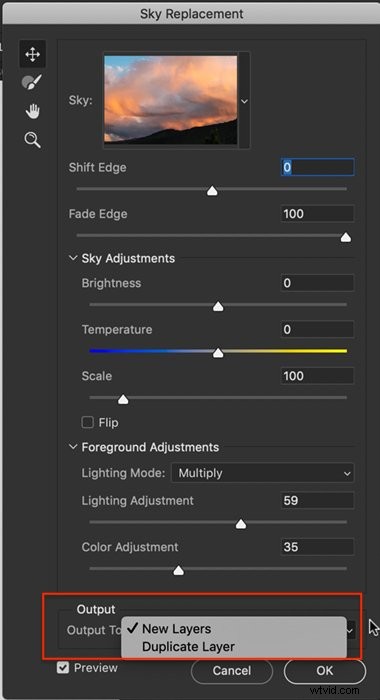
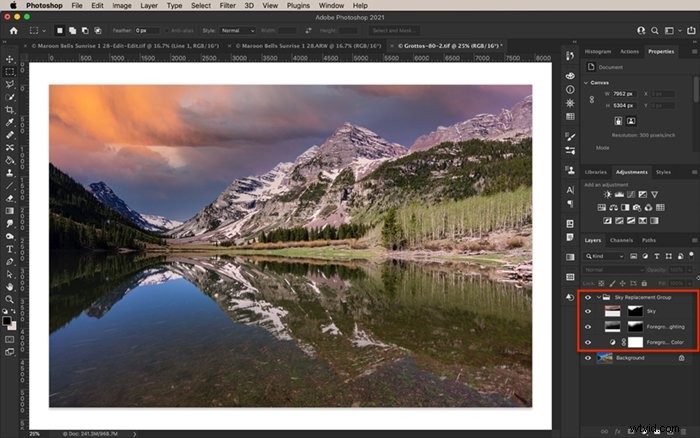
Aggiungere le tue immagini del cielo
Ci sono un paio di passaggi aggiunti se vuoi importare il tuo cielo. Ma una volta aggiunto un cielo, è disponibile per un uso futuro.
Passaggio 1:apri la foto originale in Photoshop
Puoi eseguire il round trip della foto da Lightroom a Photoshop o fare clic con il pulsante destro del mouse su un'immagine e aprirla direttamente in Photoshop.
Fase 2:seleziona un'immagine del cielo
Scegli un file contenente un cielo sostitutivo e salvalo come file JPEG o TIF. Non preoccuparti se il file non ha le stesse dimensioni del tuo primo piano. Photoshop ridimensionerà il cielo per adattarlo all'immagine.
Fase 3:spazio di lavoro sostitutivo Open Sky
Vai al menu a discesa Modifica e fai clic su Modifica> Sostituzione del cielo .
Fase 4:importa Sky
Fare clic sulla carota accanto alla miniatura del cielo. Quindi fare clic sul simbolo dell'ingranaggio. Seleziona Importa cieli> Da immagini . Hai anche la possibilità di creare un nuovo gruppo di cielo. Se intendi importare molti cieli, crea un nuovo gruppo per aiutarti a organizzare i tuoi file.
Passa al file del cielo salvato. Fare clic su Apri. La nuova miniatura del cielo è stata aggiunta e disponibile come sostituto del cielo.
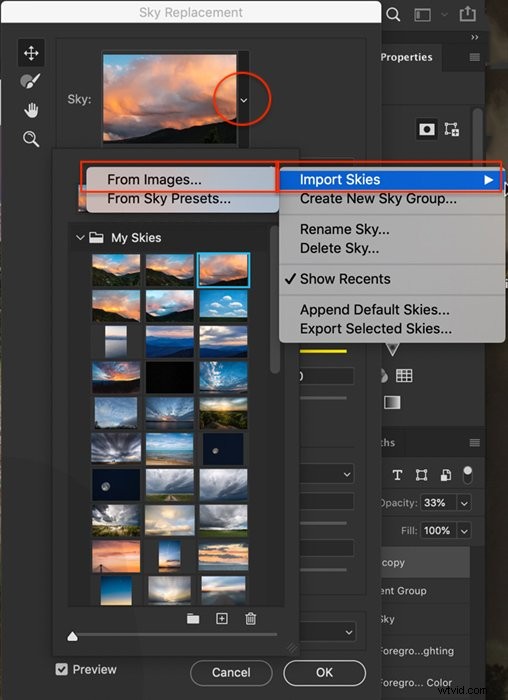
Fase 5:regola il cielo e l'illuminazione
Usa i cursori nella finestra di sostituzione del cielo per regolare il modo in cui il cielo si fonde con il tuo primo piano.
Ho scattato l'immagine del cielo circa 8 ore dopo, ma entro 10 miglia dall'originale. Lo strumento di sostituzione del cielo di Photoshop mi ha permesso di creare un'immagine composita delle due foto.
[Ventiventi]

 [/TwentyTwenty]
[/TwentyTwenty]
Sostituzione Sky Mirroring
Una limitazione dello strumento di sostituzione del cielo è che non riconosce i riflessi del cielo. Fa un buon lavoro mascherando il cielo. Ma lo strumento ignora il riflesso del cielo. Per riflettere una sostituzione del cielo, duplica e capovolgi manualmente i livelli creati da Photoshop.
Dovrai scollegare i livelli e trascinare la maschera su un nuovo livello vuoto. Quindi capovolgi verticalmente sia il cielo che la maschera di livello. Riposizionare la maschera e il cielo. I riflessi appaiono più realistici se sono leggermente compressi e più scuri dell'originale.
Potrebbe essere necessario sfumare per rendere il riflesso realistico. Inoltre, prova ad aggiungere una sfocatura gaussiana.

Conclusione
Adobe Photoshop semplifica la sostituzione dei cieli. Il programma maschera il cielo e suggerisce opzioni di fusione e illuminazione per rendere il tuo nuovo cielo il più naturale possibile. Ma se non ti piacciono i risultati di Photoshop, hai molta flessibilità. Ad esempio, puoi importare file del cielo e cambiare il colore e l'illuminazione sia del cielo che del primo piano.
Solo Photoshop ha lo strumento di sostituzione del cielo. Avrai bisogno di un viaggio di andata e ritorno dei file da Lightroom a Photoshop se vuoi cambiare un cielo. Photoshop Elements ha un'opzione di sostituzione dello sfondo. Ma questo non funziona perfettamente come lo strumento di sostituzione del cielo di Photoshop.
La prossima volta che sei fuori a scattare fotografie e il cielo è spettacolare, scatta. Potresti non avere una buona composizione davanti a te. Ma puoi usare questo cielo in seguito quando trovi una buona composizione con un cielo poco brillante.
Aggiungi i tuoi cieli alla tua fotografia paesaggistica con il nostro corso Paesaggi semplicemente stupendi!
