Ci sono molte ragioni per usare il filtro Sfocatura gaussiana in Photoshop. Puoi usarlo per ridurre il rumore, aggiungere un effetto di sfocatura artistica o creare profondità sfocando lo sfondo. L'effetto gaussiano si traduce in una sfocatura uniforme che sembra che tu stia visualizzando la fotografia attraverso uno schermo traslucido.
In questo articolo, esaminiamo esattamente come utilizzare la sfocatura gaussiana in Photoshop.

Come utilizzare la sfocatura gaussiana in Photoshop
Per il nostro esempio, useremo questa immagine di una bottiglia di vino e due bicchieri. L'obiettivo è sfocare la bottiglia per attirare l'attenzione sui bicchieri.
Seguendo i passaggi seguenti, puoi sfocare qualsiasi cosa in una foto, incluso uno sfondo.
Questo può tornare utile se vuoi che il tuo soggetto venga visualizzato o se vuoi nascondere parti della tua foto che distraggono.

Passaggio 1:duplica lo sfondo per rimanere al sicuro
Ogni volta che vuoi modificare una foto, devi duplicare lo sfondo. In questo modo, puoi sempre tornare all'immagine originale se qualcosa va storto.
Seleziona il livello di sfondo nel pannello dei livelli e fai clic con il pulsante destro del mouse su di esso. Seleziona Duplica livello.
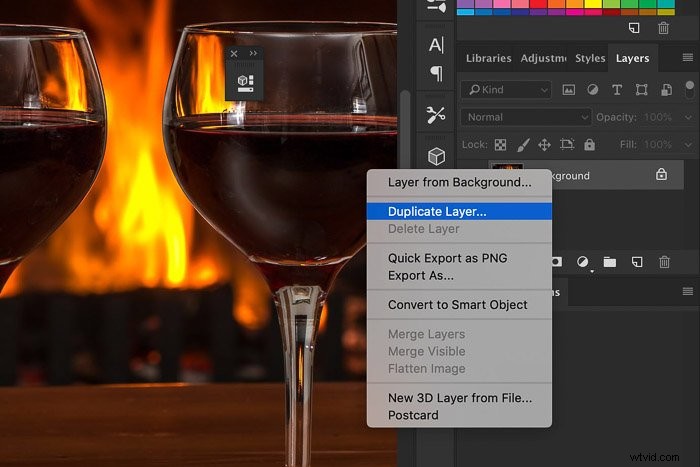
Apparirà un nuovo livello sopra lo sfondo.
In alternativa, puoi convertire il livello in un oggetto intelligente. Non importa se li rimodelli o se applichi loro filtri intelligenti. Gli oggetti intelligenti trattengono in modo sicuro il contenuto del livello.
Ciò significa che qualsiasi modifica apportata all'oggetto non influirà sul livello stesso.
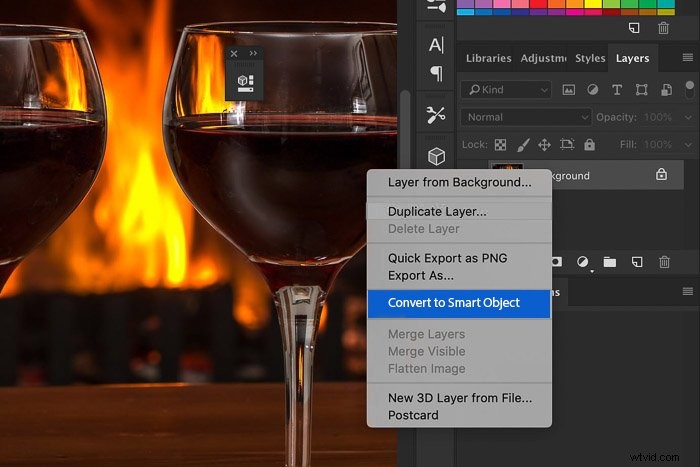
Da questo punto, tutte le modifiche apportate allo sfondo verranno visualizzate sotto il livello nel pannello dei livelli.
Fase 2:crea un percorso attorno al tuo oggetto
Puoi utilizzare qualsiasi strumento di selezione di Photoshop per farlo. In questo caso, creeremo prima un percorso. Lo strumento Penna è perfetto per questo esempio perché la bottiglia di vino ha una forma liscia e arrotondata.
Se la barra degli strumenti non è visibile, vai su Finestra> Strumenti per farlo apparire. Puoi anche usare Cmd + P.

Crea un percorso attorno all'oggetto che vuoi sfocare. Ingrandisci l'oggetto e assicurati di mantenerlo il più liscio e pulito possibile.
Se commetti un errore, usa la scorciatoia Cmd + Z per tornare indietro (Ctrl + Z per Windows).

Fase 3:converti il percorso in una selezione
Dopo aver scelto l'area desiderata, devi convertirla in una selezione.
Nel pannello Percorsi, seleziona il percorso che hai creato. Se non vedi il pannello, vai su Finestra> Percorsi . Questo rivelerà il pannello Percorsi.
Fare clic sul pulsante Carica percorso come selezione per convertire il percorso in una selezione.
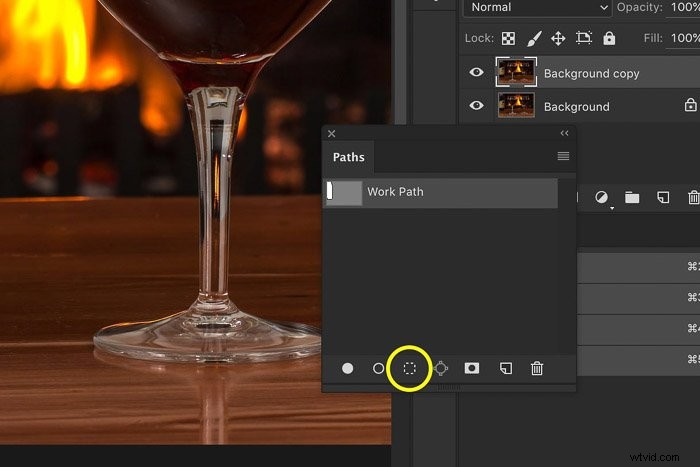
Prima di aggiungere la sfocatura dello sfondo, ti consigliamo di utilizzare lo strumento Perfeziona bordi. In questo modo, puoi assicurarti che i bordi netti di un effetto sfocato non danneggino la tua immagine.
Una volta che sei soddisfatto dei bordi, fai clic su OK e puoi iniziare ad applicare la sfocatura sul livello.
Fase 4:applica la sfocatura gaussiana all'area selezionata
Vai a Filtro> Sfocatura> Sfocatura gaussiana e apparirà la finestra Sfocatura gaussiana.
Puoi trascinare l'immagine nella finestra Sfocatura gaussiana per cercare l'oggetto che vuoi sfocare. Se lo trovi troppo piccolo, seleziona la casella Anteprima e il risultato della sfocatura del filtro gaussiano sarà visibile nell'immagine.
Trascina il cursore Raggio finché non sei soddisfatto della quantità di sfocatura.
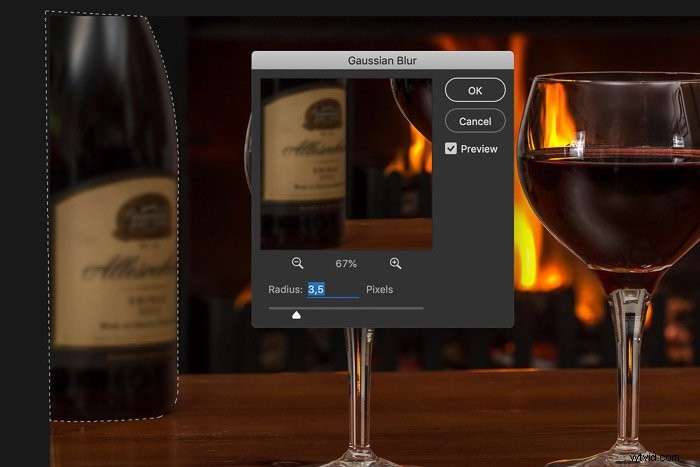
E questo è il risultato. Puoi vedere che la bottiglia è liscia e si fonde con lo sfondo sfocato.


Conclusione
Ogni sfocatura del filtro ha un effetto specifico ed è bene conoscere le differenze per ottenere i migliori risultati. Sfocatura gaussiana in Photoshop è uno dei tanti filtri. È perfetto per sfocare lo sfondo o elementi indesiderati. Giocaci e sfruttalo a tuo vantaggio!
Utilizza impostazioni di base e accessori semplici per catturare foto sbalorditive con il nostro corso di fotografia Wow Factor!
