Lo strumento Patch aiuta a eliminare i fastidiosi punti e segni sulle foto.
Continua a leggere per scoprire dove trovare lo strumento Patch in Photoshop e come usarlo!
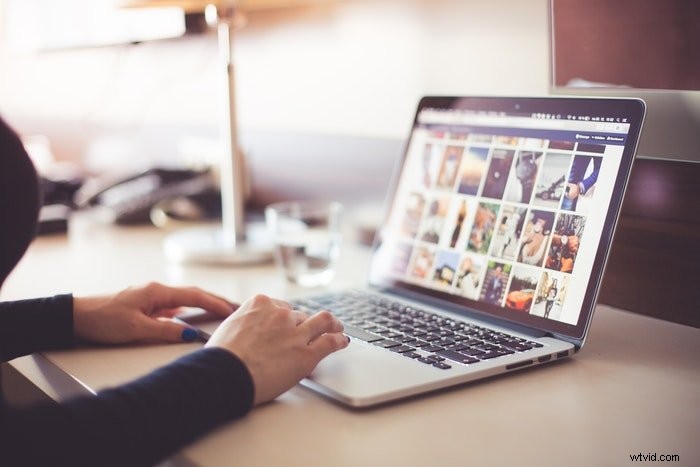
Dove trovare lo strumento Patch in Photoshop
Puoi trovare lo strumento Patch nel menu a sinistra. Il tasto di scelta rapida per lo strumento patch sia su Windows che su Mac OS è J.
Se non riesci a vederlo, controlla se è nascosto nel piccolo menu a discesa quando fai clic sul Pennello correttivo.
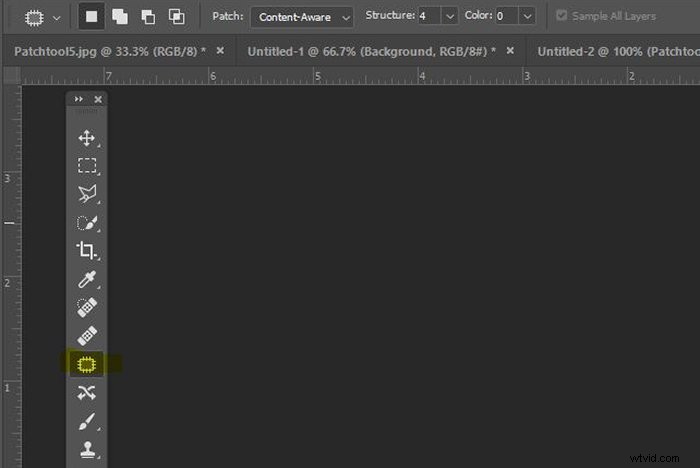
Come utilizzare lo strumento Patch in Photoshop per riordinare le immagini
Hai una bella foto scattata al momento giusto... ma è visibile una macchia d'acqua che ti fa strappare i capelli.
La buona notizia è che puoi rimuoverlo in un batter d'occhio con lo strumento patch Photoshop. E questo è anche un po' più economico che sostituire i capelli.
Puoi anche ripulire altre forme di distrazione con lo strumento Patch. Questi includono erba vagante, pietre, nuvole ribelli e graffiti.
Il mio vizio fotografico è dimenticare di pulire bene l'obiettivo quando sono di fretta. Lo strumento patch è utile anche per quei fastidiosi punti di polvere.
Inoltre, puoi utilizzare lo strumento Patch per rimuovere aree più grandi che distraggono dalla tua immagine altrimenti eccellente.
Ora esaminiamo tutti i passaggi su come utilizzare lo strumento patch in Photoshop.
Fase 1:apri la fotografia
Per questo articolo, ho deciso di mettere in ordine una fotografia di un riflesso della scultura "Woods For Trees" di Regan Gentry.
Ti mostrerò come riordinare una scena in Photoshop CC 2020 utilizzando un PC Windows. Se stai utilizzando una versione di Photoshop precedente a Photoshop CS6, questo metodo potrebbe non funzionare per te.
Apro la fotografia RAW in Photoshop e faccio clic sullo strumento Patch . Faccio anche clic su "Contenuto sensibile" nel menu in alto.

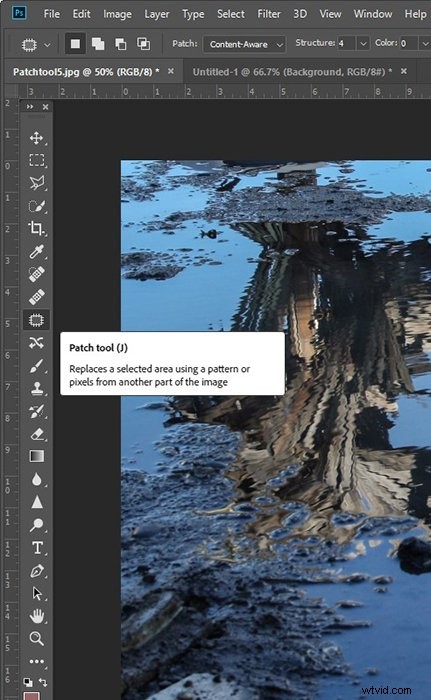
Fase 2:seleziona l'area che desideri rimuovere
'disegno' attorno alla pietra che voglio rimuovere facendo clic e trascinando attorno ad essa. Formiche in marcia (linee tratteggiate) appaiono una volta effettuata la selezione.
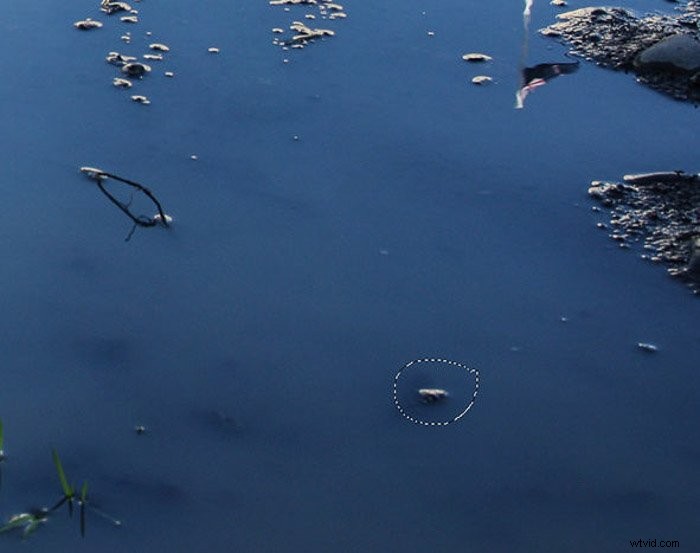
Fase 3:libera lo spazio
Faccio clic al centro della forma che ho disegnato e trascino il cursore su un'area libera vicina.
Puoi vedere che la forma originale è ora "riempita" con contenuti simili dalla nuova area. La pietra è sparita.
Per sbarazzarmi delle formiche in marcia, faccio clic su Ctrl+D (Cmd+D).
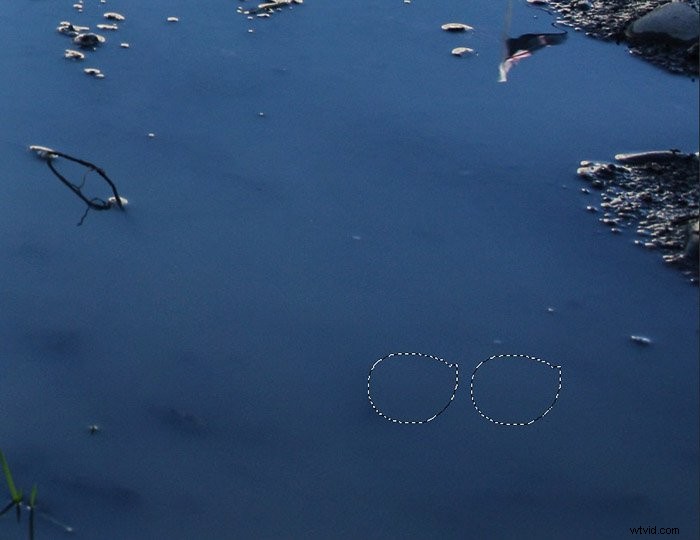
Ripeto questo processo in una decina di aree diverse della fotografia.
Il risultato finale è una pozza più chiara che riflette l'ambiente circostante con meno distrazioni.
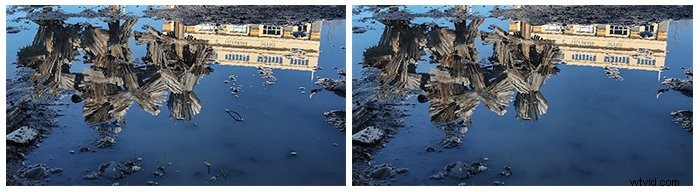
Come utilizzare lo strumento Patch per replicare un oggetto
Un altro modo per utilizzare lo strumento patch in Photoshop è replicare parte di una foto.
Di seguito puoi vedere il mio esempio di dare un gemello a un nativo della Nuova Zelanda Pīwakawaka (a fiocco).
Fase 1:apri la fotografia e crea un livello
Apro la mia fotografia RAW in Photoshop. Nel menu in basso a destra del mio PC, duplico questa immagine facendo clic con il pulsante destro del mouse sul livello e selezionando "Duplica".
Ora ho due livelli identici.
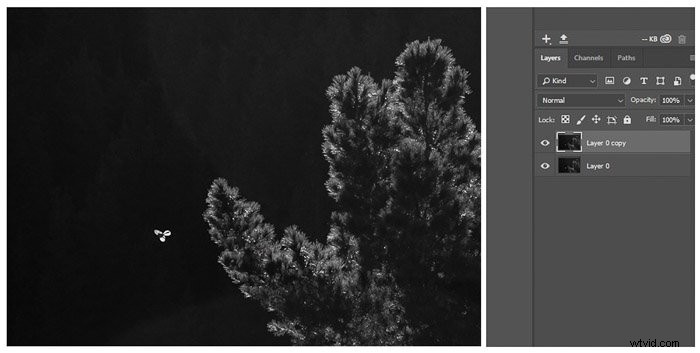
Fase 2:copia la forma
Faccio clic sullo strumento Patch e mi assicuro che l'opzione Content-Aware nel menu in alto sia selezionata.
Questa volta, invece di disegnare qualcosa, voglio rimuovere , disegno una forma dove voglio copiare il Piwakaka.
Faccio clic al centro della forma "vuota" che ho creato e la trascino sul Pīwakawaka che voglio copiare.
Sto lavorando con due livelli identici. Quindi ho ancora un altro Pīwakawaka che vola sotto quello che ho trascinato.
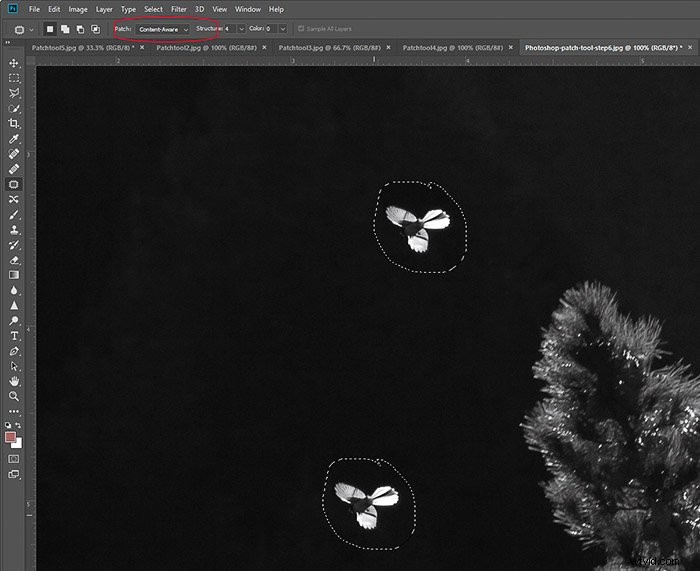
Fase 3:sposta la forma
Vedere due Pīwakawaka identici volare contemporaneamente nella stessa formazione non è particolarmente naturale. Così ho deciso di cambiarne uno.
Prima Cancello le formiche in marcia (Ctrl+D o Cmd+D), faccio clic su Ctrl+T (Cmd+T) per usare lo strumento Trasforma. In questo modo posso spostarmi intorno alla forma e regolare le dimensioni.
Quello che ho appena fatto è qualcosa che devi considerare sempre con la fotografia naturalistica. Le copie esatte di piante e animali sembrano anormali.
Quindi, se desideri un aspetto più naturale, regola le dimensioni e la direzione della tua replica. Se stai cercando uno schema ripetuto creativo e chiaramente "falso", allora scegli quella replica!
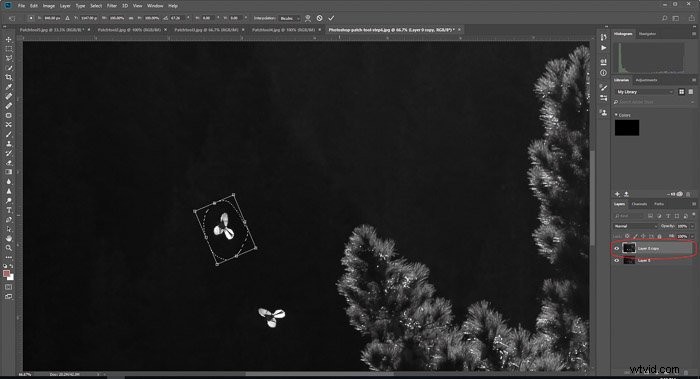
Fase 4:Tocchi finali
A volte l'area originale direttamente attorno alla forma che ho spostato non si fonde del tutto con l'ambiente circostante.
I toni del nero direttamente intorno al Pīwakawaka qui sono un po' troppo densi.
Di solito, uso lo strumento Spot Healing per riordinare queste aree. Ma il Pennello correttivo può essere altrettanto efficace.


Conclusione
Come tutte le tecniche di post-produzione, l'utilizzo dello strumento patch diventa più gestibile (e veloce) con la pratica.
Sperimenta diverse fotografie e scene per vedere cosa funziona meglio per te:più errori fai per imparare, meglio è!
Come tutte le tecniche di post-produzione, meno è meglio. A volte le imperfezioni in una fotografia aiutano a raccontare l'intera storia. Solo perché puoi usa lo strumento Patch, non sempre significa che dovresti. Usalo per piccole aree come un modo per migliorare le tue fotografie.
Per imparare le migliori tecniche di editing, dai un'occhiata al nostro corso:Editing senza sforzo con Lightroom!
