Stai cercando un modo per migliorare le tue conoscenze di base sulla fotografia? Conoscere lo strumento Livelli di Photoshop e l'istogramma farà proprio questo.
Lo strumento Livelli è uno degli strumenti più importanti di Photoshop. Ecco come usarlo.
Che cos'è lo strumento Livelli in Photoshop?
Imparare a usare lo strumento Livelli in Photoshop è stata praticamente una delle prime cose che ho imparato al college di fotografia.
Molti principianti pensano che tu possa solo regolare la luminosità di una foto, ma fa molto di più.
Nel pannello Livelli, la prima cosa che vedi è l'istogramma. L'istogramma mostra come è stata esposta la foto.
In base a ciò che ti dice l'istogramma, puoi regolare il contrasto, la luminosità e persino la gamma tonale di un'immagine. 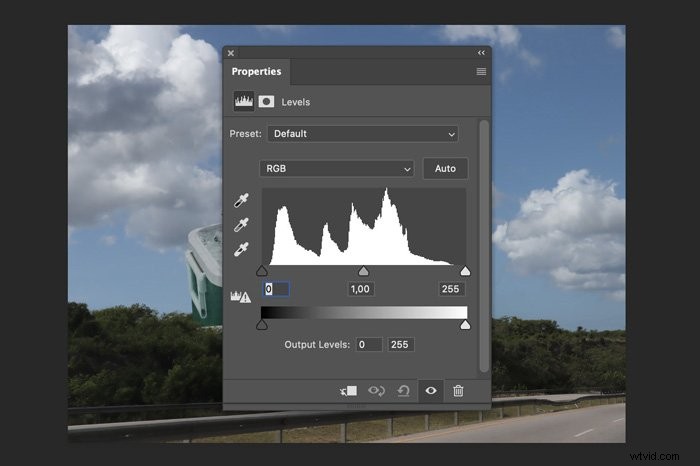
Come utilizzare i livelli di Photoshop manualmente
Ecco una rapida panoramica degli slider e dei pulsanti nel pannello Livelli
Fase 1:punto bianco e nero
Quello che mi piace fare prima è regolare i cursori Punto nero e Punto bianco. L'idea è che una foto debba avere bianco e nero puro nei suoi valori tonali.
Quando l'istogramma non arriva fino ai bordi, significa che i valori tonali più scuri sono il grigio, non il bianco e nero.
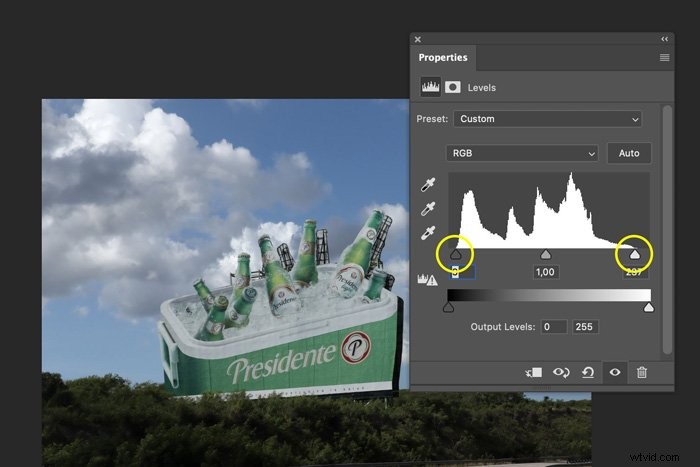
Trascina questi cursori sul bordo dell'istogramma. Questa azione consente di impostare un nuovo punto di bianco e nero. Di solito crea anche un bel contrasto.
SUGGERIMENTO:tieni premuto il tasto Alt mentre esegui questa operazione per vedere a che punto perdi informazioni nelle luci o nelle ombre.
Passaggio 2:dispositivo di scorrimento dei toni medi
Usa il dispositivo di scorrimento dei toni medi per rendere la foto più chiara o più scura.
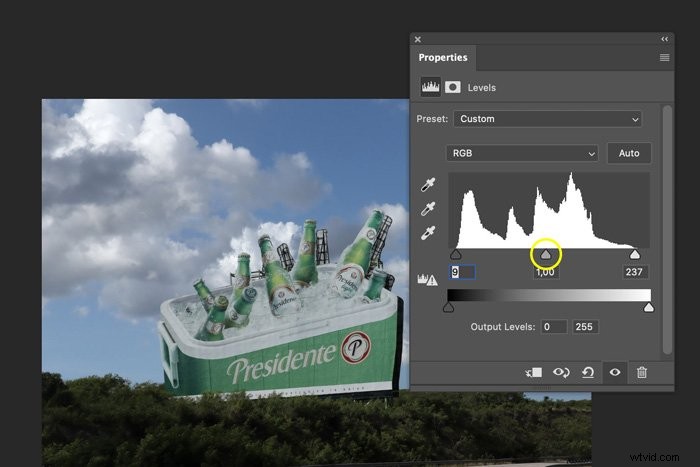
Come regolare i livelli automaticamente in Photoshop
Esistono due modi per impostare automaticamente i livelli in Photoshop:
Seleziona il contagocce bianco per far sapere a Photoshop quale area della foto dovrebbe essere completamente bianca. Puoi fare lo stesso con il nero.
Il contagocce grigio consente di impostare un punto grigio. Ciò significa che selezioni un'area che non dovrebbe colorare, ad esempio per rimuovere una dominante di colore.
Oppure, ancora più semplice, usa il pulsante Auto e Photoshop imposterà i livelli per te. 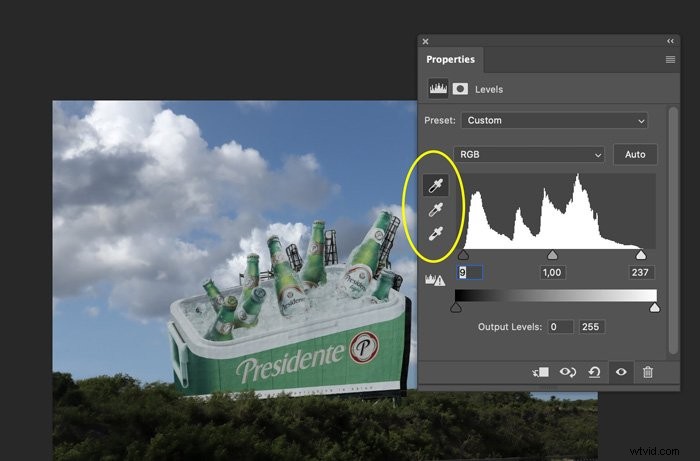
Domande comuni sullo strumento Livelli di Photoshop
Dov'è lo strumento Livelli in Photoshop?
Esistono due modi per regolare lo strumento Livelli in Photoshop. 1. Vai a Modifica> Regolazioni e scegli Livelli. 2. Aggiungi un livello di regolazione Livelli nel pannello Livelli.
Come faccio ad abbinare un livello in Photoshop?
Abbinando i livelli in Photoshop, regoli la luminosità di due foto in modo che abbiano lo stesso aspetto. Puoi farlo con Livelli o Curve.
Qual è la differenza tra livelli e curve in Photoshop?
Con Photoshop Curves, sei tu a decidere quale gamma di toni modificare, mentre Livelli ti consente solo di modificare tutti i valori tonali in modo proporzionale.
Come faccio a modificare la gamma tonale in Photoshop?
Vai a Modifica> Regolazioni nel menu in alto e scegli Livelli. Trascina i cursori per modificare la gamma tonale della tua foto.
Conclusione
Molti fotografi non sanno come utilizzare lo strumento Livelli in Photoshop e questo è un grosso errore. Dovrebbe essere uno dei primi strumenti di Photoshop che impari a usare.
Sarebbe meglio se imparassi anche a leggere l'istogramma. Non solo ti dirà come è stata esposta una foto, ma anche come esporre meglio i tuoi scatti in esterni.
Padroneggia i livelli e l'istogramma e imparerai le basi della fotografia.
