Uno degli aspetti più impegnativi della fotografia di architettura è la prospettiva.
Quando non hai un obiettivo tilt-shift, dovrai fare affidamento su Perspective Warp in Photoshop.
Il Perspective Warp è eccellente per correggere la prospettiva. In questo articolo ti mostrerò come usarlo.
Come utilizzare la distorsione prospettica in Photoshop
La prospettiva può essere distorta quando scatti una foto di un edificio da troppo vicino. Sebbene sia possibile correggerlo, ci sono dei limiti.
Molte volte, puoi solo migliorarlo e non risolverlo del tutto. Ecco come utilizzare Photoshop Perspective Warp.
Passaggio 1:sblocca il livello di sfondo
Apri la foto in Photoshop. Fare doppio clic sul livello di sfondo per sbloccarlo. Fare clic su "OK".
È anche una buona idea duplicare il livello di sfondo, in modo da avere sempre una copia di quello originale.
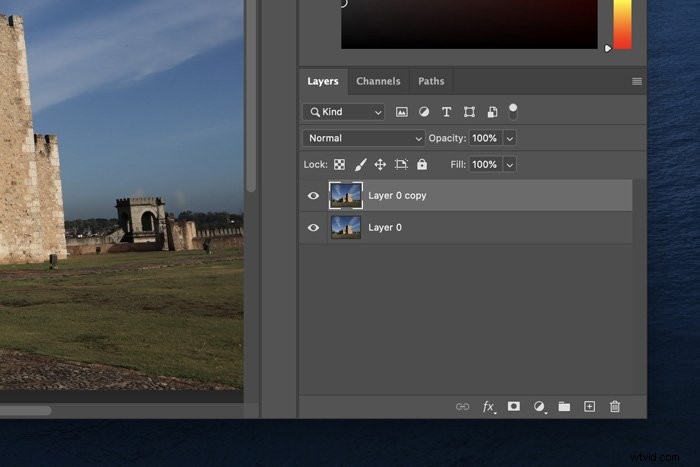
Fase 2:applica la prima griglia di curvatura prospettica
Vai a Modifica e scegli Ordito prospettiva.
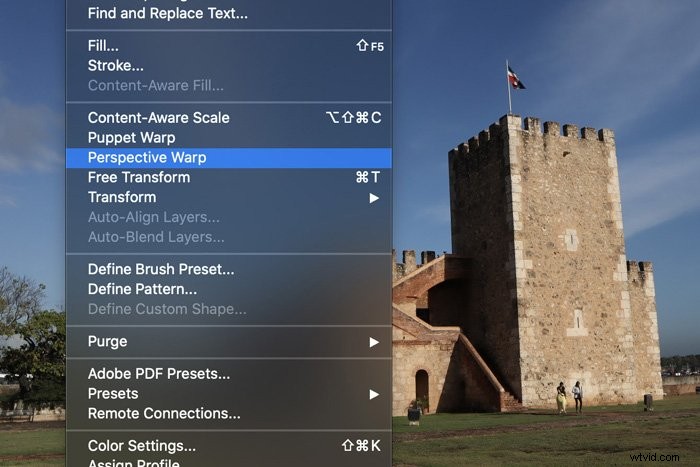
Chiudi la finestra a comparsa e inizia a disegnare una griglia prospettica sull'edificio che desideri distorcere.
La griglia prospettica di Photoshop non deve necessariamente corrispondere alle linee esatte dell'edificio quando lo disegni per la prima volta.
Una volta che la griglia è lì, puoi usare le maniglie d'angolo per far corrispondere le linee con i bordi dell'edificio. 
Passaggio 3:applica una seconda griglia di distorsione prospettica di Photoshop
Quindi, disegna un'altra griglia su un muro che si collega al primo che hai usato.

Ancora una volta, usa le maniglie d'angolo per abbinare tutte le linee. Anche la seconda griglia si collegherà automaticamente alla prima.
Se le linee si illuminano di blu, sono pronte per la connessione. Se sono arancioni o gialli, non puoi unirti a loro.
Puoi distorcere le pareti separatamente con il potere di Perspective Warp.
Fase 4:correggi la prospettiva
Nel menu in alto, seleziona "Warp". Ora, usa le maniglie d'angolo per correggere la prospettiva.
Assicurati che tutte le linee verticali siano veramente verticali. Se la prospettiva nella tua foto è fortemente distorta, non correggerla troppo perché sembrerà bizzarra.
Una volta terminato, premi il segno di spunta per finalizzare la correzione prospettica. 
Passaggio 5:ritaglia l'immagine per rimuovere la distorsione
Dopo aver utilizzato la distorsione prospettica di Photoshop, noterai una distorsione sui bordi della tua foto. Devi ritagliare l'immagine per eliminare quei bordi brutti.
Seleziona lo strumento di ritaglio e imposta le proporzioni. Trascina il rapporto sulla foto per creare una griglia di ritaglio. Quando sei soddisfatto, fai doppio clic per ritagliare. Questo è tutto. 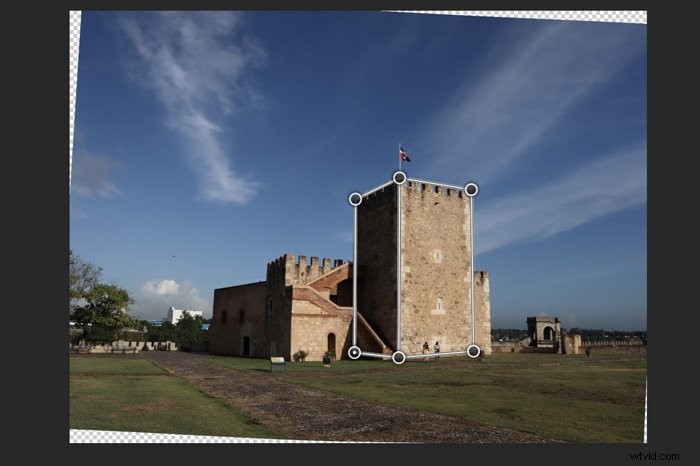
Domande comuni sulla curvatura della prospettiva
Come cambiare la prospettiva di un'immagine in Photoshop
Ci sono alcuni modi per modificare la prospettiva in Photoshop. I più comuni sono l'utilizzo dello strumento Alterazione prospettiva o Prospettiva.
Come deformare un'immagine in Photoshop
Assicurati di sbloccare il livello su cui stai lavorando. Vai a Modifica> Trasforma e scegli Warp. Ora trascina le maniglie o qualsiasi area della foto per piegare e ruotare l'immagine.
Conclusione
Se ti piace scattare foto di edifici, sapere come utilizzare Photoshop Perspective Warp è essenziale.
Perspective Warp ti consente di correggere rapidamente la prospettiva. Non è professionale come l'utilizzo di un obiettivo tilt-shift, ma è sicuramente molto più economico.
Cerchi altri fantastici tutorial per Adobe Photoshop? Scopri come rimuovere uno sfondo o selezionare e modificare i capelli in Photoshop!
