Probabilmente hai sentito parlare dello strumento di distorsione di Photoshop, ma forse non hai ancora avuto la possibilità di giocarci.
È spesso usato per lavori commerciali o ritratti, ma può tornare utile con altri tipi di fotografia anche.
Ecco una semplice guida sull'utilizzo del comando Warp di Photoshop.
Cos'è lo strumento di distorsione di Photoshop?
Lo strumento di distorsione di Photoshop ti consente di fare proprio questo:deformare un'immagine. Puoi prendere una selezione e trascinarla per rimodellarla come preferisci.
È possibile accedere allo strumento di alterazione andando su Modifica nella parte superiore dello schermo, selezionando Trasforma, quindi Modifica.
Puoi anche accedervi facendo clic su Ctrl+T su un PC o Comando+T su un Mac. Quindi fai clic con il pulsante destro del mouse su PC o fai clic tenendo premuto il tasto Ctrl su un Mac per visualizzare il menu e seleziona Warp.
Viene visualizzata una griglia sulla selezione, indipendentemente dal fatto che si tratti dell'intera immagine o solo di una parte di essa. Puoi quindi fare clic e trascinare lungo qualsiasi linea della griglia o qualsiasi punto sul bordo della griglia per iniziare a deformarsi.
Una volta che inizi a deformare, noterai che i quattro punti d'angolo hanno maniglie a cui puoi afferrare curvatura più lontana. Lo strumento warp ha anche un elenco di utili opzioni di forma automatizzate integrate!
Puoi accedervi dal menu a discesa nella parte superiore dello schermo di Photoshop mentre sei in modalità strumento warp. È importante notare che nessuno degli strumenti Trasforma funziona sul livello Sfondo.
È necessario prima creare un livello duplicato su cui eseguire il lavoro o fare doppio clic sullo sfondo per trasformarlo in un livello normale.
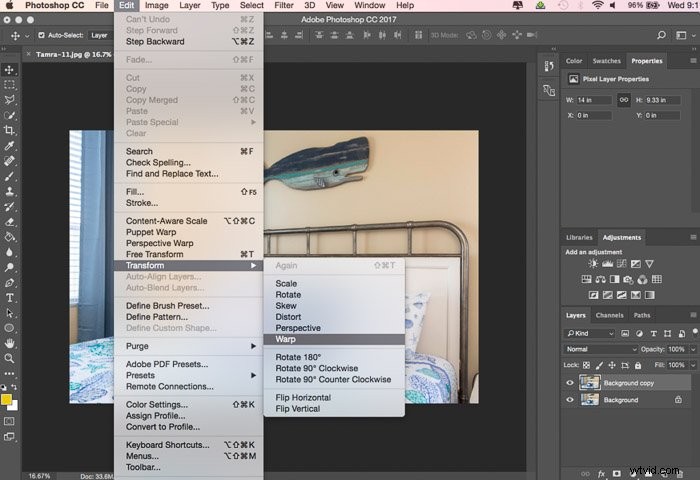
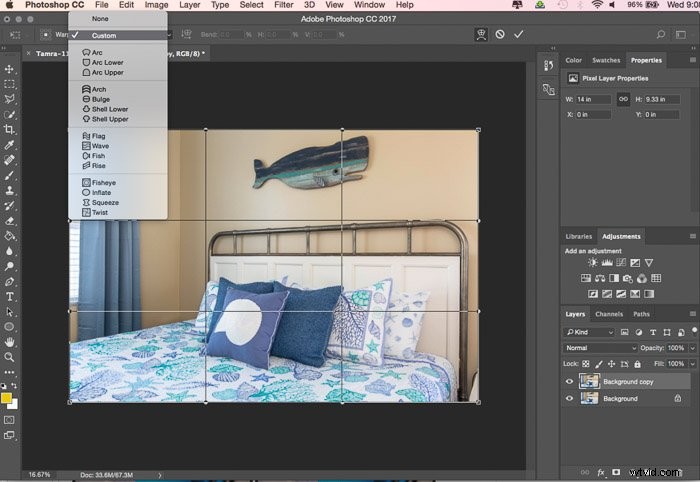
Quando dovrei usare lo strumento di distorsione di Photoshop?
Potresti non aver mai davvero bisogno di usare lo strumento di curvatura, e va bene! Dipende davvero dal tipo di fotografia che fai e da cosa comporta tipicamente il tuo processo di editing.
Effettuiamo tutti un certo grado di modifica alle nostre foto e lo strumento Warp può essere utilizzato per cambiamenti radicali o sottili ritocchi. Lo strumento Warp è ideale per aggiungere oggetti in modo realistico e sottile.
È ideale anche per i ritratti in cui desideri apportare piccoli ritocchi per snellire qualcuno o ridurre al minimo le funzionalità. La chiave è usare lo strumento di distorsione al minimo in modo che la tua foto finale sia ancora realistica.
Diamo un'occhiata ad alcuni esempi di come deformare in Photoshop!
Disformazione del testo
Se stai inserendo il marchio in una foto o aggiungendo un elemento di testo, lo strumento Warp ti consente di modellarlo su qualsiasi superficie si trovi. Per un maggiore effetto realistico, puoi quindi fondere il livello per la trama.
Nell'esempio seguente, ho inserito del testo per imitare il bordo del gradino e quindi ho unito il livello per aggiungere la stessa trama della pietra.
Che tipo di argomenti potrebbe richiedere questo? Immagina di sostituire il testo su un muro di graffiti o su poster con il tuo testo personalizzato. O cambiare un logo o un marchio con un altro. Personalizzare un cartello per avere il nome di qualcuno su di esso.
La distorsione del testo può davvero aprire possibilità creative!
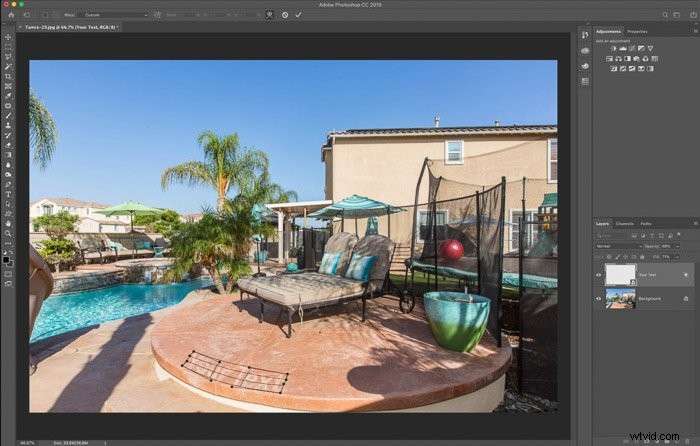
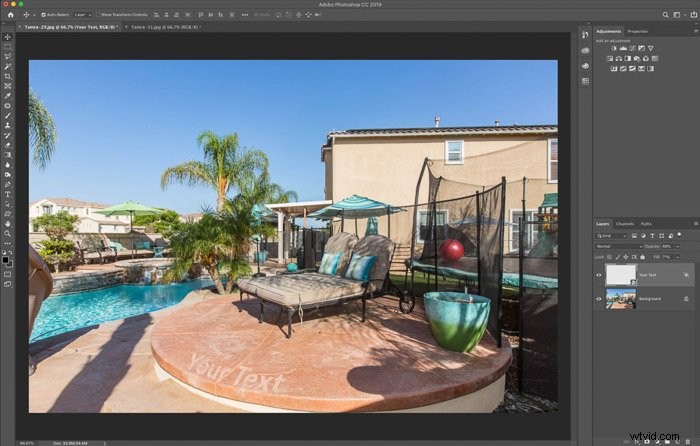
Aggiunta di nuovi elementi
A volte vuoi replicare un elemento in una foto, ma clonarlo non sarà abbastanza realistico. Piuttosto, copia l'elemento aggiuntivo sul suo livello e deformalo per adattarlo alle tue esigenze.
Ciò aiuta a renderlo più realistico, naturale e ti dà anche un maggiore controllo di modifica.
Di seguito, I aggiunto in una finitura in pietra extra sulla parete della vasca idromassaggio. Per fare ciò ho copiato la sporgenza superiore e l'ho incollata come un nuovo livello. Il nuovo strato è stato quindi deformato per adattarsi alla forma necessaria, che era leggermente più affusolata rispetto al bordo superiore.
Tutti i bordi che dovevano essere ripuliti sono stati curati con una maschera di livello.
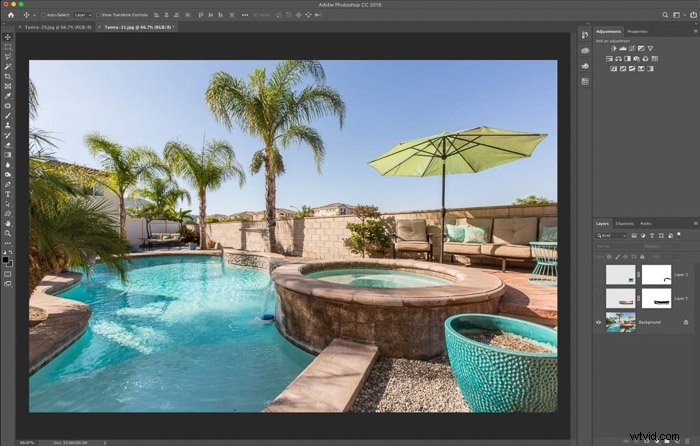
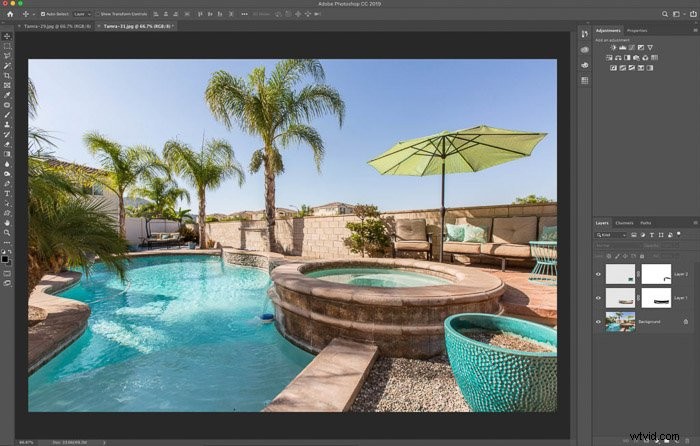
Ritocco di ritratti
Forse uno degli usi più comuni per lo strumento Warp è nel ritocco dei ritratti. Che tu stia aggiungendo qualcosa in più o snellindo qualcosa, è lo strumento ideale per sottili cambiamenti di grande impatto.
Di seguito mostro un esempio di un ritratto in cui abbiamo snellito un po' le maniglie dell'amore e spostato in alto parte del scollo della maglia. Soprattutto quando si deforma una forma del corpo, si desidera tenere presente che piccole modifiche fanno una grande differenza.
Lavorando su un livello duplicato per la deformazione, puoi facilmente disattivare quel livello e confrontarlo con l'originale. In questo modo, puoi assicurarti di non aver modificato troppo la forma del corpo.
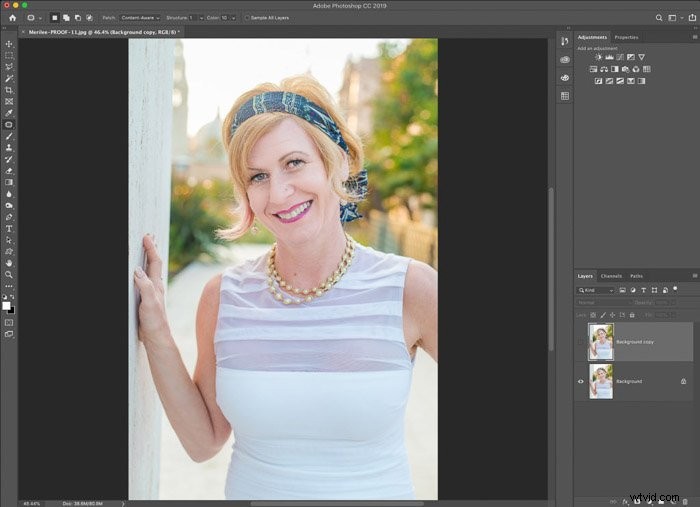
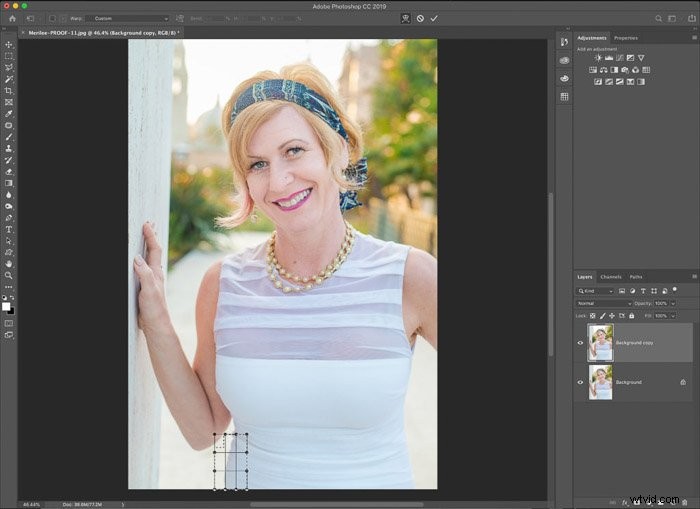
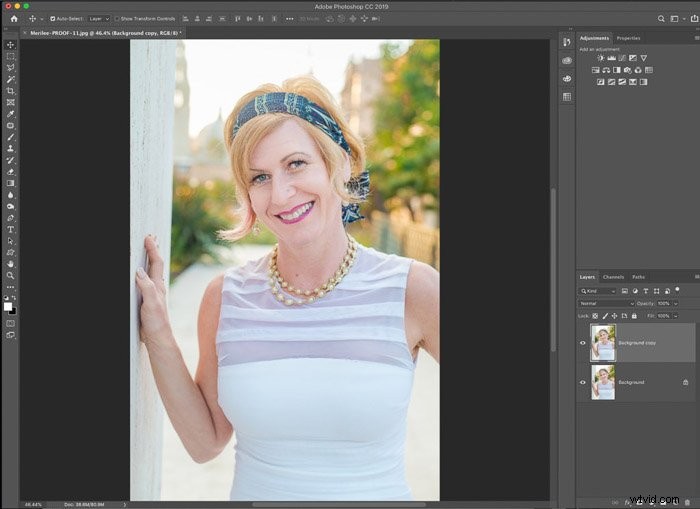
Conclusione
Lo strumento Warp in Photoshop è un'opzione utile da avere a tua disposizione, ma potrebbe non essere uno che usi quotidianamente. Per coloro che lavorano con clienti commerciali o ritratti, sarebbe un ottimo strumento da utilizzare per ritocchi dall'aspetto realistico.
Per il resto di noi, potrebbe essere solo uno strumento di Photoshop divertente con cui giocare di tanto in tanto!
