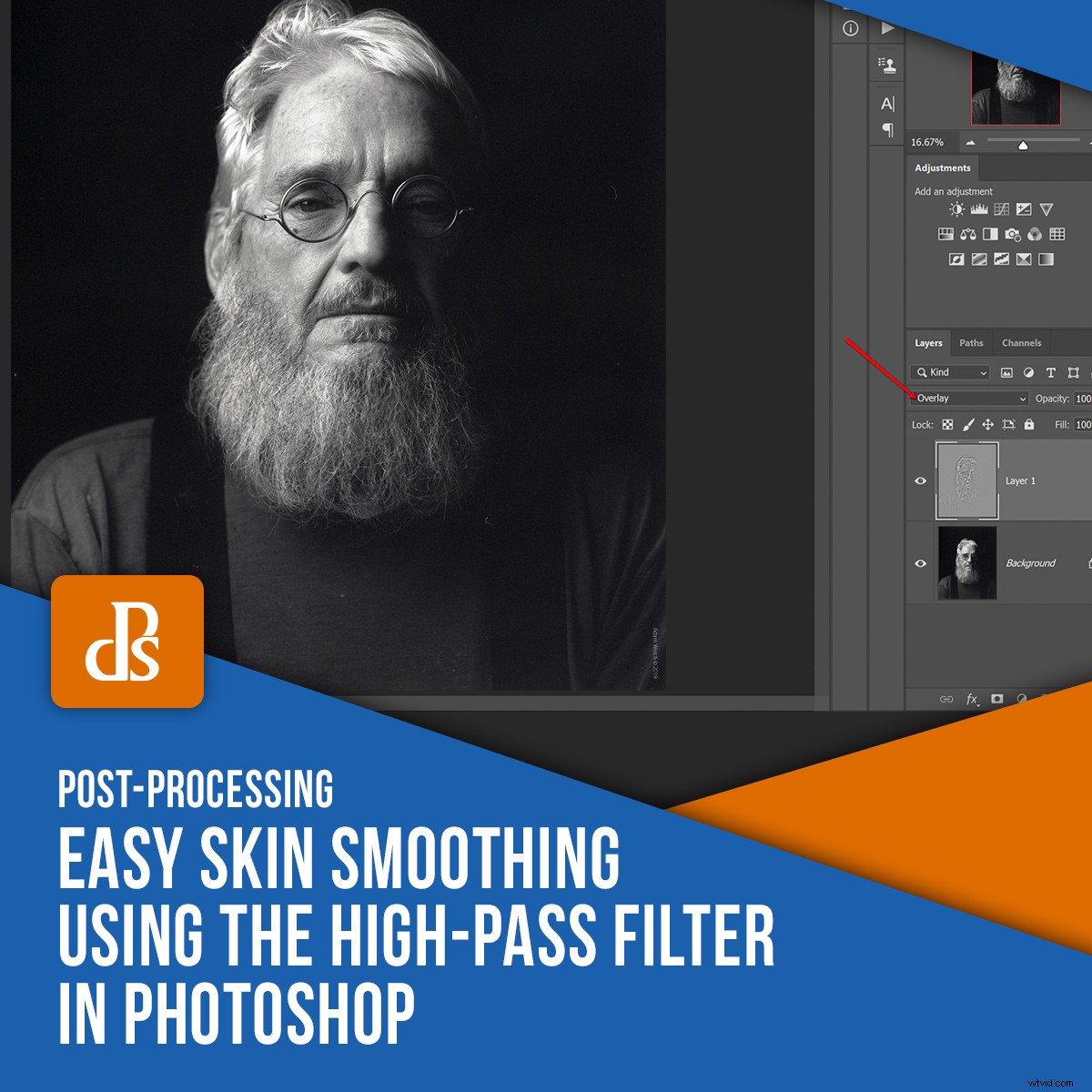
Quando ci pensi, scattare ritratti può essere estremamente complicato. Non a causa delle preoccupazioni per l'illuminazione o il guardaroba o i capelli o persino il trucco... anche se... sheesh. Uno dei problemi più grandi che i fotografi ritrattisti possono affrontare è quanto (o quanto poco) ritoccare, beh, chiamiamole "imperfezioni" della pelle del loro soggetto. La quantità di levigatura e ritocco della pelle può variare da una sottile levigatura della pelle a un mascheramento estremo di ogni singola imperfezione che tutti possediamo in un modo o nell'altro.

Fortunatamente per noi, esiste un modo semplice per assumere il pieno controllo di quanta levigatura della pelle applichiamo (e dove) quando portiamo le nostre immagini di ritratto in Photoshop. No, in realtà è incredibilmente semplice e si basa solo su alcune funzionalità di base di Photoshop che non daranno alle tue foto quel tipo di levigatura della pelle appariscente, "in faccia".
Lascia che te lo mostri.
La potenza del filtro passa-alto
Il motore che guiderà il nostro effetto di levigatura della pelle è un vecchio strumento di stand-by trovato in Photoshop chiamato "filtro passa-alto".
Se hai familiarità con l'elaborazione delle tue immagini in Photoshop, probabilmente avrai sentito parlare di quanto possa essere potente il filtro passa-alto per rendere più nitide le tue foto. C'è un ottimo articolo qui alla Digital Photography School che parla di come utilizzare il passa-alto per una nitidezza facile ed efficace.

Affilatura con il filtro passa-alto
Tuttavia, nel nostro caso, utilizzeremo il filtro passa-alto per lavorare essenzialmente in modo opposto alla nitidezza, ovvero "ammorbidire" o levigare la pelle del nostro soggetto. Inoltre, utilizzeremo il filtro passa-alto per svolgere questo compito facilmente e con un risultato realistico. Ciò significa che non farà sembrare il tuo soggetto fatto di cera, a meno che tu non lo desideri per qualche motivo.
In ogni caso, ecco come applicare una semplice levigatura della pelle in Photoshop utilizzando il filtro passa-alto.
Duplica il livello
Questa è l'immagine che useremo per dimostrare la nostra tecnica di levigatura della pelle con il filtro passa-alto. Per inciso, è un ritratto di mio padre.
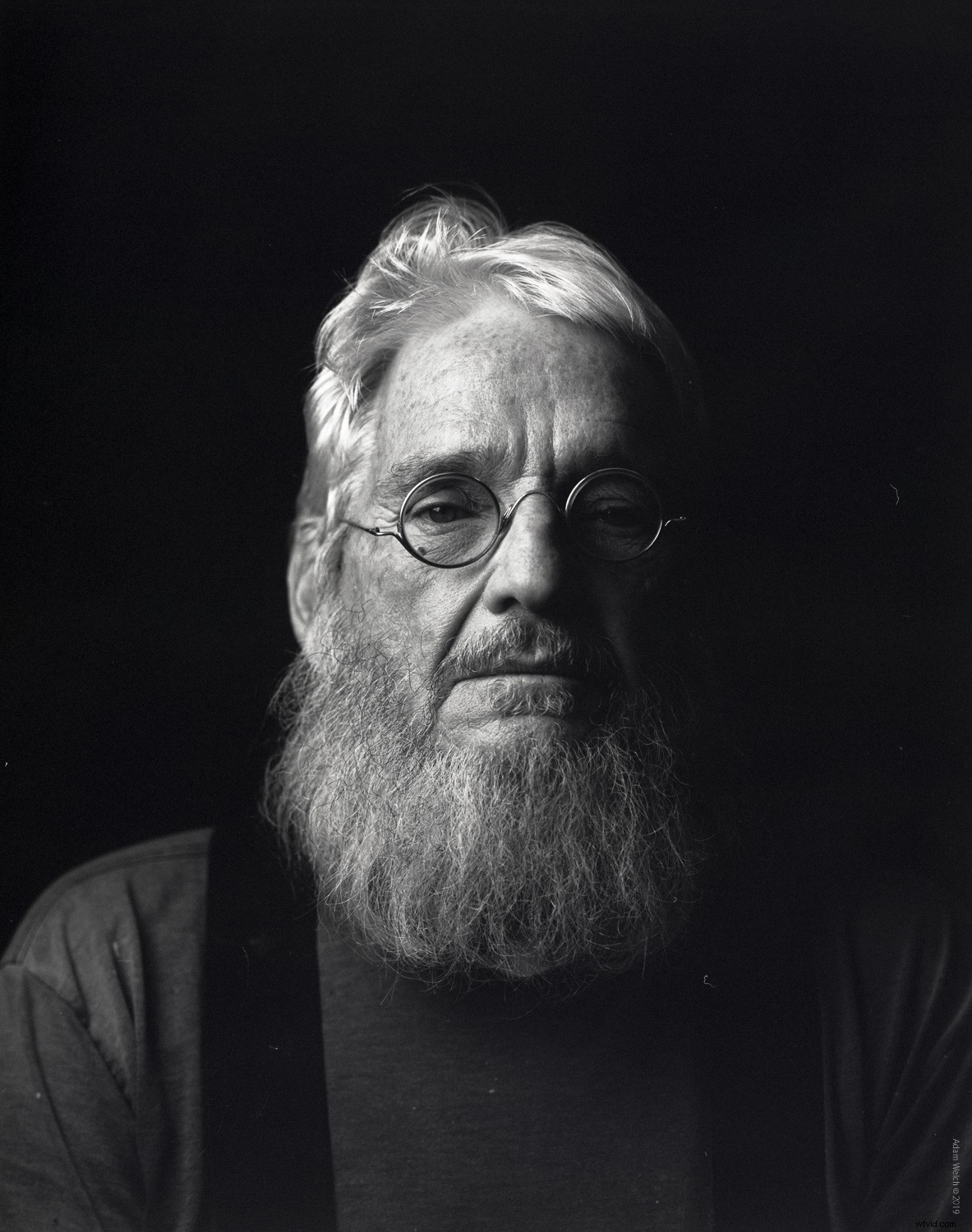
Volevo preservare il carattere del suo viso mentre concedevo una piccola quantità di pelle levigata alle aree del suo viso.
Dopo aver portato la tua foto in Photoshop, la prima cosa che faremo è duplicare quel livello. Il modo più semplice per duplicare il livello è fare clic su di esso e utilizzare la scorciatoia da tastiera Ctrl+J su Windows o Cmd+J per Mac. Ho rinominato la copia solo per tenerne traccia.
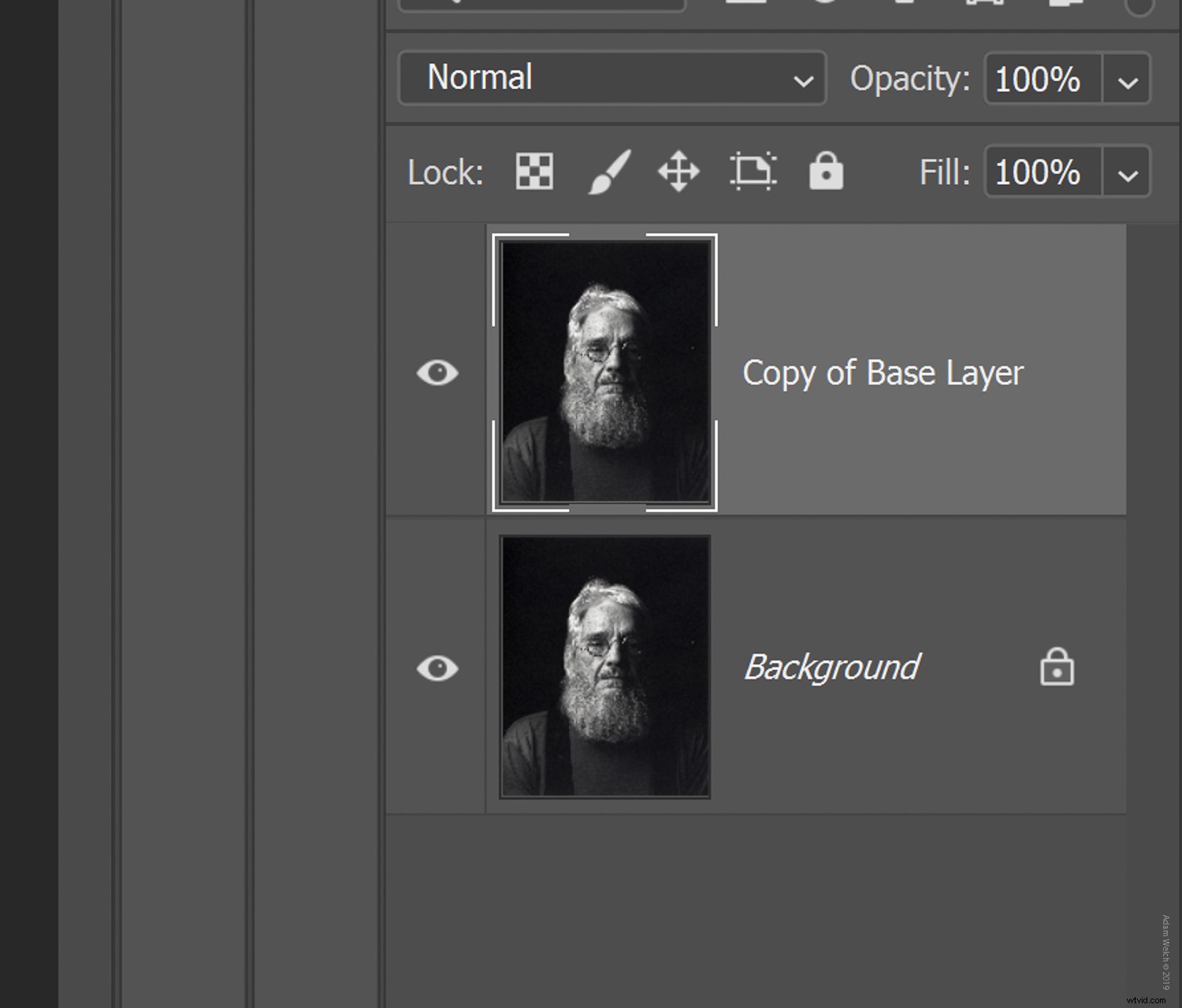
Aggiungi il filtro passa-alto
Successivamente, aggiungeremo il filtro passa-alto al nostro livello appena duplicato.
Trova il filtro passa alto che si trova nella scheda "Filtro". Seleziona "Altro" e poi "passa alto".
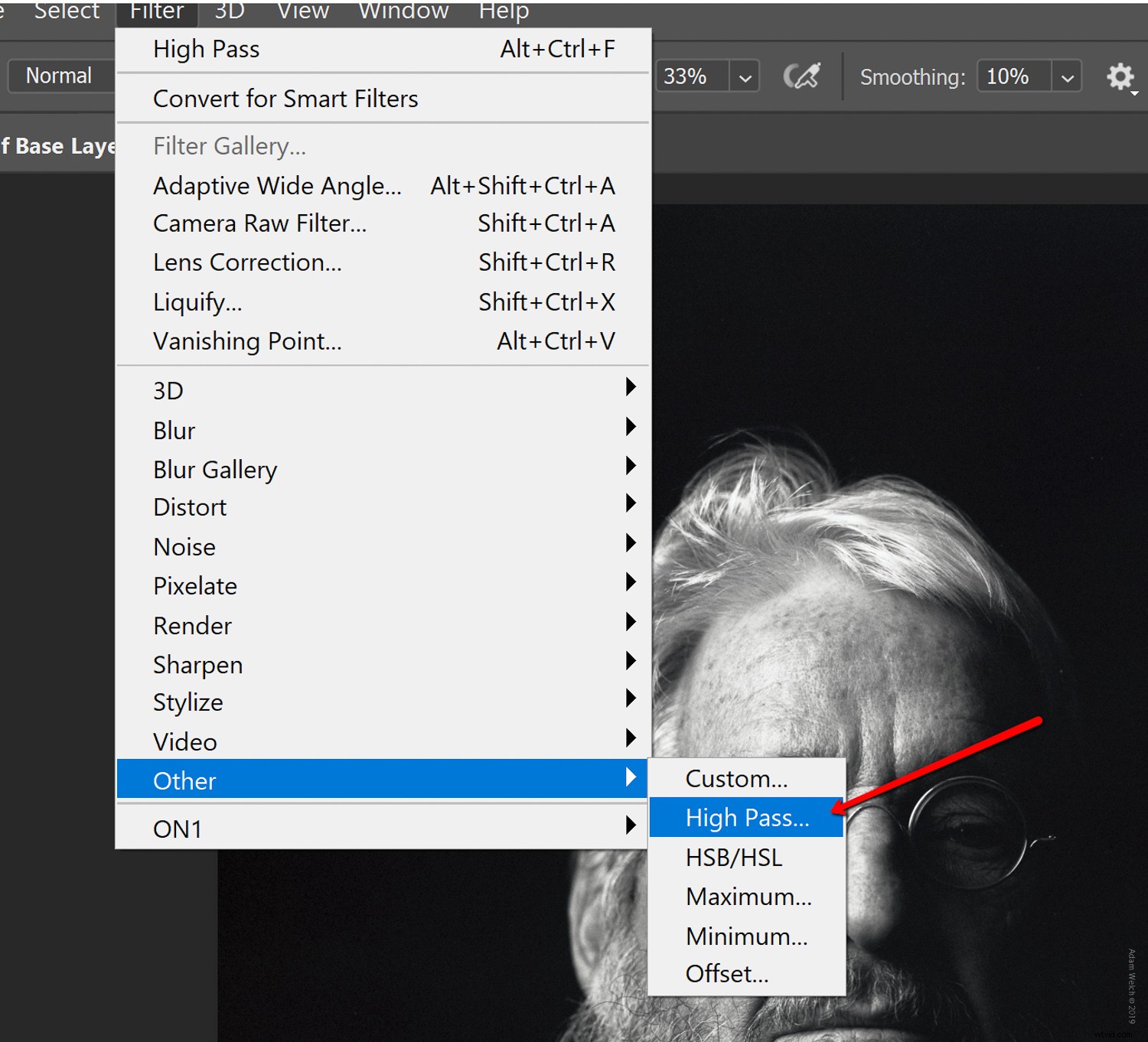
È qui che dobbiamo impostare il raggio per il filtro passa-alto, ma non innervosirsi. In generale, maggiore è il numero del raggio, più intenso sarà l'effetto levigante.
Aumenta il valore finché non inizi a vedere sempre più immagini provenienti da dietro la maschera grigia del passa-alto.
È difficile fornire numeri specifici qui, ma un raggio di 100 e oltre è un buon punto di partenza.
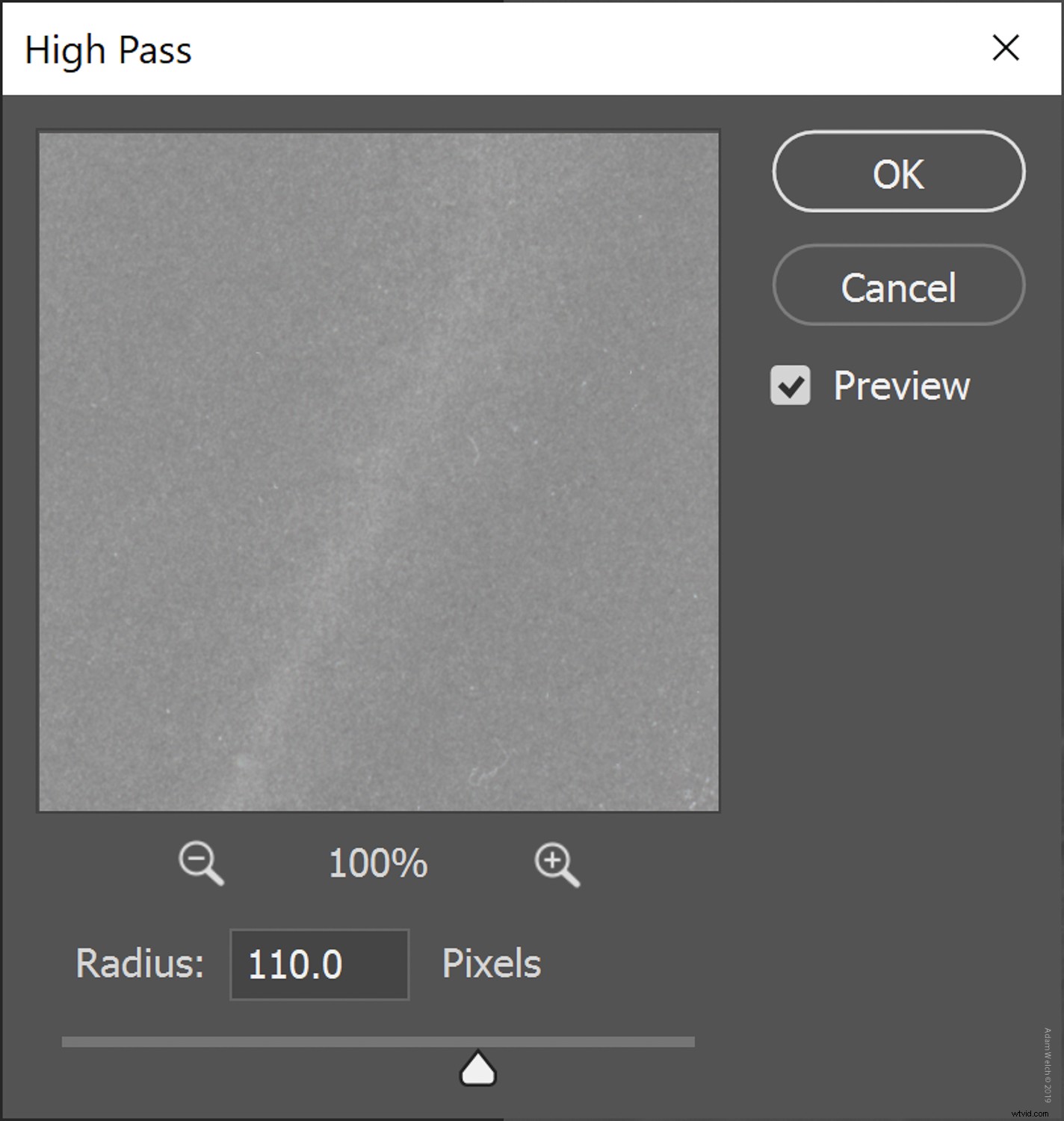
Fai clic su "OK"
Cambia la modalità di fusione
Potresti pensare "ewwwwww".
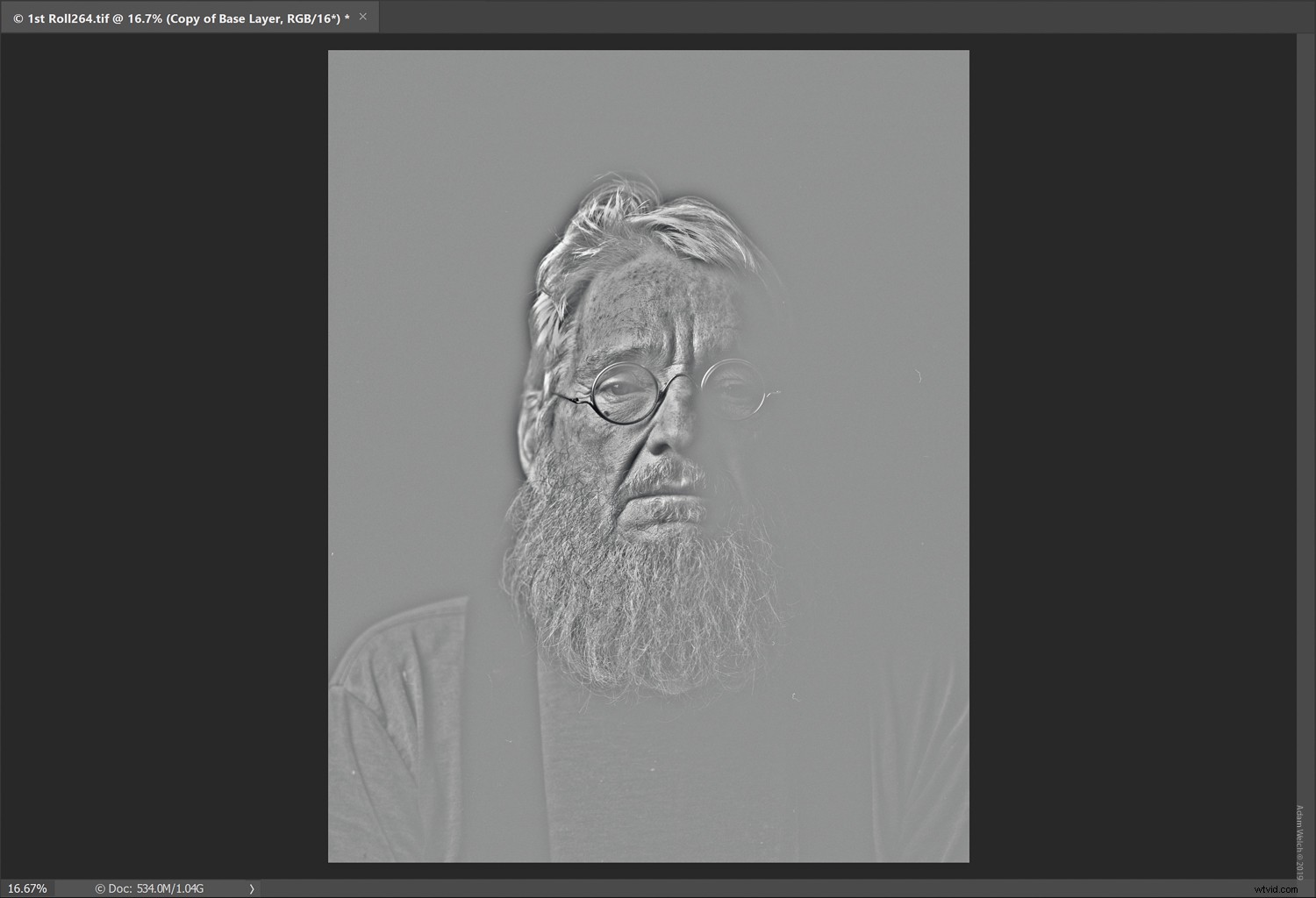
Avresti ragione a indietreggiare, ma non preoccuparti, con il prossimo passo tutto migliorerà.
Assicurati che il livello appena filtrato sia selezionato, quindi cambia la modalità di fusione in "Sovrapposizione". Puoi anche sperimentare con altre modalità di fusione (anche Softlight funziona bene).
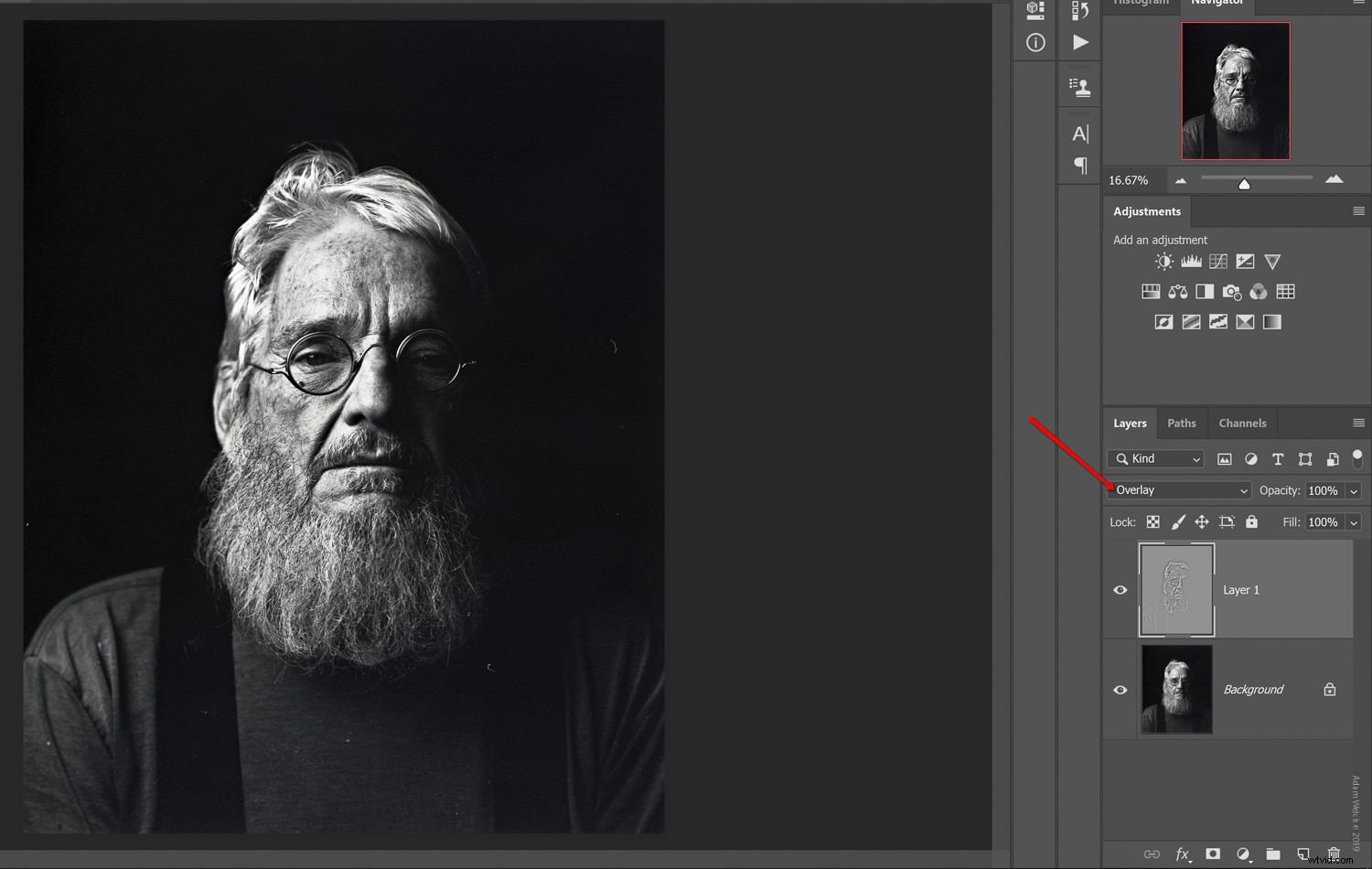
Hai notato come la foto ora sembra essere notevolmente nitida? Ciò è dovuto al raggio elevato che abbiamo impostato per il filtro passa-alto di cui avremo bisogno per la fase successiva del processo.
Inverti le tue regolazioni
La magia levigante della pelle avviene qui.
Dobbiamo invertire le regolazioni del nostro livello passa-alto. Possiamo facilmente usare la scorciatoia da tastiera del livello di inversione Ctrl+I per Windows o Cmd+I per Mac. In alternativa, seleziona la scheda "Immagine", quindi "Regolazioni" e infine "Inverti".
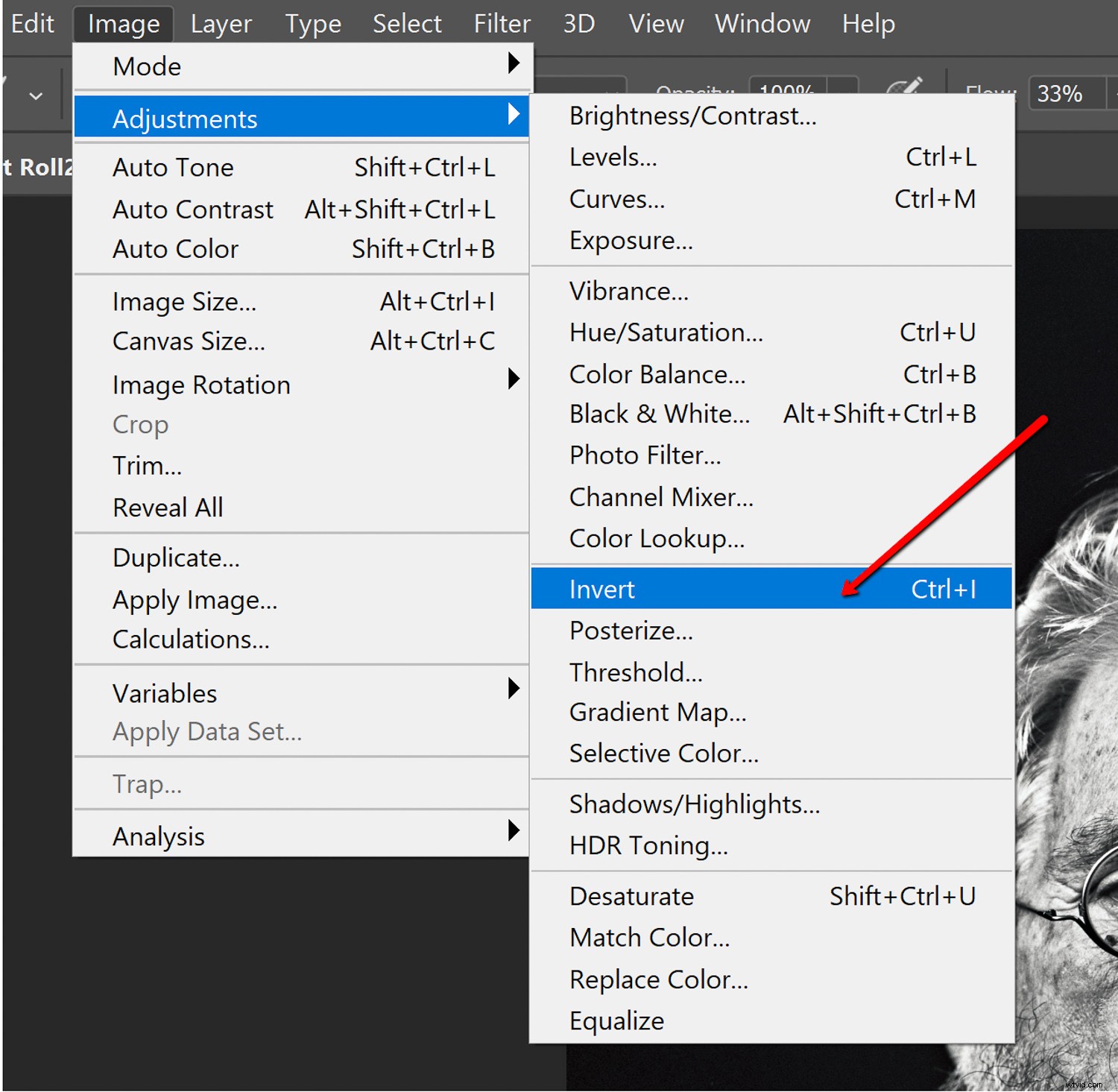
Dopo che lo strato passa alto è stato invertito, possiamo vedere immediatamente gli effetti della levigatura della pelle.
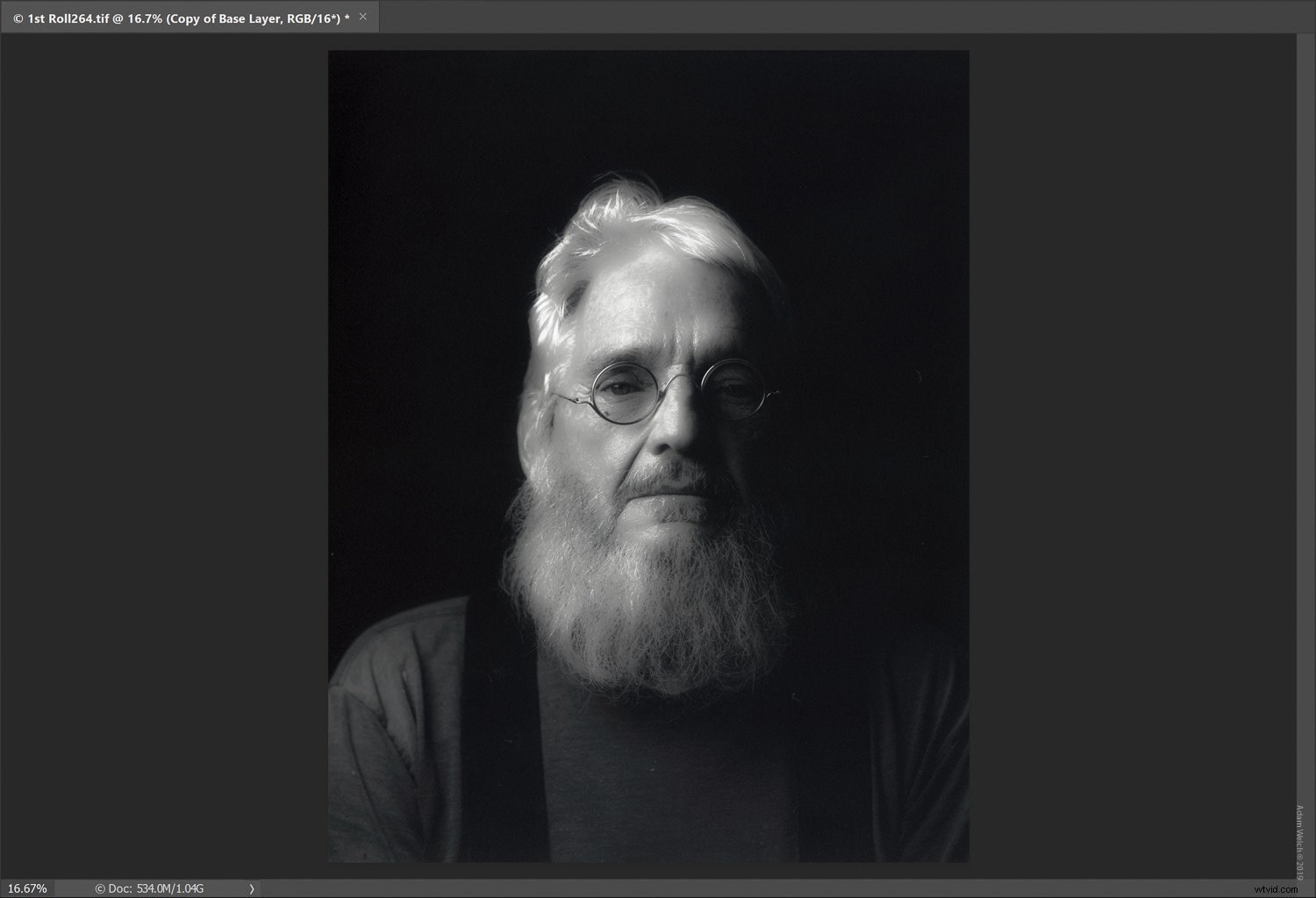
Questo effetto di levigatura globale conferisce alla foto un aspetto luminoso da "pittorista" che potrebbe effettivamente funzionare per alcune foto.
Ovviamente non abbiamo ancora finito. Ora possiamo regolare liberamente l'opacità di questo livello fino a ottenere la quantità di levigatura complessiva desiderata.
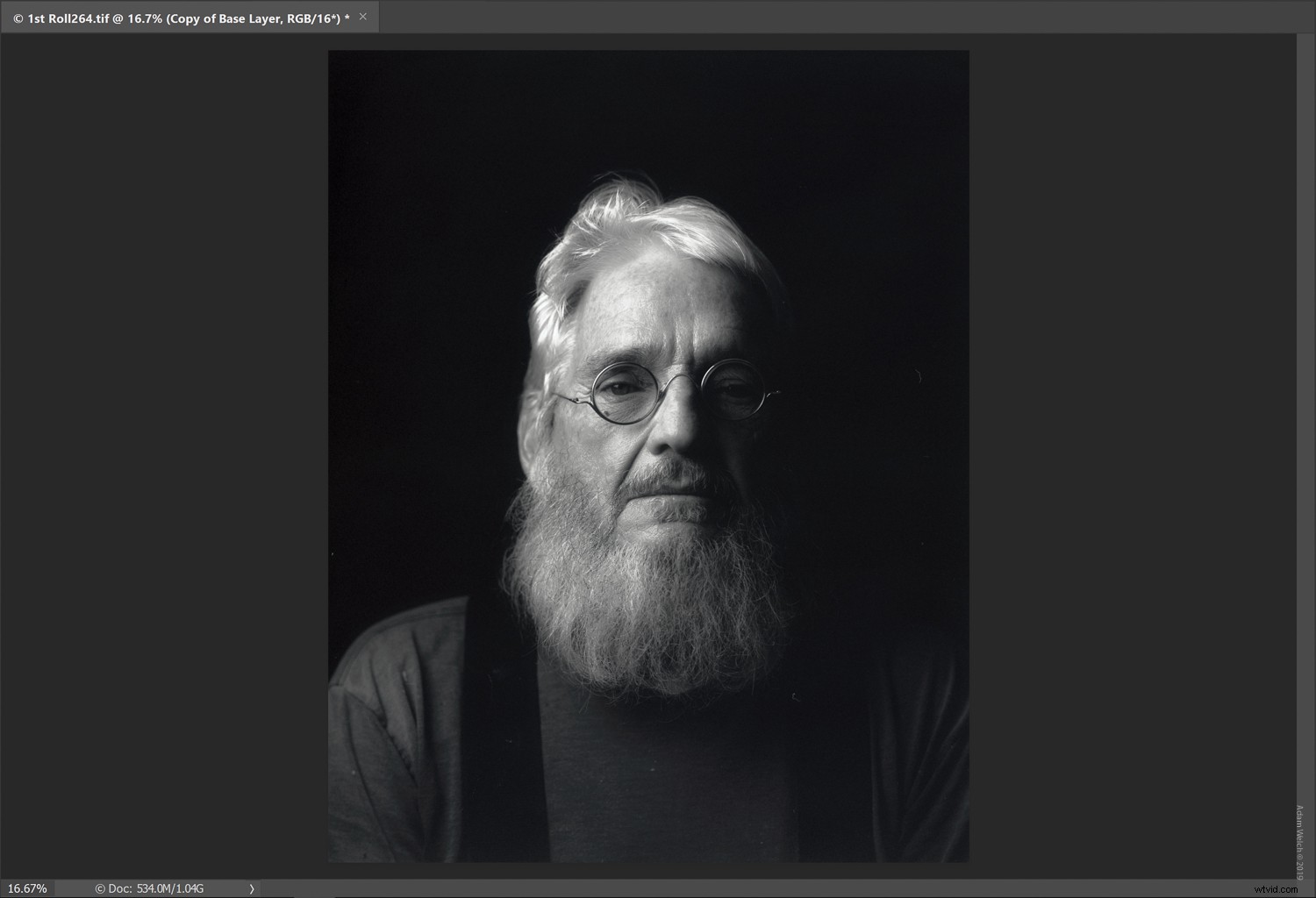
Aggiungi una maschera per il controllo completo
Potresti essere soddisfatto dei risultati della levigatura così com'è, il che va bene. Tuttavia, consiglio vivamente di personalizzare l'effetto levigante della pelle utilizzando una maschera di livello per ottenere il risultato migliore e più professionale.
L'aggiunta di una maschera di livello ti consentirà di aggiungere o rimuovere la levigatura della pelle dall'immagine in modo selettivo. Credimi, anche se sei un utente di Photoshop per la prima volta, lavorare con semplici maschere di livello come queste è incredibilmente facile. Mi avvicinerò a questo passaggio successivo come se non avessi mai usato una maschera di livello in vita tua.
Innanzitutto, con il livello passa alto selezionato, fai clic sull'icona della maschera di livello nella parte inferiore del pannello Livelli.
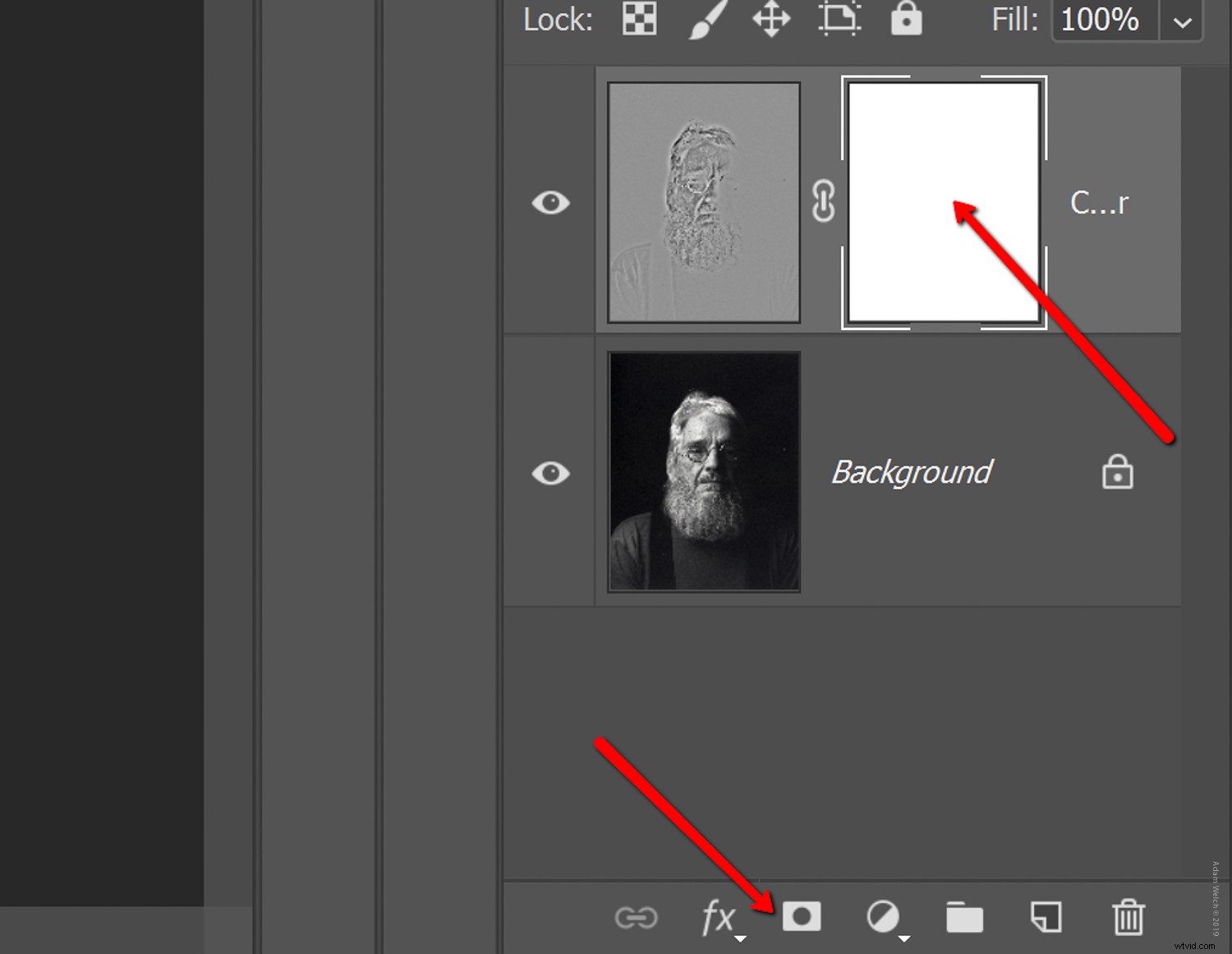
Questo aggiungerà una maschera al livello.
A seconda delle impostazioni, questa maschera si manifesterà come un quadrato bianco o nero. Da qui, selezioneremo il nostro pennello dalla barra degli strumenti...
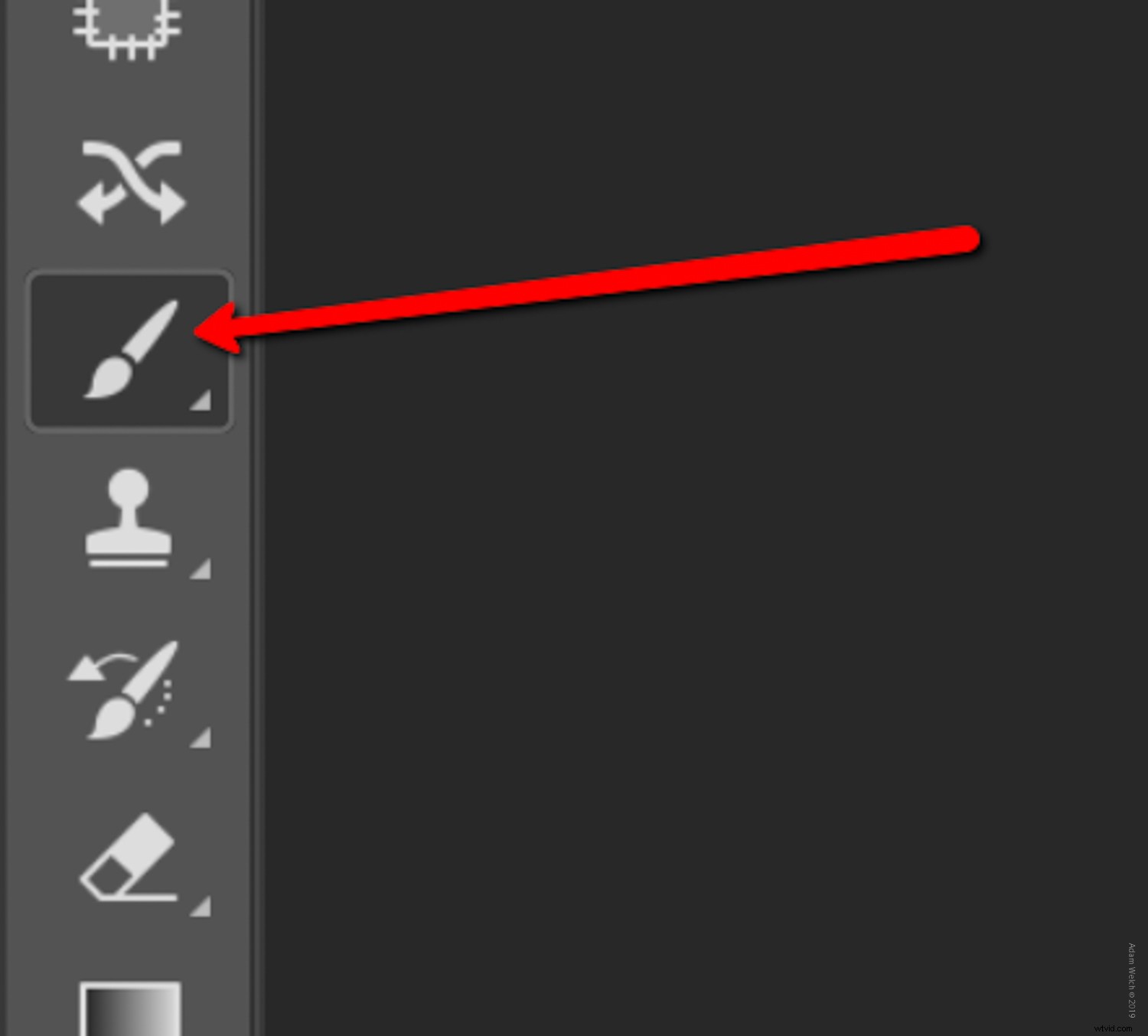
... e assicurati che il nostro pennello sia impostato sul colore opposto a quello che potrebbe essere la nostra maschera.
Quindi, se la nostra maschera è nera, assicurati che il pennello sia impostato con bianco su nero o viceversa. In questo modo il pennello rimuoverà l'effetto levigante della pelle ovunque dipingiamo.
Per aggiungere nuovamente l'effetto levigante, cambia semplicemente il colore del pennello sullo stesso colore della maschera facendo clic sul campione nella parte inferiore del pannello degli strumenti.
Ed ecco il nostro ritratto finito.
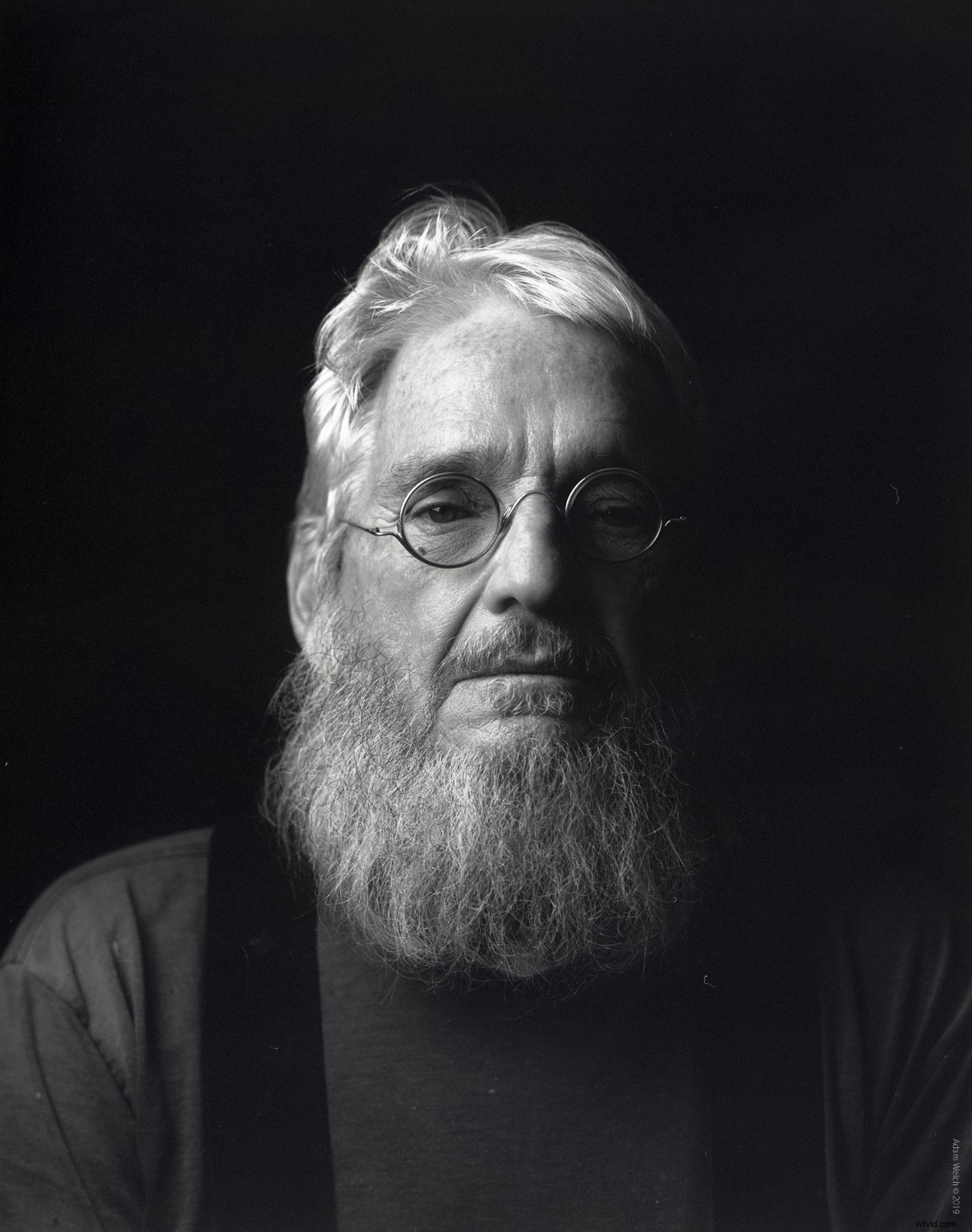
I dettagli sono stati preservati, eppure siamo riusciti a ridurre leggermente l'orologio e ad uniformare alcuni effetti dell'invecchiamento, il tutto mantenendo intatto l'impatto generale della foto.
Dipingere l'effetto levigante della pelle dentro o fuori è davvero così facile. Ricorda inoltre che puoi regolare la portata e l'opacità del pennello mentre lavori.
Rendilo un'azione...
Mi occupo di risparmiare lavoro, risparmiare tempo e risparmiare clic del mouse. Trasformare gli effetti di levigatura della pelle in un'azione di Photoshop non è solo un ottimo modo per risparmiare tempo, ma puoi anche salvare più varianti di effetti di levigatura della pelle. Quindi rendili disponibili con un solo clic (forse due).
Creando un'azione per levigare la pelle, puoi accedere facilmente a diverse varianti. Puoi averne uno con molta opacità, un altro con un'opacità molto sottile e più modalità di fusione, il tutto senza dover passare attraverso ogni singolo passaggio ogni volta che vuoi produrre l'effetto levigante della pelle.
Quindi, dopo aver praticato i passaggi alcune volte, è una buona idea registrarli come un'azione per un uso futuro.
Ecco una breve guida alla creazione dell'azione per l'effetto levigante della pelle che abbiamo usato qui.
Fai clic sull'icona delle azioni per aprire il tuo pannello delle azioni se non è già visibile.
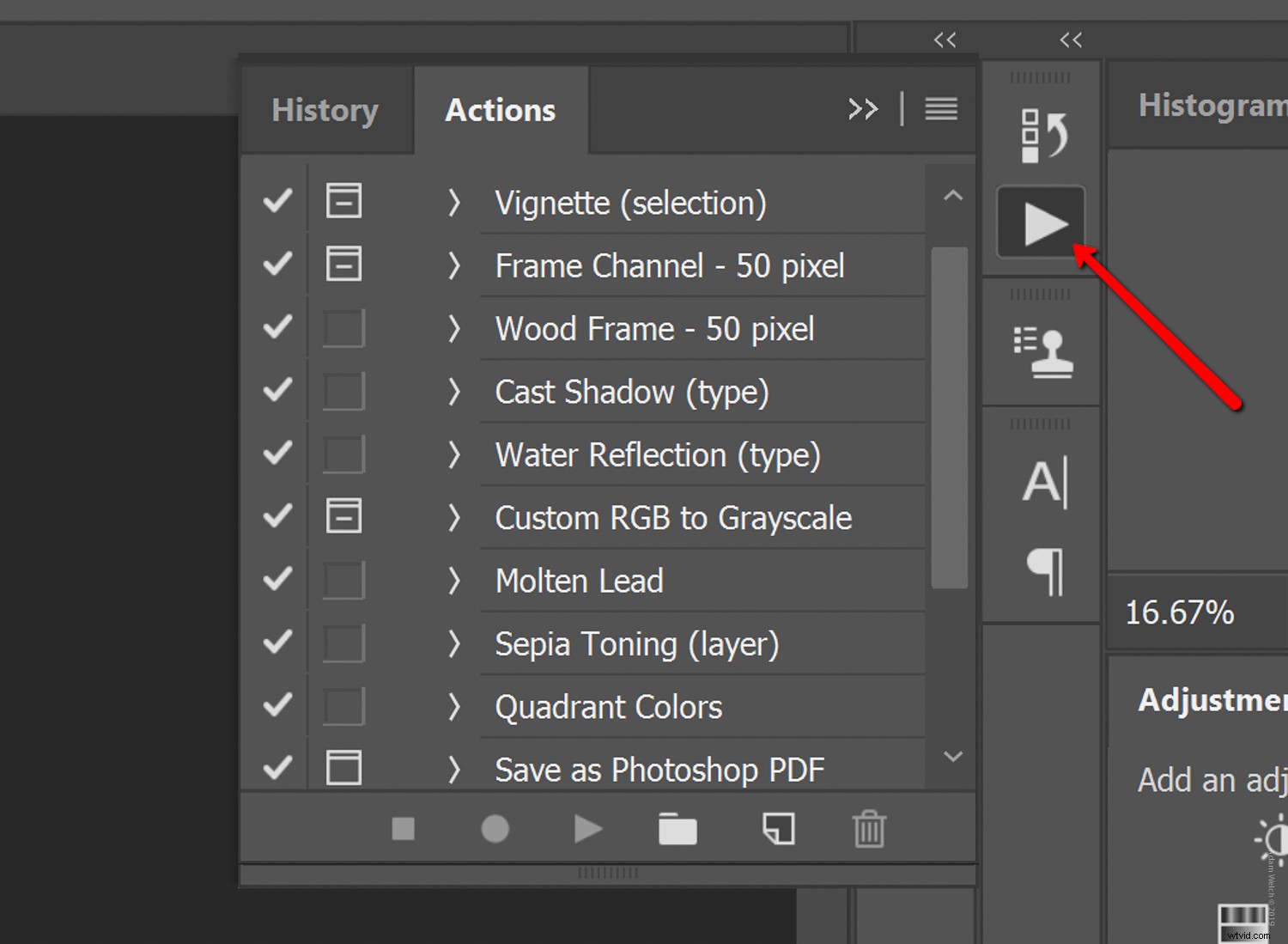
Fare clic sull'icona Nuova azione (accanto all'icona della cartella) e quindi assegnare un nome alla nuova azione. Ho scelto il titolo altamente creativo "Skin Smoothing 1". Quando sei pronto, fai clic su "Registra".
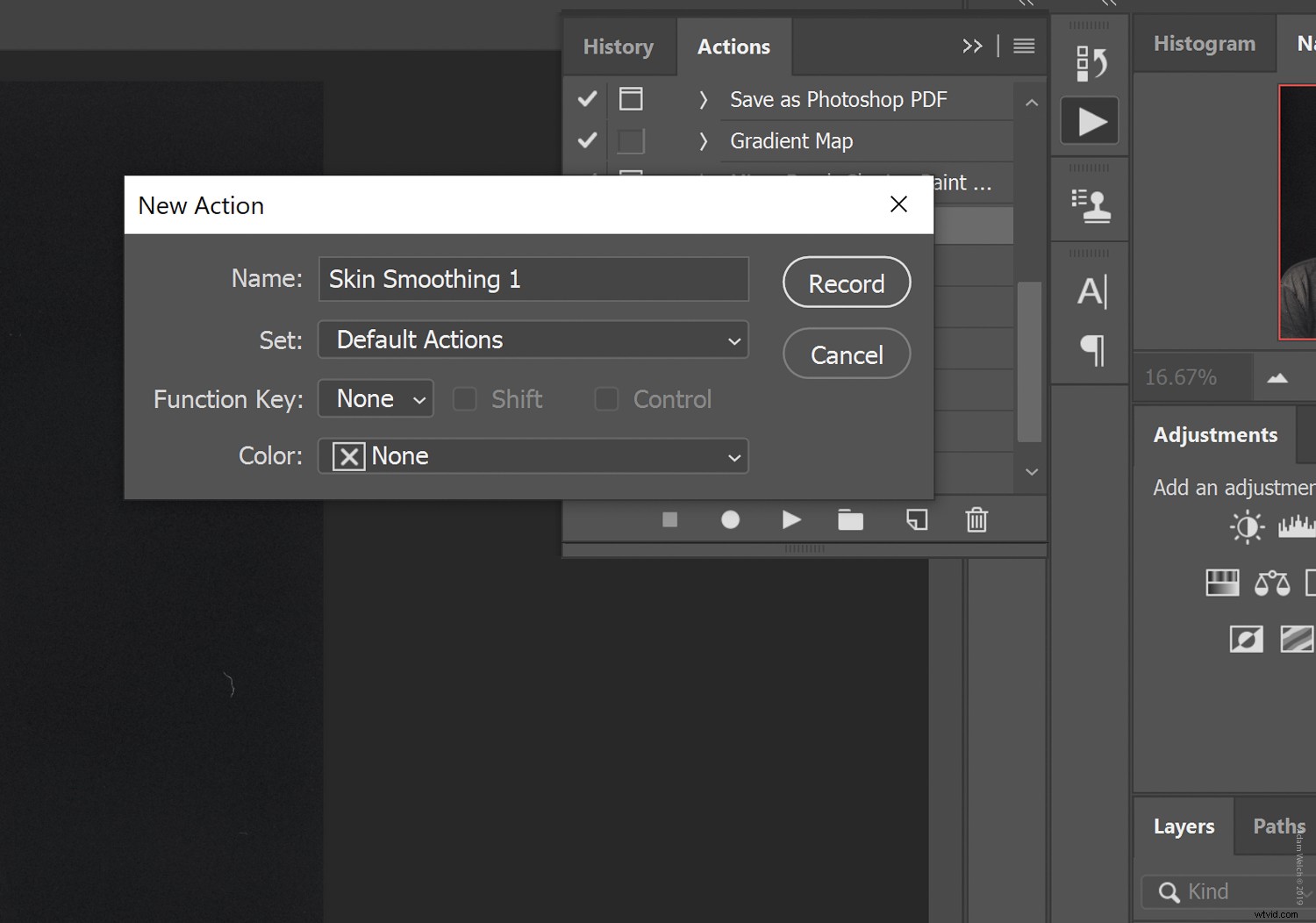
Photoshop ora registrerà ogni passaggio che fai nella creazione dell'effetto levigante della pelle, inclusa l'opacità del livello e la maschera di livello.
Al termine, fai clic sull'icona Interrompi per interrompere la registrazione. E, viola, la tua nuova azione è ora nidificata nel pannello Azioni di Photoshop per una rapida selezione in un secondo momento.
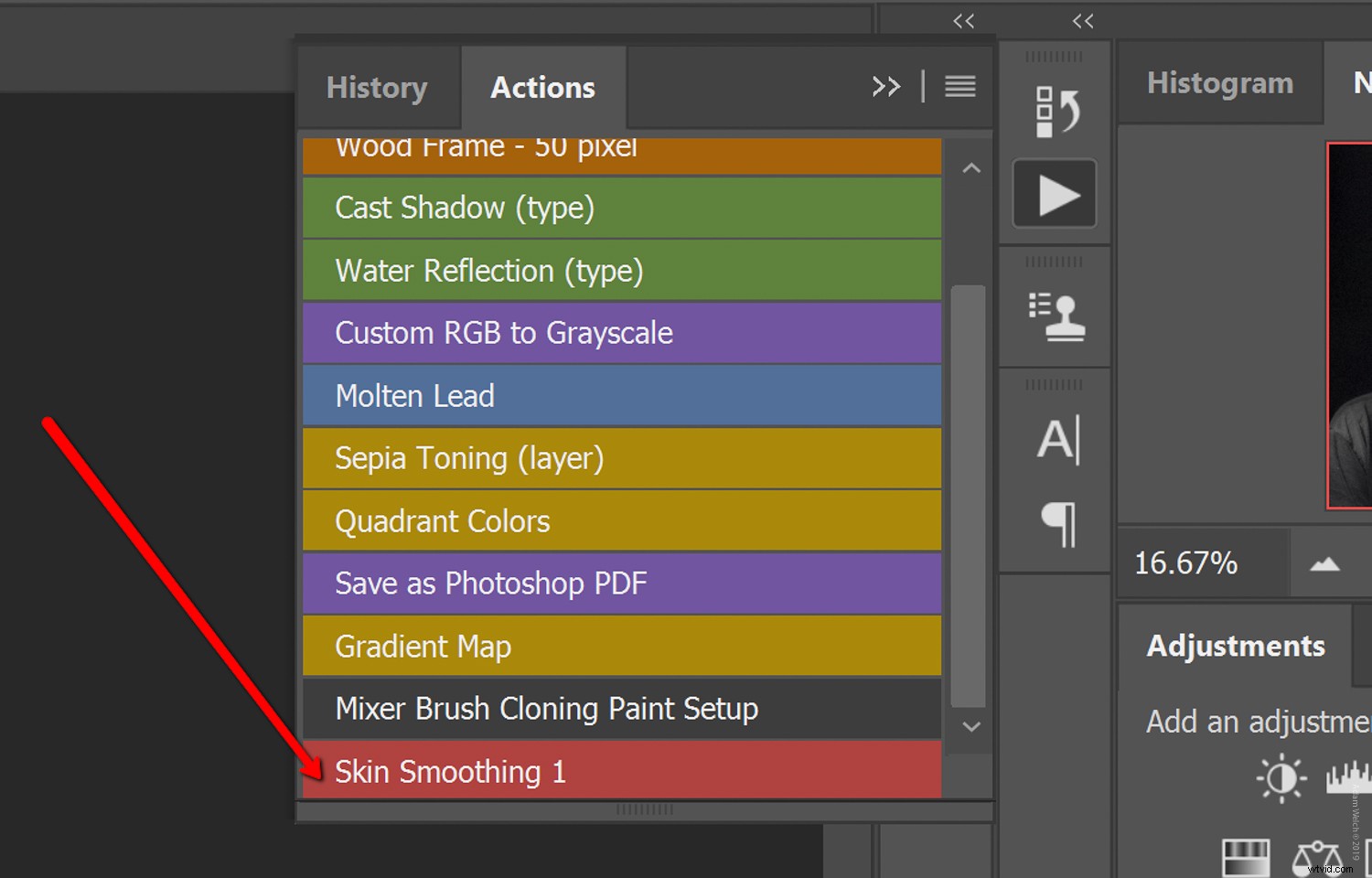
Mi piace mantenere il mio pannello Azioni in "Modalità pulsante" per una visualizzazione più semplice
NOTA IMPORTANTE:è importante interrompere la registrazione dell'azione prima di dipingere sulla maschera di regolazione. Per informazioni più approfondite sulla creazione di azioni di Photoshop, consulta questo articolo di Melinda Smith.
Conclusione
Proprio come con qualsiasi tipo di post-elaborazione digitale, la quantità di levigatura della pelle (e il modo in cui lo fai) varia enormemente da fotografo a fotografo e da soggetto a soggetto.
Alcuni preferiscono il realismo viscerale di vedere ogni poro e ogni linea della pelle, e ad altri piace vedere una pelle liscia come la porcellana senza segni di invecchiamento o imperfezioni, a ciascuno la sua.
Questo è il motivo per cui l'utilizzo del metodo del filtro passa-alto per levigare la pelle è così meraviglioso. Ci consente di adattare il nostro effetto levigante della pelle non solo alle aspettative del cliente, ma anche al nostro stile di ritrattistica.
Spero ti sia piaciuta questa guida semplice e veloce per lisciare facilmente la pelle in Photoshop utilizzando il filtro passa-alto. Esistono molti altri metodi per levigare e ritoccare i ritratti e ci piacerebbe sentire la tua tecnica preferita. Fatecelo sapere nei commenti qui sotto!
