Saper ritagliare e raddrizzare le foto in Photoshop è una delle abilità più importanti per un fotografo.
Che tu stia facendo fotografia di architettura, di strada o di matrimonio, questo è l'articolo che fa per te.
Vediamo come fare per evitare che i soggetti fotografici sembrino ribaltati.
Verifica linee non verticali
Il primo passo è controllare se le linee nella tua foto fanno sembrare che gli edifici si stiano ribaltando. Le linee verticali di un edificio devono essere verticali e diritte anche nella tua foto.
A volte è difficile da vedere e Photoshop ha uno strumento per renderlo più semplice.
Utilizzerò una foto che ho scattato a Kuala Lumpur ad esempio.
Passaggio 1:apri la foto in Photoshop
Apri la foto che vuoi controllare per le linee non verticali. Assicurati che i righelli siano visualizzati sul lato sinistro e nella parte superiore del tuo spazio di lavoro.
Puoi farli apparire facendo clic su "Righelli" nel menu a discesa "Visualizza". Puoi anche utilizzare la scorciatoia "Comando + R" per MacOS ("Ctrl + R" per Windows).
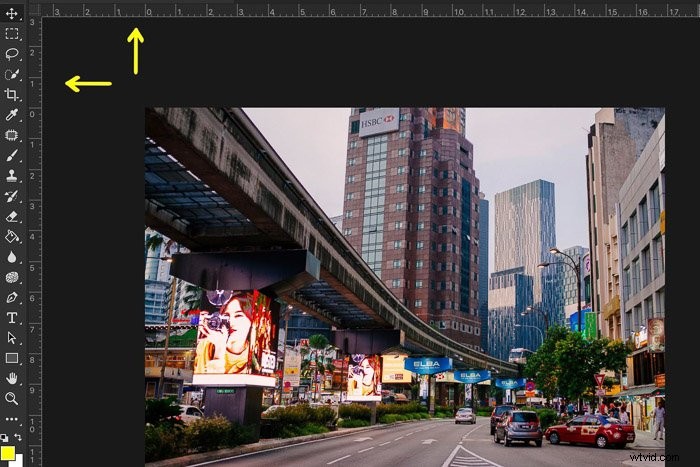
Fase 2:inserisci le linee guida sulla foto
Fare clic sul righello a sinistra e trascinare le guide dal righello sulla foto. Appariranno in blu. Posizionali accanto all'edificio o alle linee che vuoi controllare.
Nel mio esempio, è chiaro che gli edifici sullo sfondo e gli schermi sotto il ponte si stanno ribaltando.
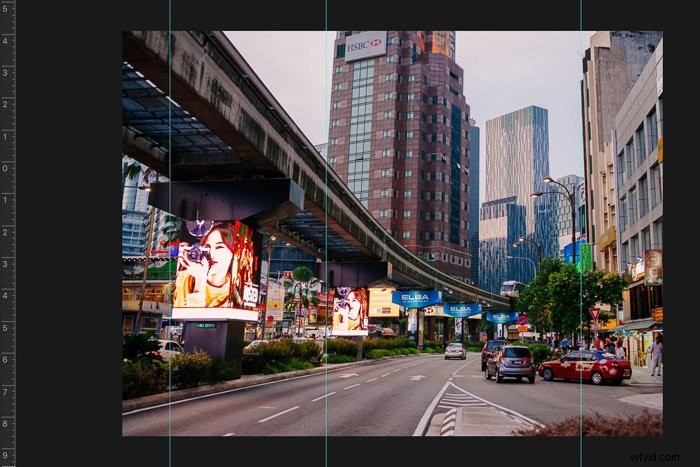
Ora possiamo iniziare a raddrizzare l'immagine.
Come raddrizzare una foto in Photoshop
Ci sono alcuni strumenti disponibili in Photoshop per raddrizzare un'immagine. Preferisco lo strumento "Distorsione" perché ti dà più controllo.
Passaggio 1:sblocca il livello di sfondo
Prima di poter apportare modifiche al livello di sfondo, devi sbloccarlo. Fare doppio clic sul livello di sfondo e fare clic su "Ok".
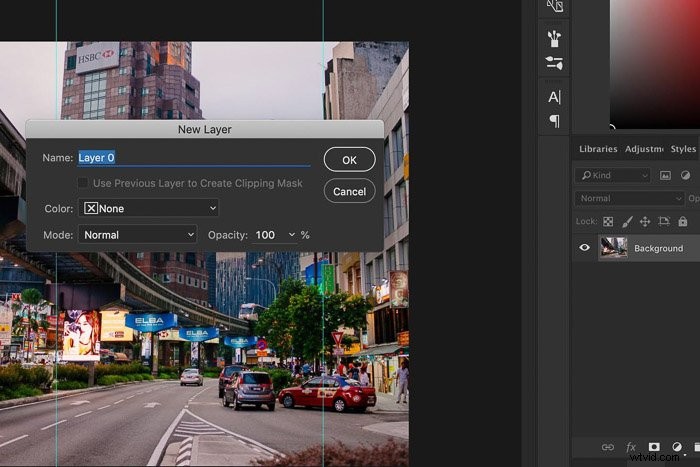
Passaggio 2:raddrizza la foto
Vai su "Modifica> Trasforma" e fai clic su "Distorsione". Ora tira gli angoli della foto finché le linee non sono dritte.
Nel mio caso, questo è l'angolo in alto a sinistra ea destra. Fare doppio clic sulla foto per confermare le regolazioni.
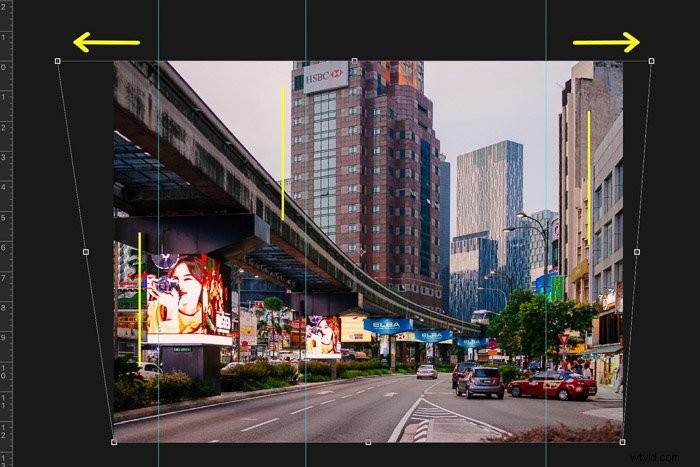
Come ritagliare una foto in Photoshop
Infine, è necessario ritagliare la foto per renderla perfetta. Ritagliando, puoi rimuovere gli oggetti indesiderati dalle tue foto. Ciò migliorerà la composizione.
Nel mio caso, voglio eliminare il cespuglio che distrae in basso a destra.
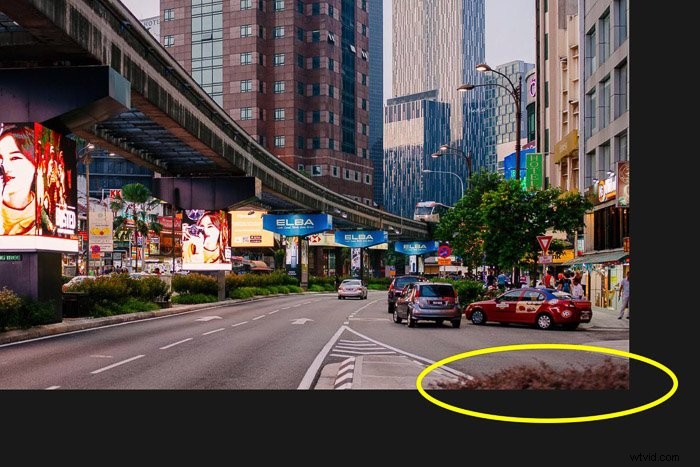
Passaggio 1:lo strumento Ritaglia
Puoi trovare lo strumento di ritaglio nella barra degli strumenti a sinistra o utilizzare la scorciatoia "C". Non appena selezioni lo strumento di ritaglio, vedrai delle linee non verticali ai lati della tua foto.
Non preoccuparti, perché hai raddrizzato le linee nella tua foto. Non influirà sul risultato finale.
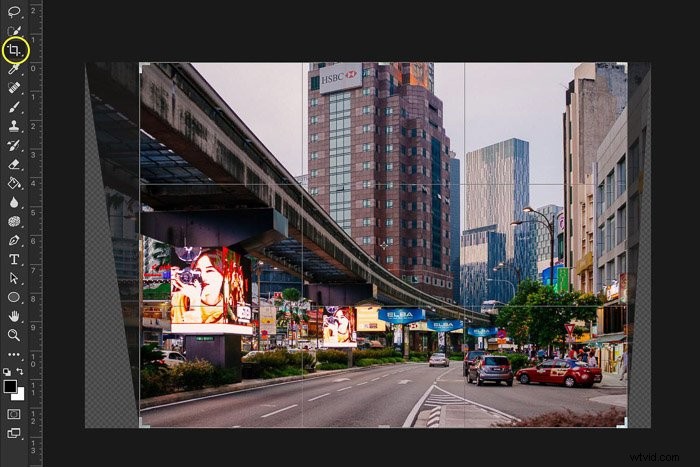
Fase 2:seleziona il rapporto di ritaglio
Seleziona un rapporto di ritaglio nel menu in alto. Ci sono diversi rapporti tra cui scegliere e userò "Rapporto originale".
Il risultato finale avrà le stesse dimensioni della foto originale.
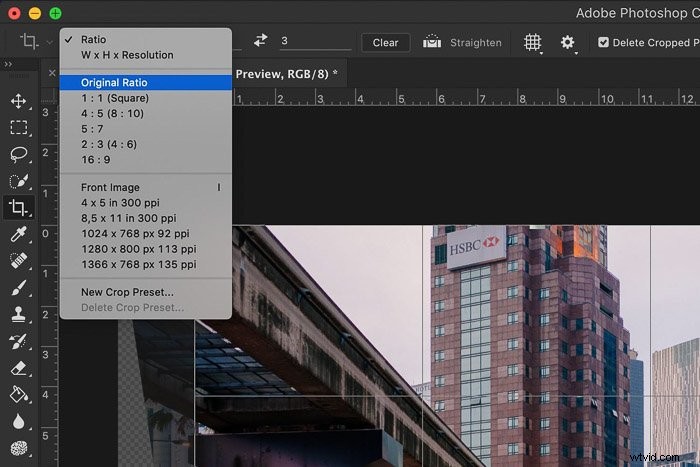
Fase 3:ritaglia la foto
Fare clic e trascinare gli angoli fino a ottenere il risultato e ritagliare desiderati. Fare doppio clic per confermare.
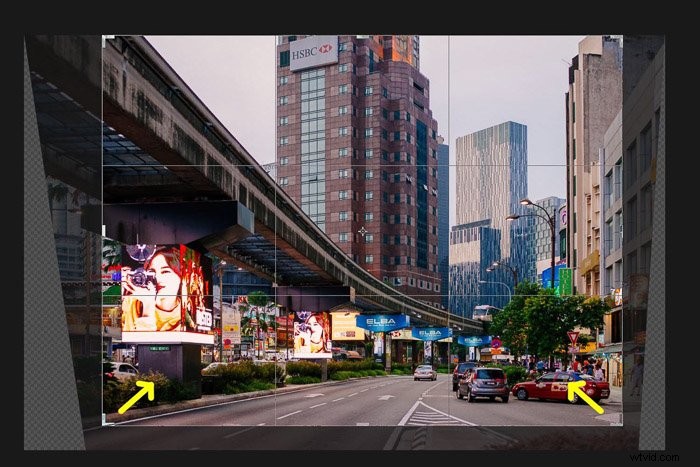
La foto è dritta e ritagliata. Vai al menu "Livelli" e seleziona "Appiattisci immagine".
Ora puoi salvare la foto come jpg.
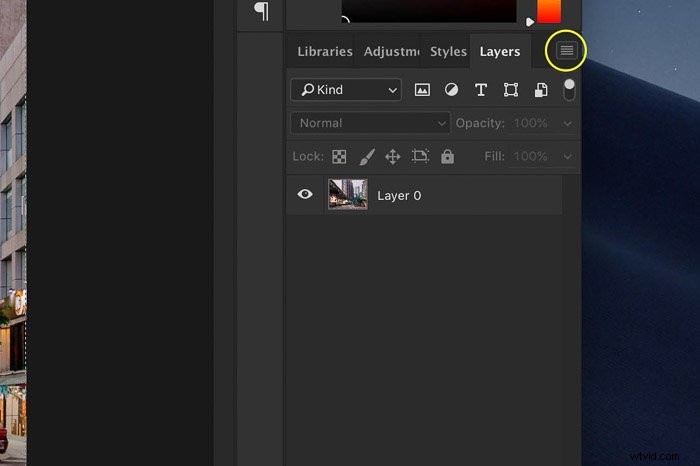
Conclusione
Raddrizzare le foto di architettura ed edifici è facile in Photoshop, ma ricorda:
Per ottenere i migliori risultati, devi cercare di ottenere le linee il più dritte possibile quando scatti la foto. Usa angolazioni diverse per vedere cosa cambia durante lo scatto.
Utilizza Photoshop solo per raddrizzare le linee che non puoi raddrizzare all'istante.
Photoshop non è stato sviluppato per rendere belle le foto di cattivo gusto. Tutto inizia scattando una buona foto dall'inizio.
Per altri ottimi suggerimenti su Photoshop, consulta il nostro articolo sull'uso del colore di laboratorio!
