
La tua foto è un po' sfocata? Non buttarlo ancora fuori. Nella maggior parte dei casi, non vorresti una messa a fuoco morbida nella tua immagine, ma puoi rielaborarla con uno scopo diverso. Una cosa che puoi fare è applicare un effetto Orton in Photoshop per dargli nuova vita, soprattutto se si tratta di un paesaggio.

A volte, quando vedi le tue fotografie nella fotocamera senza ingrandire, appaiono nitide quando non lo sono. Forse la tua velocità dell'otturatore era troppo bassa o stavi usando la modalità di messa a fuoco sbagliata.
Ci sono molte ragioni per cui questo può accadere. Spesso lo scopri troppo tardi, quando sei già a casa sul tuo computer.
Se è possibile, torna indietro e scatta di nuovo, in questo articolo puoi trovare alcuni suggerimenti utili per ottenere i migliori risultati. Se questa non è un'opzione, le immagini sfocate e sfocate sono completamente accettabili se eseguite in modo creativo. È qui che entra in gioco l'effetto Orton in Photoshop.

Cos'è l'effetto Orton?
Il fotografo Michael Orton ha inventato questa tecnica, da cui il nome. È stato creato negli anni '80, il che significa che è stato realizzato con la fotografia su pellicola. Ha sovrapposto diverse versioni della stessa scena con esposizioni diverse e una messa a fuoco diversa. Di conseguenza, l'immagine ha acquisito un'atmosfera surreale.
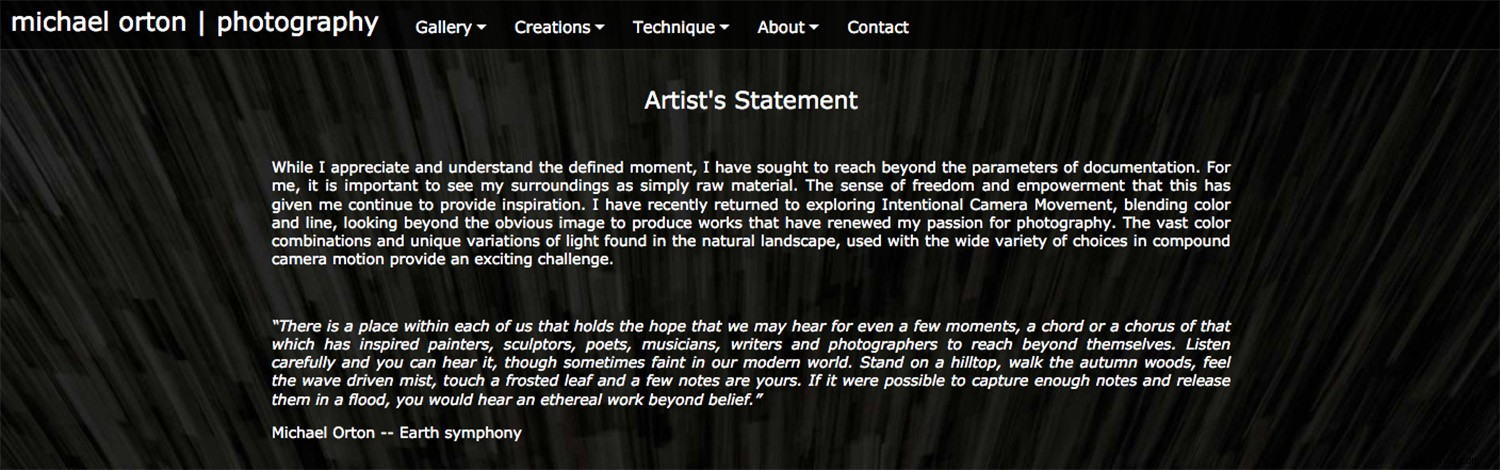
Le sue immagini sembrano dipinti grazie alla sperimentazione che fa con la luce, il colore e il movimento. Sul suo sito web, afferma che "Le vaste combinazioni di colori e le variazioni uniche di luce che si trovano nel paesaggio naturale, utilizzate con l'ampia varietà di scelte nel movimento della fotocamera composto, rappresentano una sfida entusiasmante".
Puoi andare lì per vedere il suo lavoro e capire di più sulla tecnica prima di entrarci.
L'effetto Orton in Photoshop
Poiché questa tecnica è stata eseguita impilando le immagini, può essere ricreata perfettamente in Photoshop perché puoi lavorare con i livelli. Poiché questo è tecnicamente facile da fare, molti fotografi lo hanno provato.
Fai conoscenza con ciò che è là fuori in modo da poter trovare il tuo stile. Prova a utilizzare hashtag come #orton o #ortoneffects su Instagram e Pinterest.
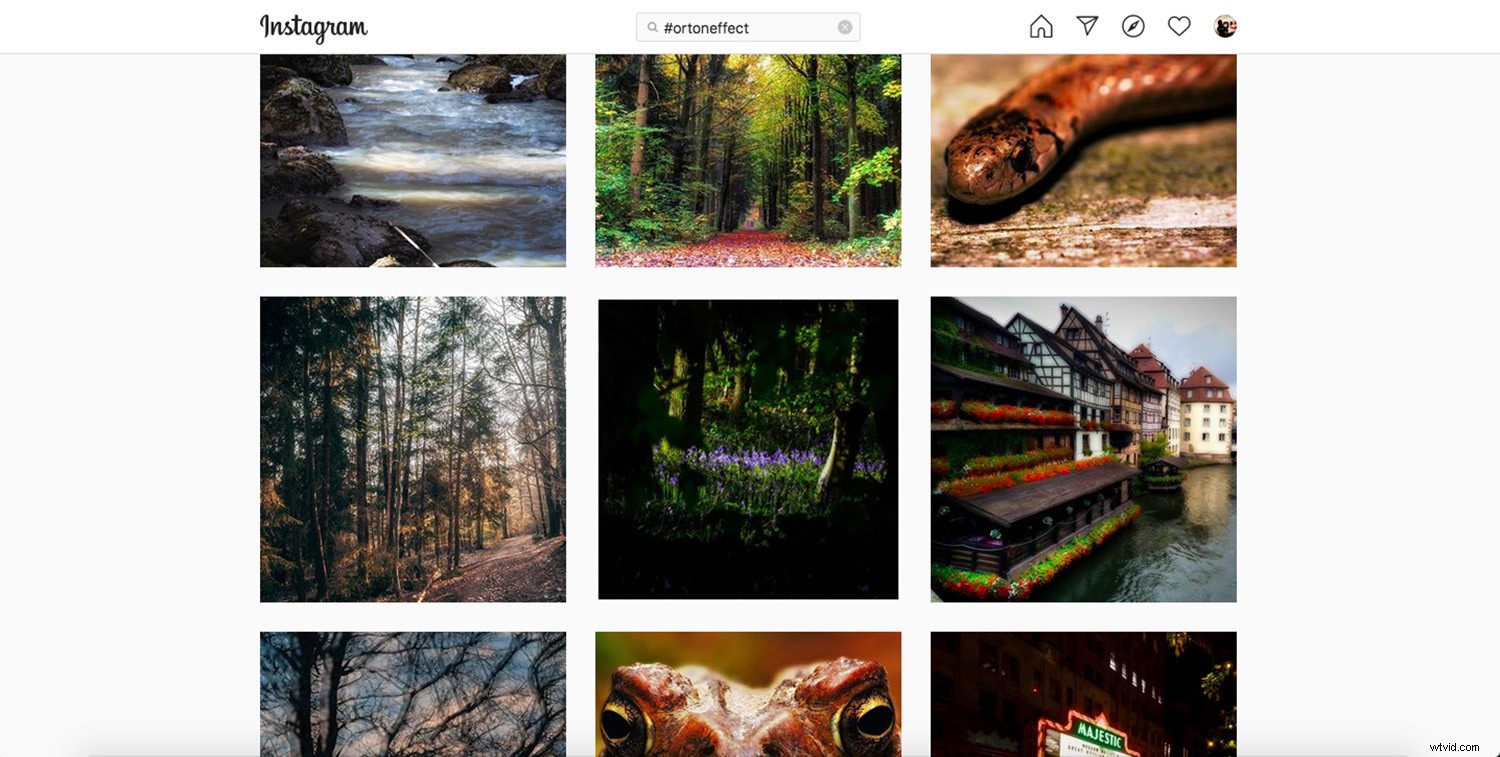
Scegli la tua immagine
Sebbene tecnicamente parlando, puoi applicare questa tecnica a qualsiasi foto, non ha necessariamente un bell'aspetto su tutte. Questo viene fatto principalmente sui paesaggi a causa del bagliore onirico che ne risulterà.

Un'altra cosa da considerare è che non è un modo magico per salvare un'immagine completamente sfocata. Poiché mescola aree con diverse quantità di dettagli, la messa a fuoco morbida non distrae. Ma hai bisogno di un certo grado di nitidezza.
Passo dopo passo
Nello stesso modo in cui Michael Orton ha impilato le diapositive, impilate i livelli. Ci sono molti modi per ottenere questa tecnica, si tratta di sperimentare e trovare la propria. Il principio di base è lo stesso, però; fondere diverse esposizioni e messa a fuoco. Ecco il mio modo di farlo per iniziare.
Diverse esposizioni
Quando apri l'immagine in Photoshop, sarà un livello di sfondo bloccato. Fai clic e trascinalo nel pulsante Duplica livello nella parte inferiore del pannello per crearne una copia.
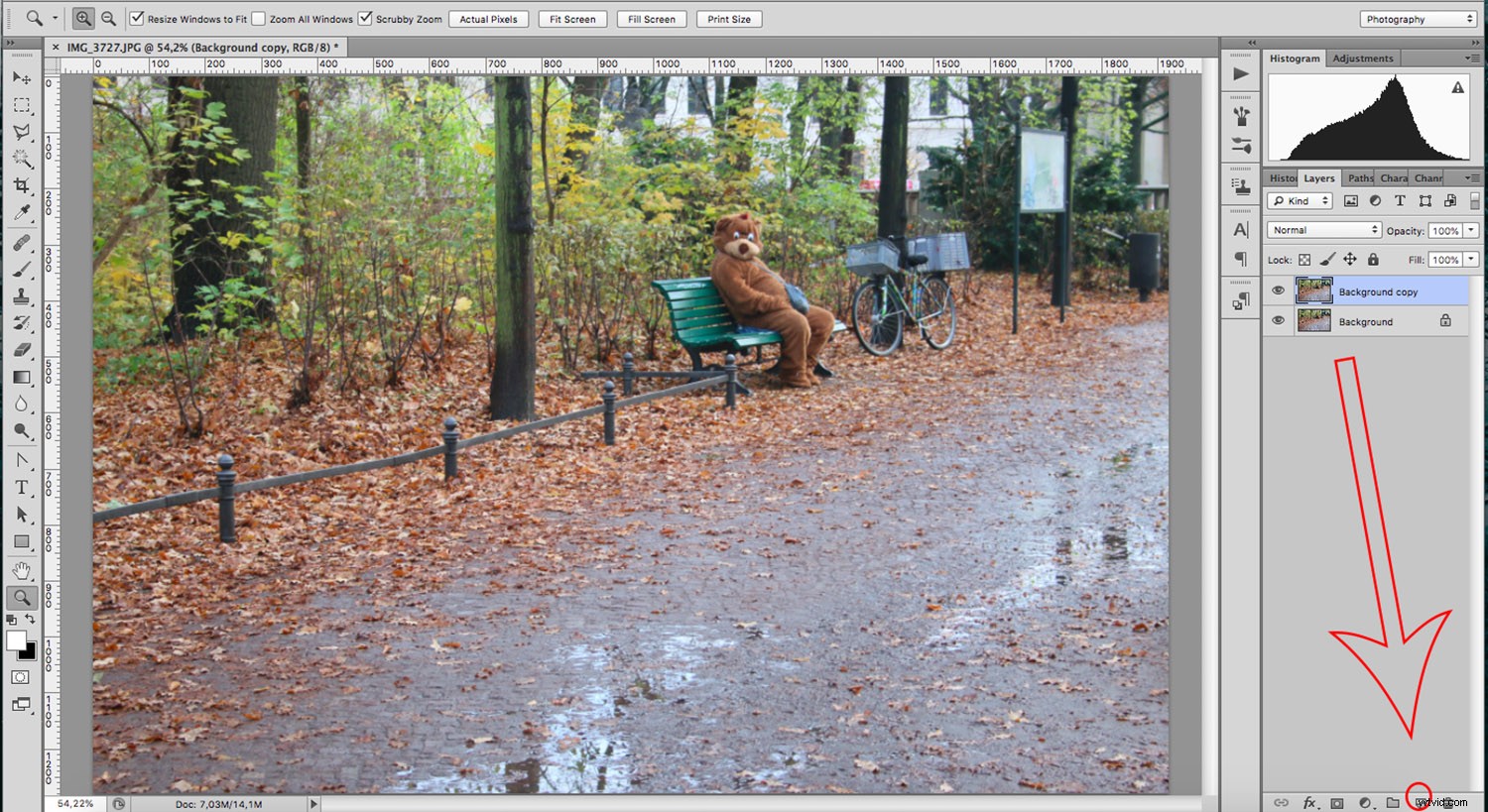
Ora cambia il metodo di fusione su Schermo. Puoi farlo aprendo il menu che troverai nella parte superiore del pannello Livelli.
La modalità di fusione dello schermo è una delle diverse opzioni che ti consentono di schiarire l'immagine. Quando questo strato si fonde con quello sottostante, i neri puri, se presenti, saranno coperti. I bianchi puri rimarranno gli stessi e la scala di grigi diventerà più luminosa.
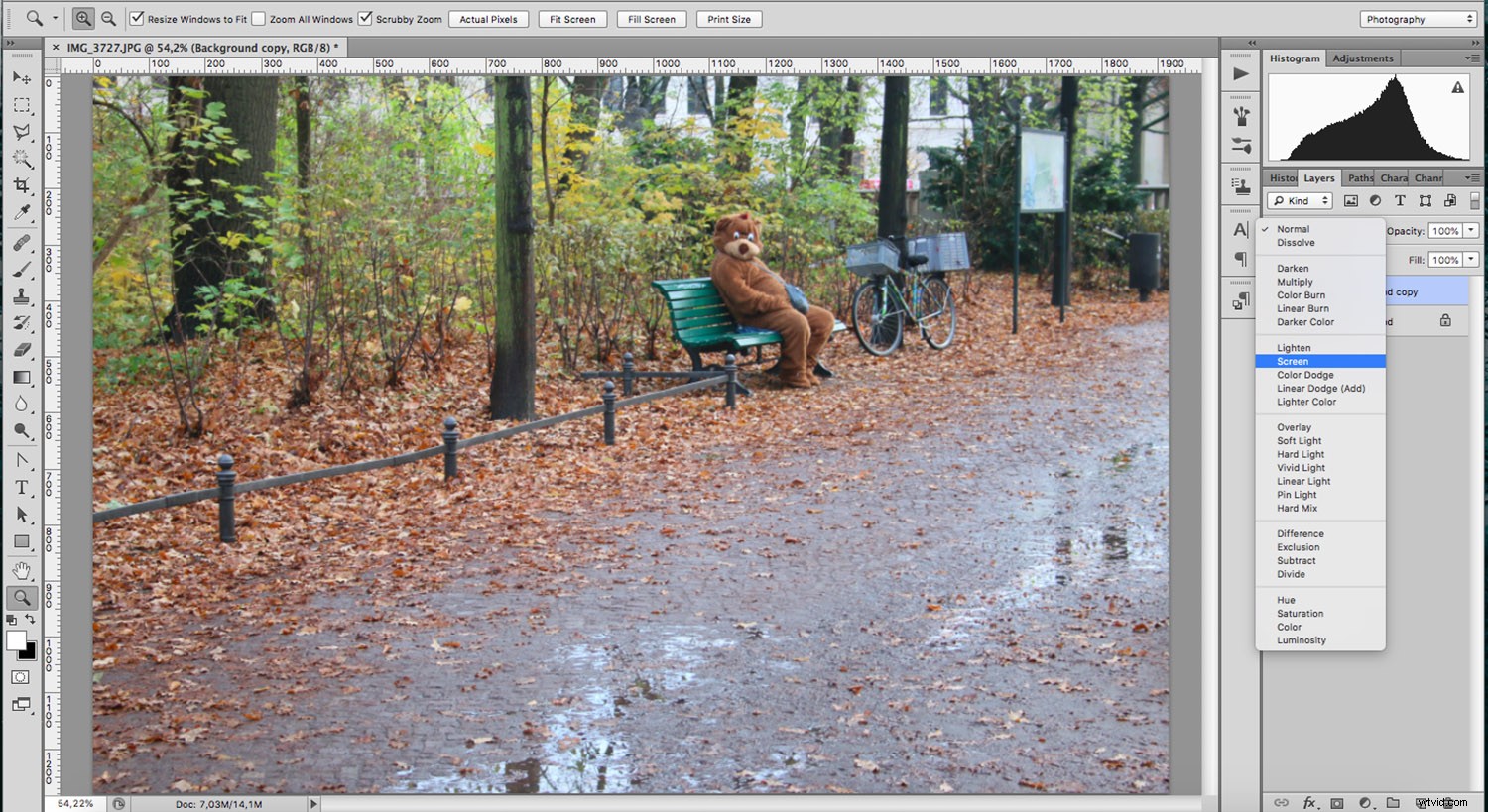
Quindi, duplica nuovamente il livello di sfondo originale e trascina questa copia in alto.
Quindi, cambia la modalità di fusione in Moltiplica. Questo fa l'esatto opposto della modalità di fusione dello schermo. Come indica il nome, moltiplica il colore di base per il colore di fusione risultando in uno più scuro.
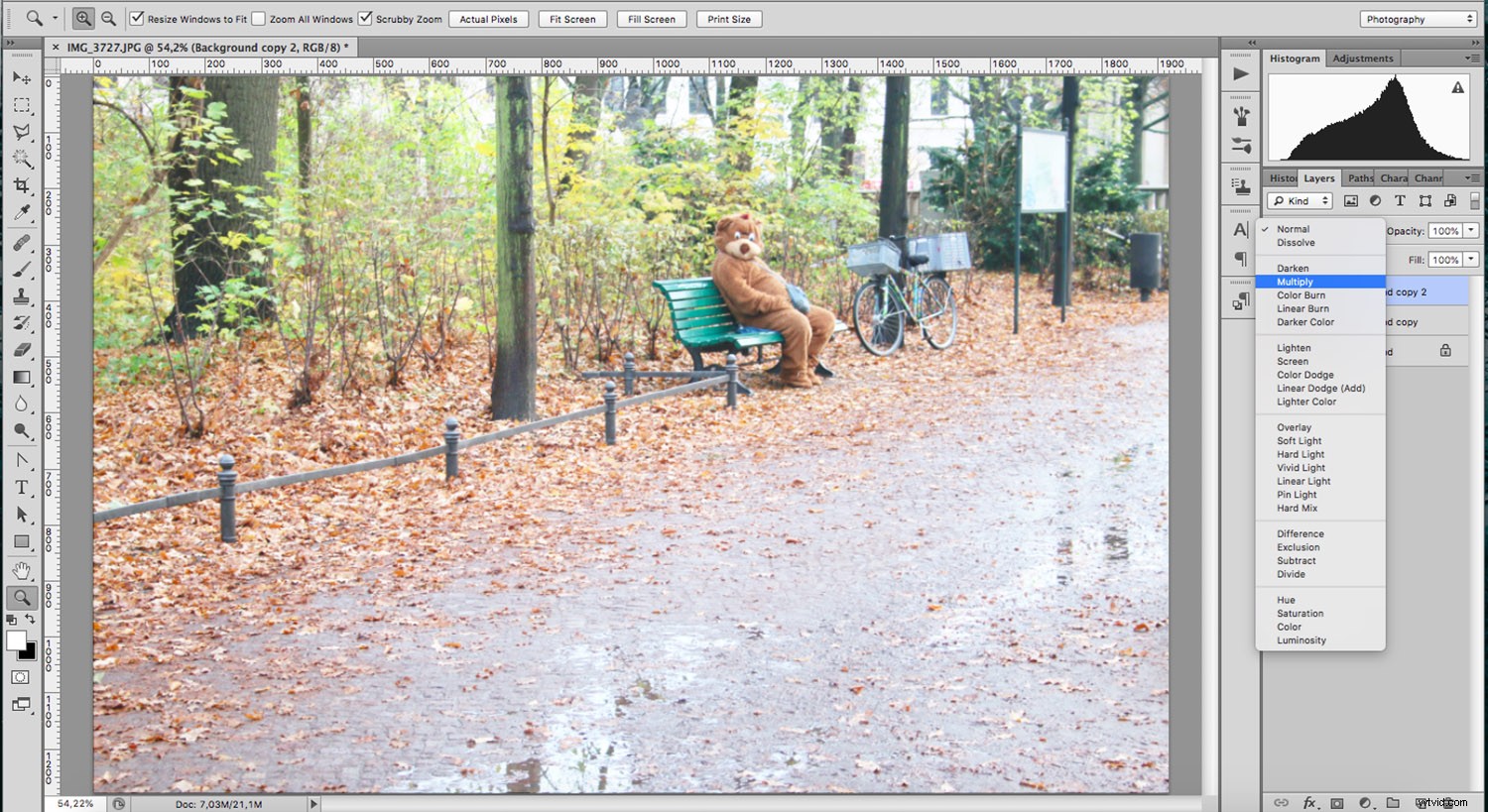
Fuoco diverso
Ora che hai esposizioni diverse, devi aggiungere la diversa nitidezza.
Per questo, dovrai aggiungere un filtro.
Ogni volta che lo fai, è una buona idea renderlo un filtro intelligente in modo da poter sempre tornare a cambiarlo. La prima cosa da fare è fare clic con il pulsante destro del mouse sul livello e scegliere Converti in oggetto avanzato.
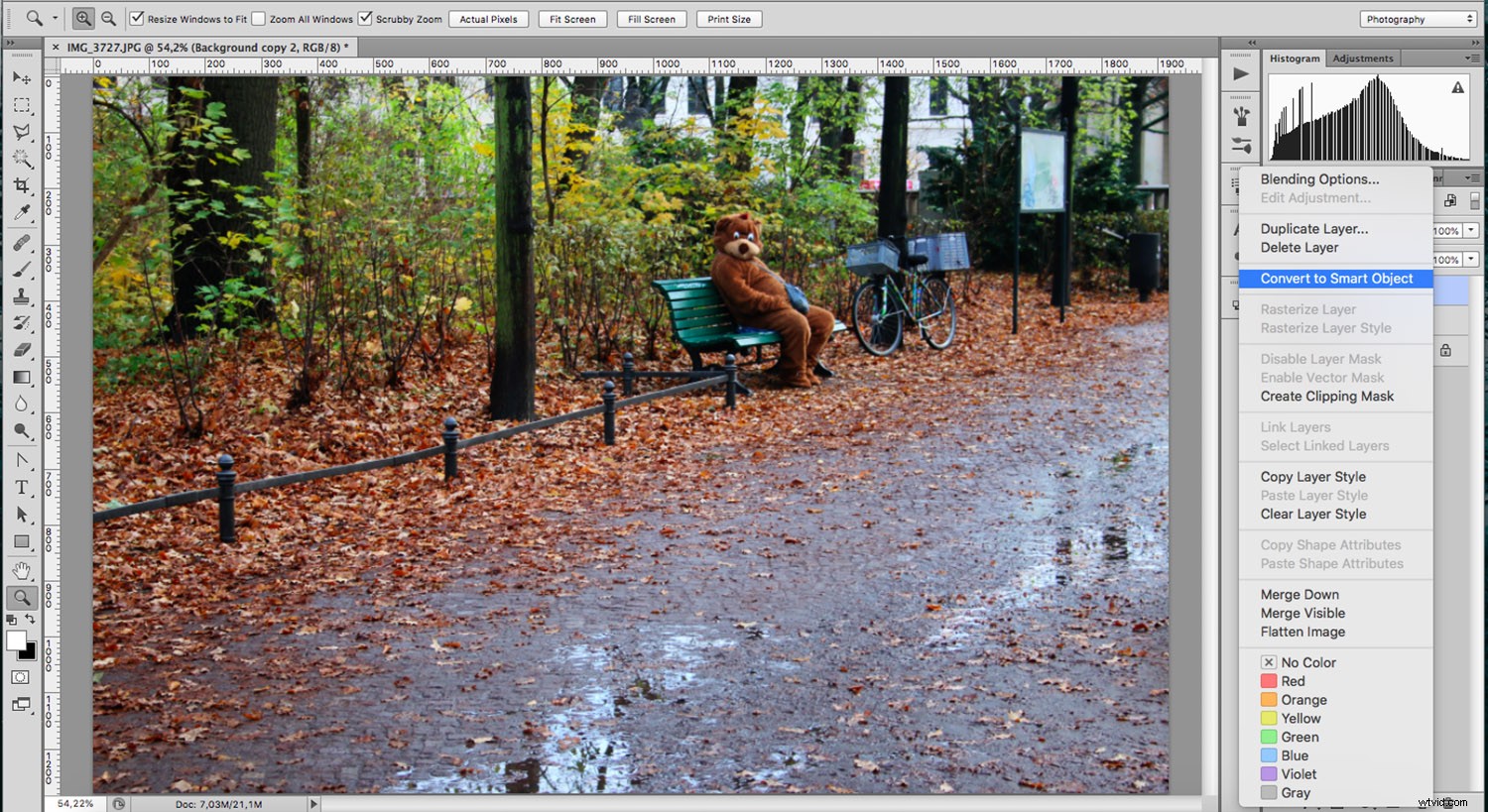
Con questa modifica, lavorerai in modo non distruttivo. Quindi, vai su Menu>Filtri>Sfocatura>Sfocatura gaussiana. Nella finestra pop-up, puoi regolare la giusta quantità di sfocatura per la tua immagine. Tieni selezionata l'opzione di anteprima in modo da poter vedere cosa stai facendo.
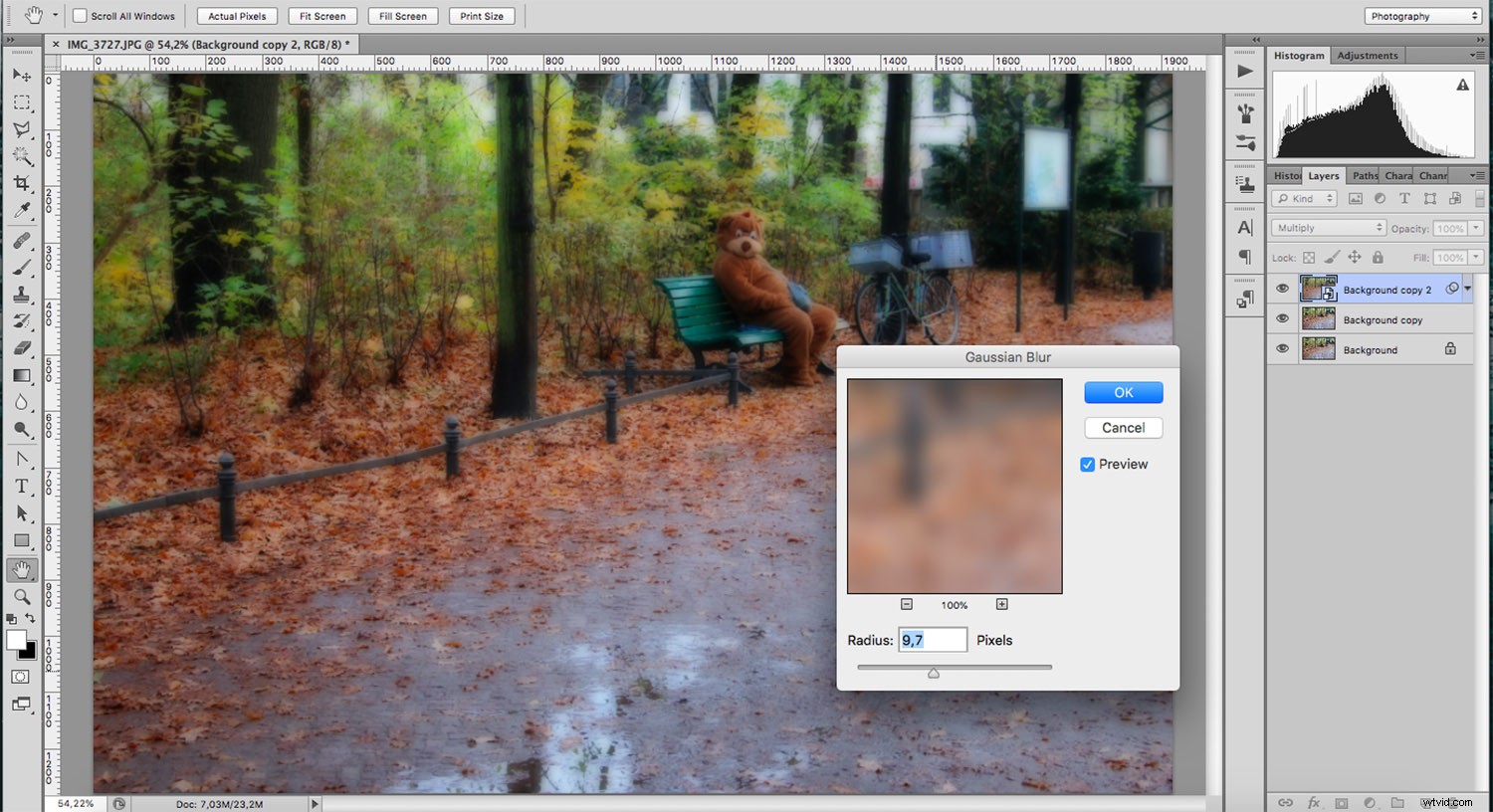
È facile esagerare, quindi ti consiglio di tornare sempre al tuo lavoro e controllare con occhi nuovi. Poiché lo hai reso un filtro intelligente, puoi semplicemente fare doppio clic su di esso e la finestra Sfocatura gaussiana apparirà di nuovo in modo da poter apportare le modifiche desiderate.
ritocchi finali
Poiché il filtro sarà su una maschera, puoi dipingere di nero qualsiasi area che desideri mantenere senza sfocatura. Questo può aiutare a creare un effetto diverso o indirizzare l'attenzione su un argomento specifico.
Puoi quindi ritagliare o aggiungere qualsiasi livello di regolazione per completarlo.
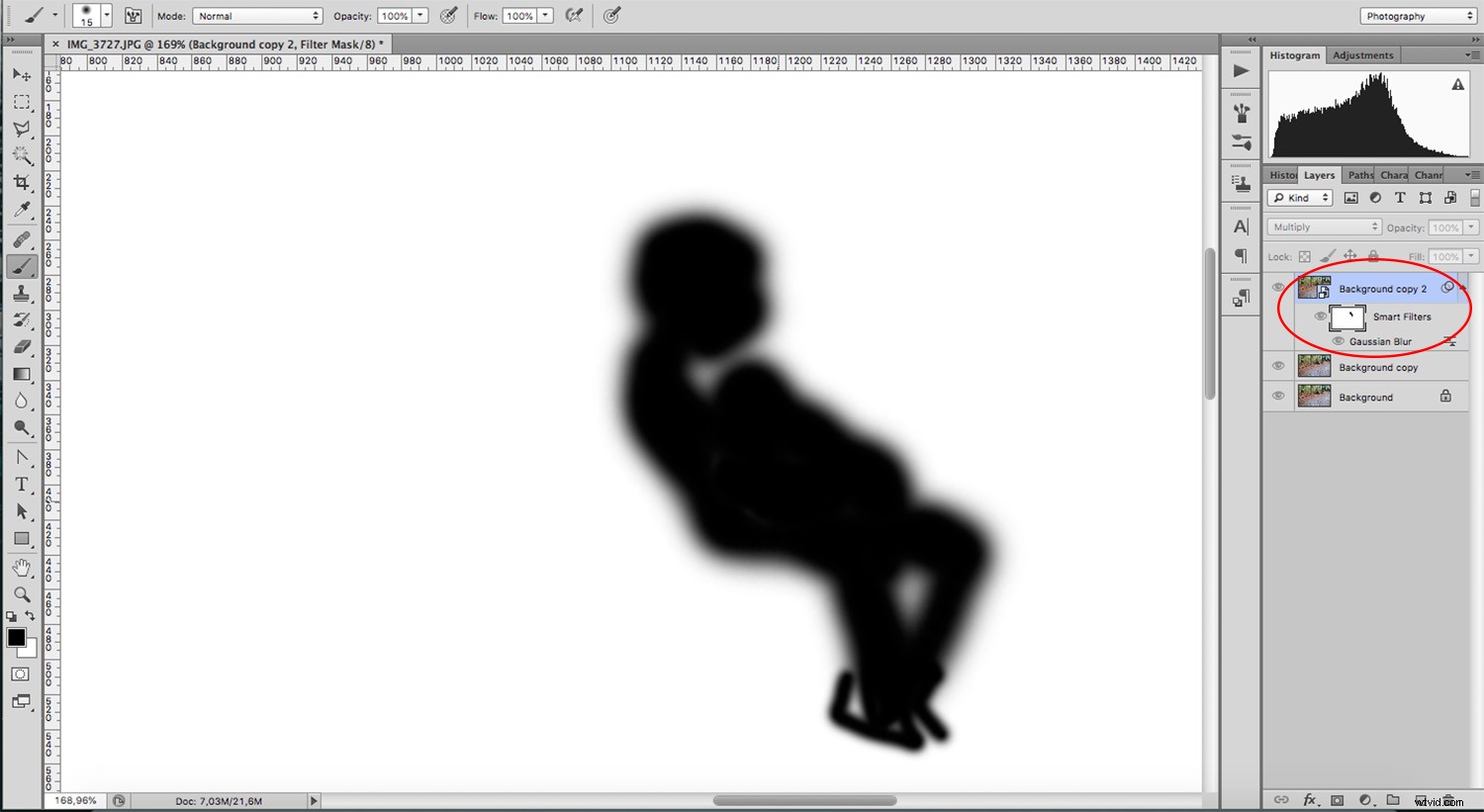
Ecco qua, una tecnica facile e divertente che può trasformare la tua foto non proprio eccezionale in un progetto artistico per salvare la giornata. Provalo e condividi i risultati nella sezione commenti.

