Sepolte nel seminterrato dei miei genitori ci sono scatole di diapositive con le foto di me e dei miei fratelli, quando eravamo bambini, tutte scattate con la reflex digitale Minolta di mio padre che è andata perduta da tempo. Ho alcune scansioni di quelle prime foto, ma la maggior parte di esse non vedrà presto la luce del giorno. Quindi le immagini che hanno segnato il passare del tempo per me, mia sorella e i miei tre fratelli sono poche e lontane tra loro.

Questa foto è stata scattata con una fotocamera tascabile e il tessuto è stato acquistato in un negozio dell'usato.
Per fortuna la tecnologia moderna e la prevalenza delle fotocamere digitali significano che i bambini nati oggi probabilmente non avranno carenza di immagini per celebrare i loro primi anni. Uno dei metodi più comuni per documentare le tappe fondamentali è scattare foto a intervalli settimanali o mensili. Spesso questi sono aumentati con qualche tipo di decorazione o ornamento per indicare il passare del tempo (ad esempio una piccola lavagna, un adesivo gigante sulla pancia del bambino o un numero stampato nell'angolo dell'immagine).
C'è un modo incredibilmente facile, divertente e altamente efficace per farlo in Photoshop. Richiede solo pochi minuti e produce ottimi risultati, anche se non hai mai utilizzato questo programma prima che dovresti riuscire a capirlo.
Preparazione per il servizio fotografico
Mia moglie ed io abbiamo avuto questa idea dopo aver letto un post sul popolare blog fai-da-te Young House Love, ma l'abbiamo modificata per adattarla al nostro stile. Per iniziare avrai bisogno di alcune cose, molte delle quali probabilmente già possiedi:
- Tessuto con grandi stampe colorate; Stampe più dettagliate vanno bene, ma più grande e prominente è il motivo, migliore sarà l'aspetto se abbinato al tuo bambino. Non spendere molti soldi per questi poiché ne avrai bisogno molto se fai un tessuto diverso ogni settimana. Suggerimento professionale, fai sapere ai nonni che hai bisogno di tessuto. I nostri erano entusiasti di fare shopping nei negozi dell'usato e di inviarci ciò che hanno trovato.
- Tutine bianche; Una t-shirt funziona meglio dopo il primo anno, ma fino a quel momento le tutine sono le migliori perché si allungano bene e anche su tutto il corpo del bambino lasciandoti con meno rughe da affrontare nella fase di post-elaborazione.
- Nastro da pittore blu; Utilizzato per tenere il tessuto a terra.
- Una grande finestra; O una porta a vetri, o un'altra superficie simile per far entrare molta luce.
- Uno sgabello; così puoi ottenere un angolo più alto.
- Nastro per tenere fermo il tessuto; Il nastro da pittore blu funzionerà ma mi piace usare il nastro di Gaffer (consiglio questo marchio che è più forte e non lascia residui sul tappeto quando lo togli.)
- Un riflettore; Non abbiamo comprato uno di questi fino al nostro secondo figlio ed è incredibile quanto un riflettore aiuti a ottenere un'illuminazione piacevole e uniforme.

Non ci vuole molto per prepararsi a questo tipo di servizio fotografico.
La sessione
Il processo funziona meglio con due persone; uno per scattare foto e qualcun altro per fare più lavori come tenere il riflettore, lisciare la coperta e lenire il bambino. Posiziona il tuo bambino con i piedi vicino alla fonte di luce (ad es. una finestra gigante o una porta a vetri) e chiedi al tuo aiutante di tenere il riflettore per la testa del bambino per far rimbalzare la luce. Quindi alzati sullo sgabello e inizia a scattare foto! I bambini si dimenano e si dimenano molto, quindi non preoccuparti della quantità. È meglio averne troppe buone piuttosto che dover rifare tutto perché hai fatto solo tre scatti e il bambino era accigliato in tutti.
Tempo di Photoshop
Dopo che le tue foto sono finite, è ora di andare su Photoshop dove inizia il vero divertimento. Avrai bisogno di due caratteri:Fyra per i numeri e uno che vuoi usare per le lettere. Mi piace Fertigo Pro, ma quasi tutto funzionerà, è in gran parte una questione di gusti personali qui.
Apri la tua foto in Photoshop e apparirà come livello di sfondo. Puoi lasciarlo così com'è a meno che tu non preveda di apportare modifiche come regolazioni del colore o ritocchi, anche se il mio consiglio è di mantenerlo semplice ed evitare tutto ciò, se possibile. Hai un neonato e non puoi passare ore a modificare le tue foto ogni settimana quando ci sono pannolini da cambiare e vestiti da lavare!
Aggiungi il testo

Fare clic sul pulsante "T" nella tavolozza degli strumenti per attivare lo strumento Testo, quindi fare clic in un punto qualsiasi dell'immagine per creare un nuovo livello di testo. Usa il carattere Fyra e digita una lettera che apparirà come un grande numero circolare, perfetto per segnare le settimane o i mesi trascorsi.
Usa la barra degli strumenti nella parte superiore dello schermo per regolare la dimensione del numero e, se non lo ottieni perfetto, puoi sempre cambiarlo in un secondo momento usando lo strumento Trasforma. Premi [invio] per bloccare il numero, quindi ripeti la maggior parte del processo per "settimane" facendo clic sullo strumento Testo, selezionando un carattere, facendo clic sul tuo bambino e digitando l'etichetta (settimane, mesi, ecc.) desiderata.

A questo punto la tua foto potrebbe sembrare qualcosa che il ragazzo del vicino ha realizzato in Microsoft Paint, ma hai appena iniziato. La versione finita avrà un aspetto molto migliore grazie alla magia di Photoshop.
Ridimensiona e deforma il testo
Il prossimo passo è personalizzare le dimensioni e la posizione di ciascuno degli elementi. Usando la palette Livelli, seleziona il livello con una singola lettera, che è in realtà il numero nell'immagine, e scegli "Modifica> Trasforma". Ora puoi riposizionare il numero dove vuoi e ridimensionarlo facendo clic e trascinando su uno degli angoli. Tieni premuto il tasto [Shift] mentre lo fai per mantenere le proporzioni (forma) del numero, altrimenti il tuo prodotto finito sembrerà tutto allungato. Puoi anche ruotare il numero passando il cursore vicino a un angolo finché non si trasforma in una freccia con l'angolo, quindi fai clic e trascina.
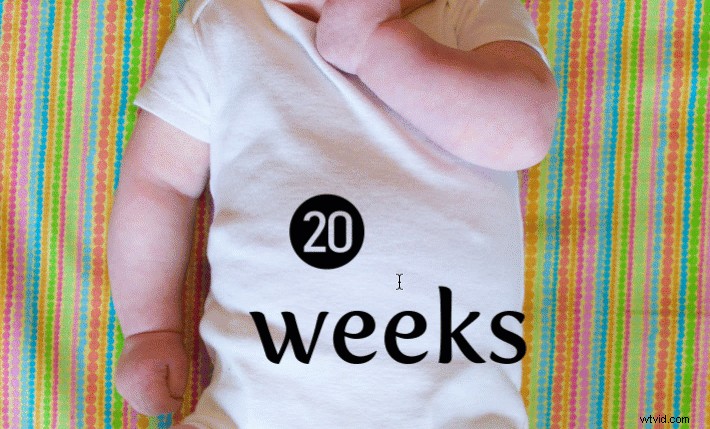
Ripeti la stessa procedura per la parola che hai usato, quindi con quel livello ancora selezionato, fai clic sullo strumento Testo nella barra degli strumenti e seleziona manualmente la parola (in questo caso "settimane"). Quindi scegli; Livello> Tipo> Deforma testo... e aggiungi uno stile Arch. (Puoi anche fare clic sul pulsante "Warp Text" della barra degli strumenti per fare la stessa cosa, vedi la freccia rossa sotto.)

Mi piace usare solo un paio di gradi qui, il che aiuta il testo a simulare una curva più naturale che potresti vedere se fosse stampata direttamente sulla tutina bianca. Di solito, +5 fa il lavoro bene.
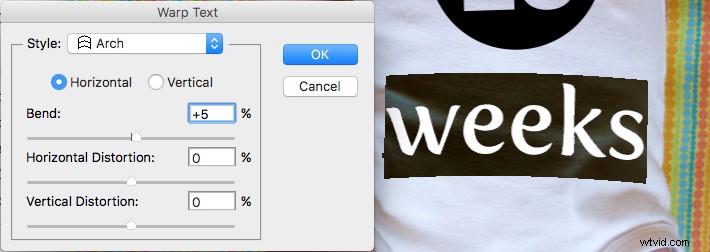
Colore del testo
Dopodiché, il passaggio successivo è cambiare il colore del testo in modo che si adatti al tessuto su cui giace il tuo bambino. Usa lo strumento Testo per selezionare il numero o la parola (settimane), quindi fai clic sulla casella nera accanto al pulsante Modifica testo per cambiare il colore del testo.

Usa il contagocce per selezionare un colore dal tessuto e modificalo se necessario. vedrai anche il colore del tuo testo o numero, qualunque sia selezionato, cambiare mentre provi diverse opzioni. Quando ne trovi uno che ti piace, puoi fare clic sul pulsante "OK" per bloccarlo in posizione.
Ma, prima di farlo, seleziona le sei lettere e numeri nella casella # in basso e premi [ctrl+c] per copiarlo. Questo è il codice esadecimale che dice al tuo computer quale colore è in uso e lo utilizzerai di nuovo nel passaggio successivo.
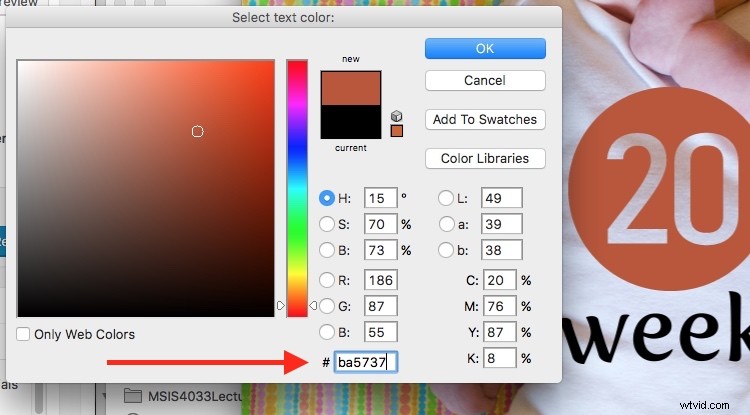
Ripeti la stessa procedura per l'altro livello di testo. Per ottenere lo stesso colore puoi passare il contagocce sopra il testo appena colorato sull'immagine o incollare il codice colore (6 cifre che hai copiato) nella casella in basso. Quando avrai finito avrai un'immagine vicina al prodotto finale, ma non hai ancora finito.

Modalità fusione
Rimangono due passaggi finali di modifica prima che l'immagine sia terminata, il primo riguarda i metodi di fusione. Questi hanno a che fare con il modo in cui i livelli funzionano insieme e come il colore di un livello può essere modificato in base a come viene combinato con il livello sottostante.
Usa la palette Livelli per evidenziare un livello di testo e cambia la sua modalità di fusione in "moltiplica" con un'opacità del 75%. Ciò consentirà di mostrare parte della trama della tutina bianca e farà sembrare il testo come se fosse stampato in modo naturale sul tessuto invece che incollato in seguito in un programma per computer.

Mascheramento
A questo punto, potresti pensare di utilizzare lo strumento gomma per correggere parti della tua immagine in cui le mani del bambino oscurano il numero o il testo. Ma fidati, non è quello che vuoi fare!
Photoshop ha una fantastica funzione chiamata maschere di livello che ti consente di nascondere (cancellare) parti di un livello e persino recuperarle (mostrarle) in seguito se ne cancelli troppo. Nell'esempio sopra, noterai che il braccio del bambino dovrebbe coprire il 20, quindi la soluzione è usare una maschera di livello per rimuovere (nascondere) quella parte del 20. 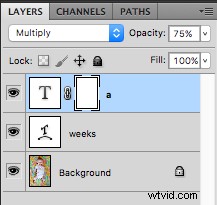
Fai clic sul livello di testo che desideri modificare, quindi scegli "Livello> Maschera livello> Mostra tutto". Ora vedrai una casella bianca accanto al livello che puoi usare per mostrare e nascondere diverse parti del livello stesso. Quando aggiungi qualcosa di scuro a questa maschera di livello, cancellerà (nasconderà) quella parte del livello e quando aggiungi qualcosa di bianco alla maschera mostrerà quella parte del livello. Questo è un incredibile funzione utile di Photoshop che puoi utilizzare in tutti i modi per modificare le tue immagini, non solo le istantanee del tuo bambino con gli adesivi delle pietre miliari.
Fai clic sullo strumento pennello e inizia a dipingere sulla parte della maschera di livello che desideri cancellare, ma tieni un dito sul tasto "x" della tastiera per passare dalla modalità di cancellazione alla modalità di aggiunta. Se accidentalmente sfiora qualcosa che vuoi conservare, premi "x" e aggiungilo di nuovo dipingendolo di bianco! Quindi premere nuovamente "x" per tornare all'eliminazione (dipingere con il nero).
Premi il tasto "z" per ingrandire l'immagine (e opzione-z per rimpicciolire) e poi "b" per tornare allo strumento pennello. Dopo alcuni colpi di pennello, la tua immagine è pronta per essere condivisa con la famiglia e gli amici!

Quando fermarsi
Proprio qui è dove mi piace fermarmi perché l'immagine è, come mi piace dire, abbastanza buona. Ci sono alcune imperfezioni che potrebbero essere ripulite come usare una mappa di spostamento per alterare le "settimane" in modo che segua tutti i contorni e le pieghe del tessuto, ma ho scoperto che queste non valgono il mio tempo. Ad essere onesti, la maggior parte delle persone non se ne accorgerà nemmeno.
Puoi facilmente passare ore a utilizzare trasformazioni di distorsione, ritocco del colore e rimozione delle macchie per ottenere ogni immagine dall'aspetto perfetto per i pixel e pronta per la stampa in Baby Cosmopolitan. Ma i genitori dei neonati devono trovare un equilibrio tra il tempo trascorso al computer e il tempo trascorso con le proprie famiglie.

Dopo 52 settimane di riprese, abbiamo utilizzato una configurazione leggermente diversa e ridotto le nostre immagini a una volta al mese con nostro figlio in piedi o seduto invece di sdraiato.
Conclusione
Se hai un bambino o ne stai aspettando uno, immagini come questa sono un modo fantastico per segnare il passare del tempo. Mia moglie ed io abbiamo fatto scatti come questi con i nostri due ragazzi ogni settimana per il primo anno di vita, e poi ogni mese fino a quando non hanno compiuto due anni.
A quel tempo sembrava un'enorme seccatura togliere il tessuto, indossare una tutina bianca e cercare di lenire un bambino esigente abbastanza a lungo da scattare qualche foto ogni settimana. Guardando indietro attraverso di loro, siamo così contenti di averlo fatto. Se mostrate in un album fianco a fianco, queste immagini forniscono un modo inestimabile di vedere come i nostri figli sono cresciuti così tanto durante quei primi momenti della loro vita.
Se hai un bambino piccolo e fai un tentativo, condividi le tue immagini e/o domande nell'area commenti qui sotto.
