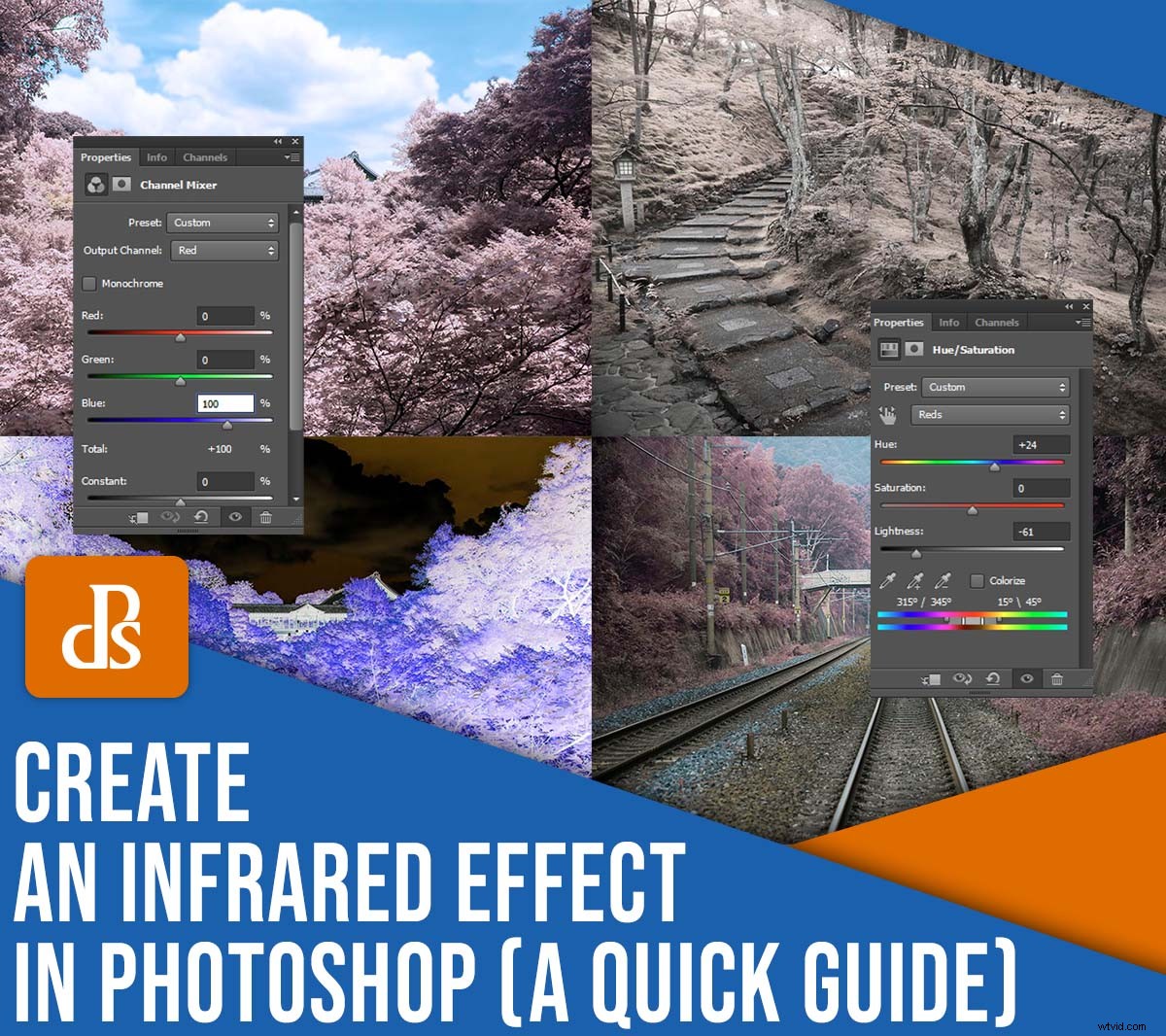
Stai cercando di creare un bellissimo effetto a infrarossi in Photoshop, ma non sai come iniziare? Sei nel posto giusto.
In questo articolo spiego tutto ciò che devi sapere sugli effetti a infrarossi di Photoshop, incluso un semplice piano dettagliato che chiunque può utilizzare per passare da un'immagine come questa:

A un'immagine come questa:

Includo anche diversi esempi di fotografia a infrarossi, quindi sai esattamente cosa aspettarti!
Entriamo subito, iniziando con:
Cos'è un effetto a infrarossi di Photoshop?
La fotografia a infrarossi consiste nel catturare la luce infrarossa con una fotocamera, ma fare fotografie a infrarossi dal vivo è ingombrante, per non dire costoso. Hai bisogno di una fotocamera speciale, filtri speciali o pellicola speciale e il processo può essere complicato.
Tuttavia, la fotografia a infrarossi crea un aspetto molto specifico , che puoi replicare in Photoshop. No, non produrrai vere foto a infrarossi, ma creerai un realistico effetto a infrarossi:

Come puoi vedere nell'immagine sopra, l'effetto a infrarossi sembra sia molto rosso che molto surreale. Perchè è questo? In termini di base, qualsiasi cosa che rifletta molta luce infrarossa apparirà rossa in un'immagine infrarossa e la materia organica fotosintetica, come la vegetazione, rifletterà un molto di luce infrarossa. Così alberi, piante ed erba diventano rossi, motivo per cui la fotografia IR è così popolare tra i fotografi di paesaggi; è un modo per catturare scatti unici di soggetti più standard.

Come creare un effetto a infrarossi in Photoshop:una procedura dettagliata avvicinarsi
In questa sezione, ti mostro come imitare il distinto effetto surreale della fotografia IR nella fotocamera. Tieni presente che lo è necessario Photoshop (o un programma equivalente, come Affinity Photo) per produrre l'effetto a infrarossi. Non puoi creare un aspetto simile in Lightroom, Luminar o molti altri editor RAW (almeno per quanto ne so!).

Passaggio 1:scegli la tua immagine e aprila in Photoshop
Innanzitutto, devi selezionare un'immagine per il trattamento a infrarossi.
Non tutte le immagini sono adatte per una conversione a infrarossi con Photoshop. Come accennato in precedenza, la materia organica fotosintetica (alberi, cespugli, erba) funziona alla grande per le conversioni a infrarossi, ma altri soggetti paesaggistici, inclusi paesaggi montani e marini, tendono a produrre risultati poco brillanti.
Naturalmente, non è sempre necessaria una conversione IR ultra potente. Anche le immagini a infrarossi più sottili possono sembrare belle, quindi se ti piace l'idea di un effetto più contenuto, scegli semplicemente un'immagine con meno vegetazione. A volte, meno può essere di più!
(A proposito, se converti un'immagine e non ti piace il risultato, o non vedi molti cambiamenti, va bene; puoi sempre trovare un'altra immagine e riprovare!)
Quindi, apri il tuo file in Adobe Photoshop. Se Photoshop è già aperto, puoi toccare File>Apri , quindi cerca la tua immagine.
Passaggio 2:duplica il livello dell'immagine
Una volta che l'immagine è aperta in Photoshop, la vedrai come un livello nella palette Livelli. Assicurati che il livello dell'immagine sia selezionato, quindi tocca Livello>Duplica livello oppure usa la scorciatoia Ctrl/Cmd + J .
Fai doppio clic sul nuovo nome del livello e digita Infrarossi :

Passaggio 3:inverti il nuovo livello
Successivamente, dovrai invertire i colori del tuo livello "Infrarossi" (mentre l'immagine originale, il livello inferiore, rimane intatta).
Seleziona Inverti livello di regolazione, che dovrebbe trovarsi nel pannello Regolazioni:
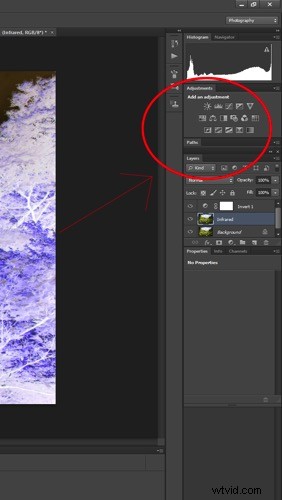
Il livello si invertirà istantaneamente, creando un'immagine proprio come un negativo a colori:

Passaggio 4:usa i metodi di fusione per regolare i toni dell'immagine
Quindi, seleziona il livello di regolazione Inverti nella palette Livelli, quindi cambia il metodo di fusione in Colore :
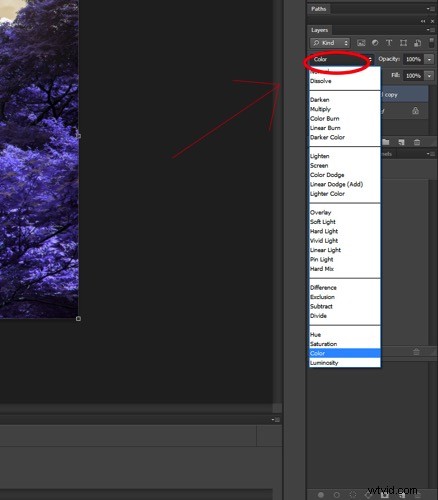
Ciò impedirà al livello di regolazione Inverti di influenzare i toni dell'immagine ma consentirà il colore aggiustamenti per trasparire. La tua immagine ora dovrebbe avere un bel tono arancione e blu:

Passaggio 4:regola i colori con il Mixer canali
Ora è il momento di tuffarti davvero e pasticciare con i colori delle tue immagini! Crea un livello di regolazione Mixer canali selezionando l'icona Mixer canali dal pannello Regolazioni. Vedrai apparire un pannello Mixer canali:
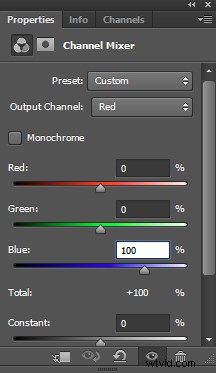
Imposta il canale di uscita su Rosso (vedi sopra) e sposta il cursore Rosso su 0. Sposta il cursore Blu su +100.
Quindi imposta il canale di uscita su Blu. Aumenta il cursore rosso a +100 e sposta il cursore blu su 0:
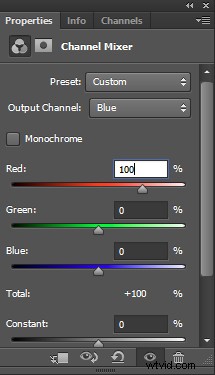
Cambia il canale di uscita in verde. Qui, probabilmente non avrai bisogno di apportare modifiche; controlla solo che il dispositivo di scorrimento Verde sia impostato su +100:
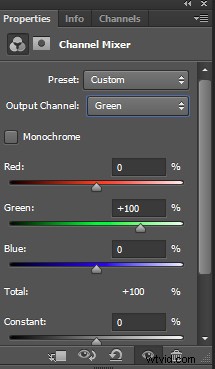
L'immagine ora apparirà molto più naturale (sebbene ancora abbastanza surreale!). Le arance appariranno più blu, mentre i viola appariranno più rossi:

Passaggio 5:regola le tonalità e la saturazione
Questo passaggio varierà a seconda della foto selezionata, ma l'obiettivo generale è lo stesso:isolare i colori rosa/rosso e convertirli in bianco/giallo.
Crea un livello Tonalità/Saturazione, quindi seleziona i Rossi:
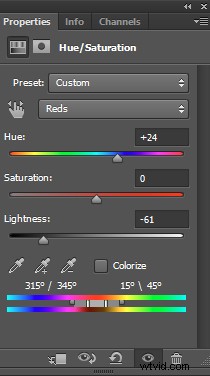
Diminuisci il cursore Saturazione fino a quando il risultato è quasi grigio.
Quindi, regola il cursore Tonalità, osservando attentamente l'immagine fino a quando non ottieni un accenno di giallo. A quel punto, puoi passare al passaggio successivo, anche se sentiti libero di giocare con gli altri canali finché non ottieni un risultato che ti piace. La mia immagine di esempio ora sembra più sbiadita e sottile:

Passaggio 6:aggiungi alcuni ritocchi finali
Hai già creato un effetto a infrarossi in Photoshop, ma se vuoi perfezionare ulteriormente la tua immagine, allora scatenati! Potresti considerare di aggiungere una vignettatura, spostare ulteriormente i colori con un'altra tonalità/saturazione o persino un livello di bilanciamento del colore o aggiungere un filtro fotografico per produrre un effetto filmico.
Puoi anche usare una regolazione Curve per aumentare il contrasto dell'immagine; ecco cosa ho fatto per ottenere questo risultato:

Quindi salva l'immagine come JPEG e il gioco è fatto!
Esempi di conversione a infrarossi di Photoshop
Ora che sai come creare un effetto a infrarossi in Photoshop, vorrei condividere alcuni esempi dei miei sforzi di conversione.
Questa immagine successiva è iniziata con pochi toni di blu, quindi la versione finale sembrava piuttosto monocromatica e leggermente gialla:

Il materiale inorganico non è spesso influenzato dal trattamento IR, quindi solo l'erba e le piante in questa prossima immagine hanno assunto una tonalità surreale:

Come creare un effetto a infrarossi in Photoshop:parole finali
Bene, il gioco è fatto:
Istruzioni semplici e dettagliate per uno straordinario effetto a infrarossi di Photoshop!
Dopo aver completato il processo alcune volte, diventerà piuttosto veloce e potrai divertirti a testarlo su tutte le tue foto!
Quindi apri Photoshop, trova uno o due scatti piacevoli, quindi fai un po' di quella magia di Photoshop a infrarossi!
Ora tocca a te:
Che tipo di immagini intendi convertire in Photoshop? Condividi i tuoi pensieri e le tue foto! – nei commenti qui sotto .
