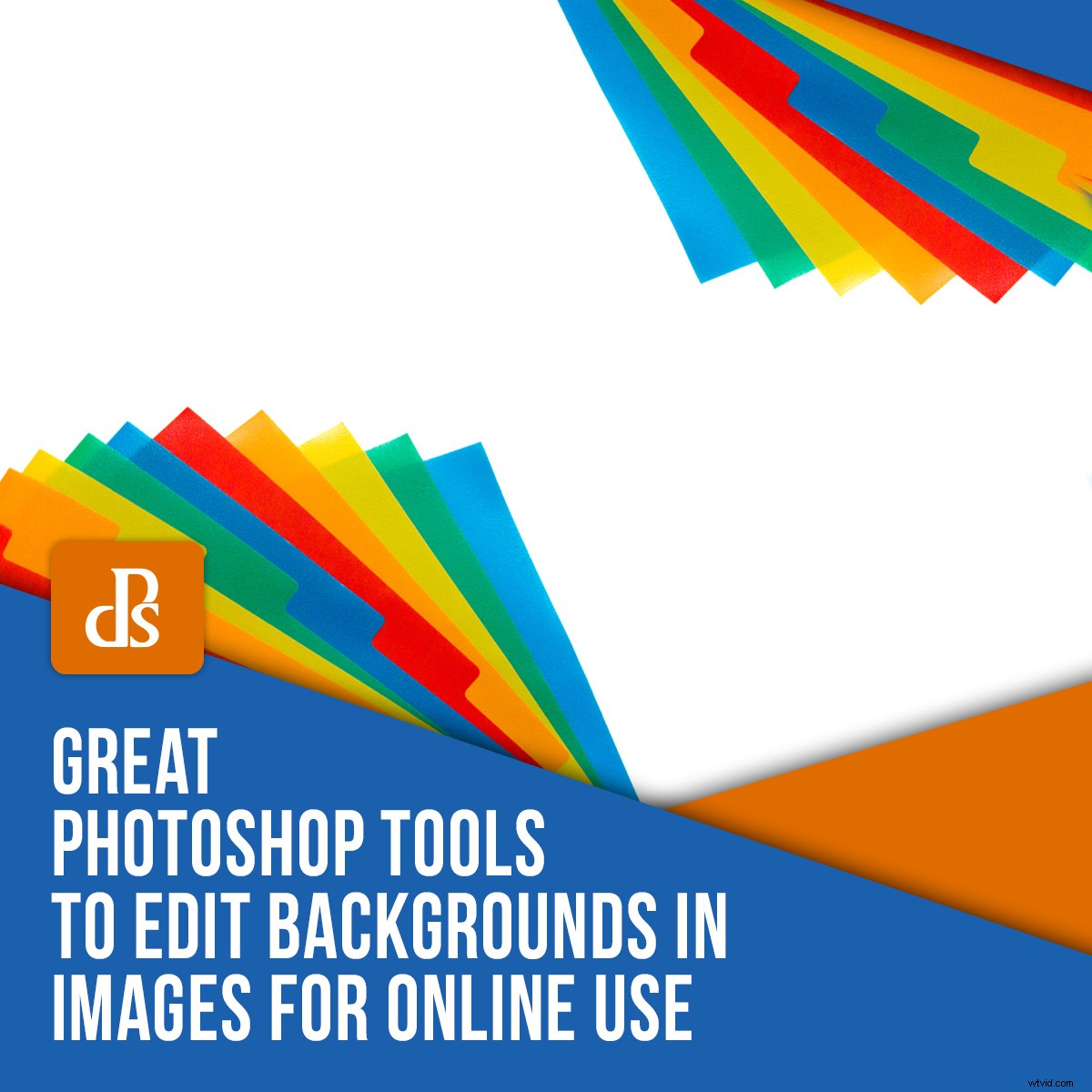
Stai trasferendo la tua attività online? Probabilmente stai notando l'enorme quantità di possibilità? Dai blog a Instagram; dai banner alle miniature:devi continuare a modificare le tue immagini per soddisfare ogni tua esigenza. Fortunatamente, ci sono alcuni strumenti di Photoshop per modificare gli sfondi che vengono in soccorso. Continua a leggere per scoprire come risolvere alcuni dei problemi più comuni sugli sfondi.
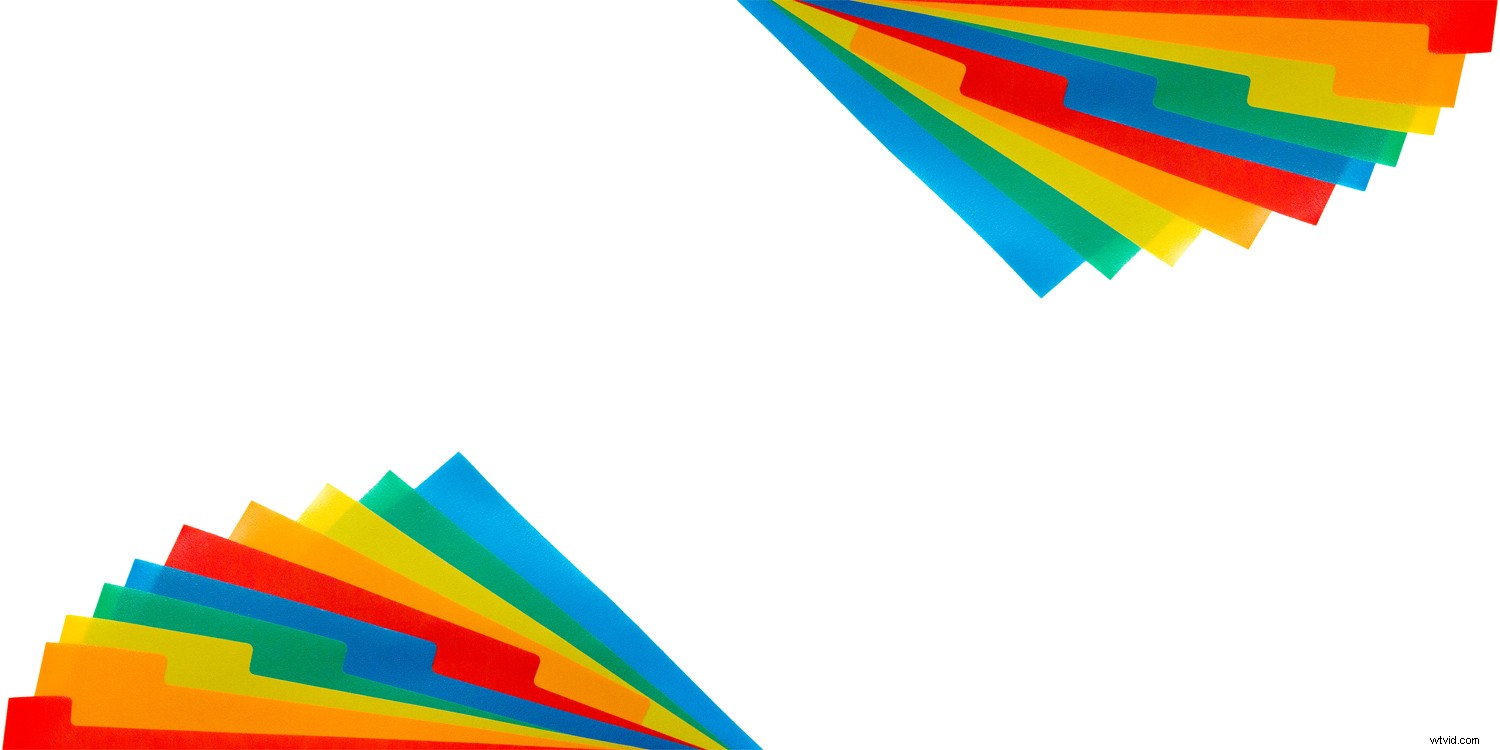
Strumenti di Photoshop per modificare gli sfondi bianchi
Esistono numerosi strumenti di Photoshop per modificare gli sfondi bianchi, quindi analizziamoli.
Curve
Uno scatto su sfondo bianco sembra semplice, ma non è così facile da ottenere. Puoi sempre ritagliare il soggetto e sostituire lo sfondo, ma questo può richiedere molto tempo anche se lo hai fatto bene durante il servizio fotografico. Devi ancora apportare alcune modifiche e uno dei migliori strumenti di Photoshop per modificare la luminosità di uno sfondo è Curves.

Spesso, nonostante i tuoi migliori sforzi, il tuo sfondo apparentemente bianco non è bianco al 100%. Guarda l'esempio sopra. Sulla sinistra, puoi vedere il risultato del servizio fotografico, che sembra andare bene. Ma se aggiungo un livello di sfondo bianco, puoi vedere che non lo è. Nota come puoi vedere la differenza negli angoli. Per risolvere facilmente questo problema, devi aggiungere un livello di regolazione delle curve.
Per aggiungere una regolazione Curve, fai clic sull'icona Regolazioni nella parte inferiore della tavolozza Livello, indicata da un cerchio con metà bianche e nere.
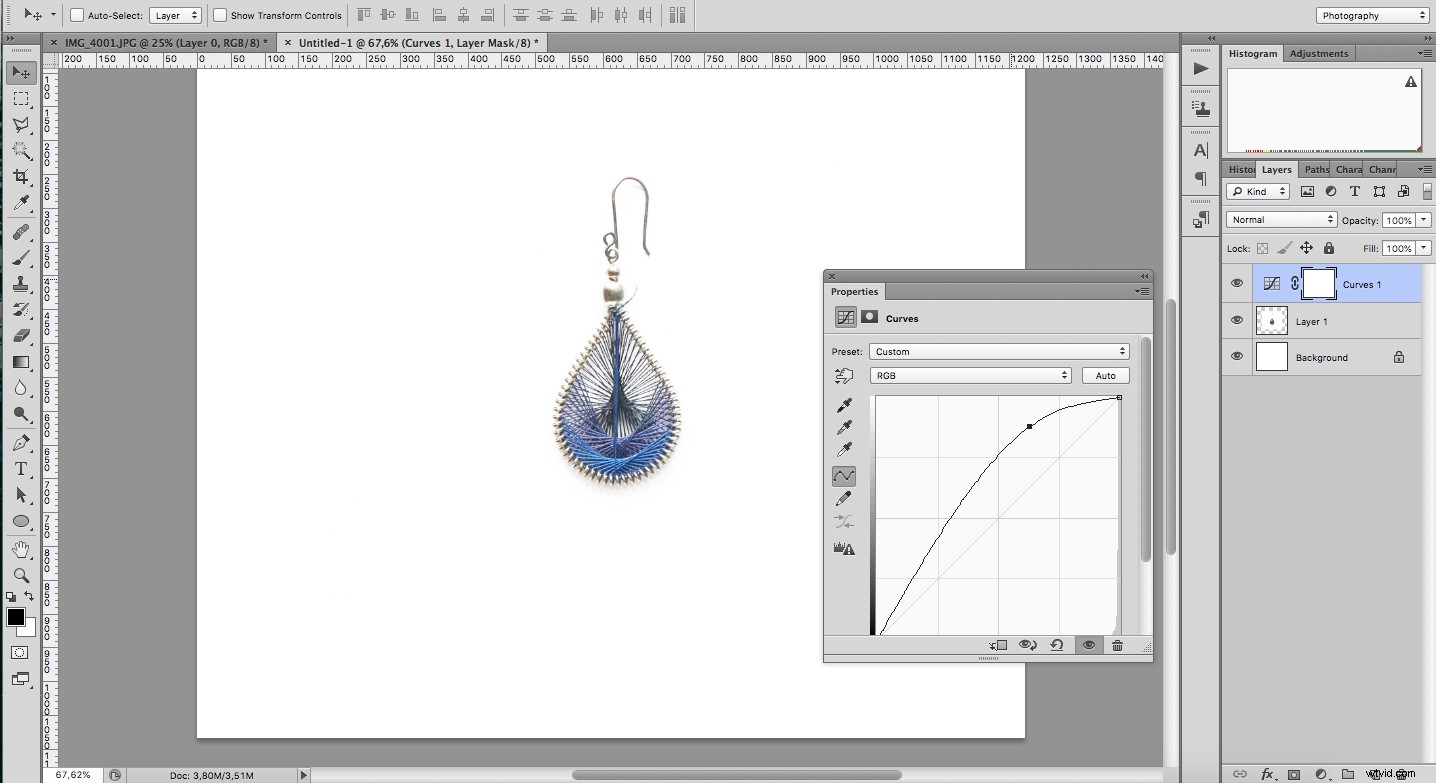
Quindi, schiarisci l'immagine trascinando la parte superiore della curva. Continua fino a quando la transizione tra la tua foto e lo sfondo digitale non è visibile. Non preoccuparti se il tuo soggetto diventa troppo chiaro, lo risolverai nel passaggio successivo.
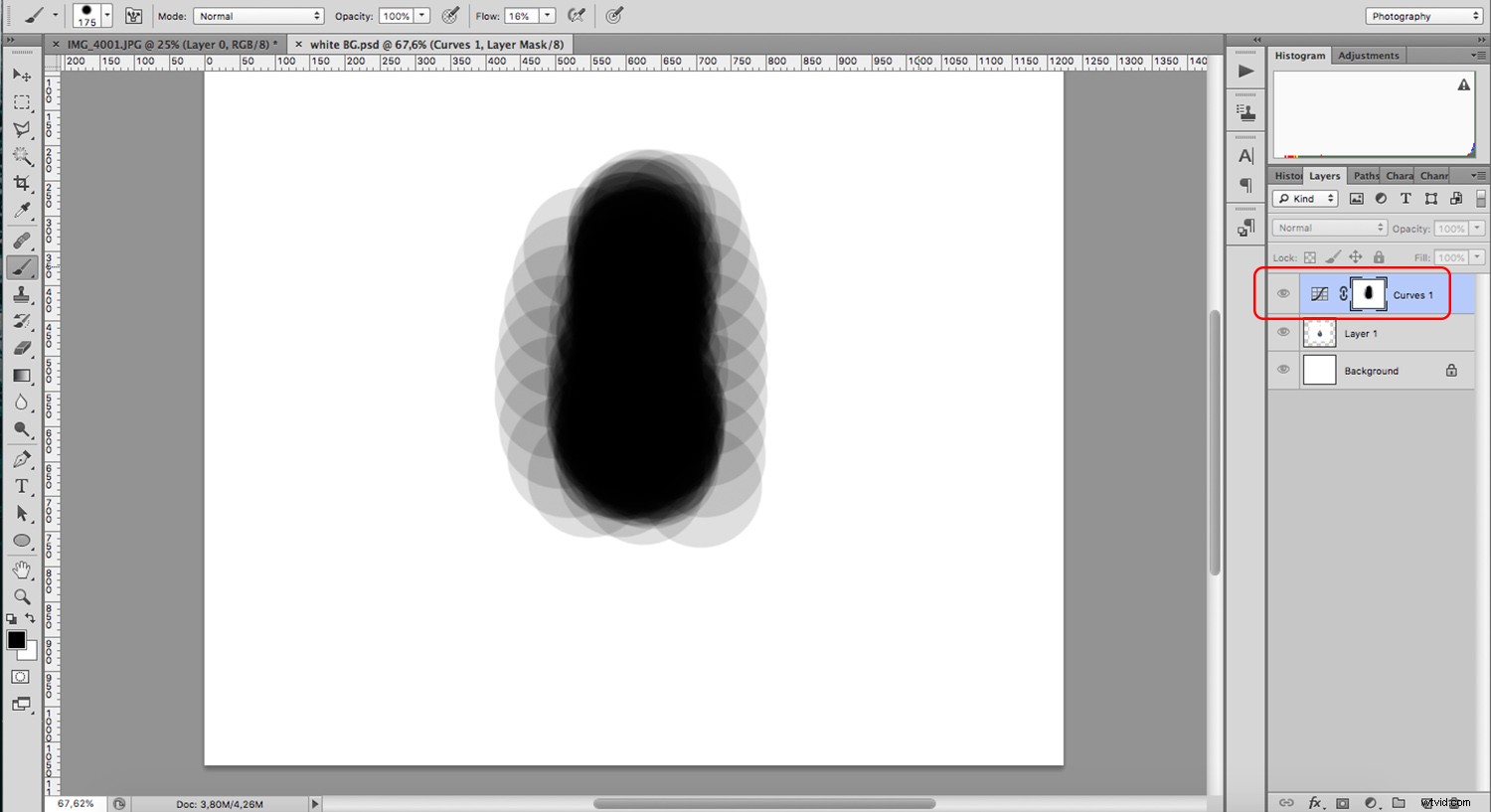
Ora prendi lo strumento Pennello e con un pennello morbido al 10 o 15% di flusso, inizia a dipingere di nero sul soggetto. Questo maschererà le regolazioni dalla curva per mantenere l'esposizione originale sul soggetto, comprese le sue ombre.
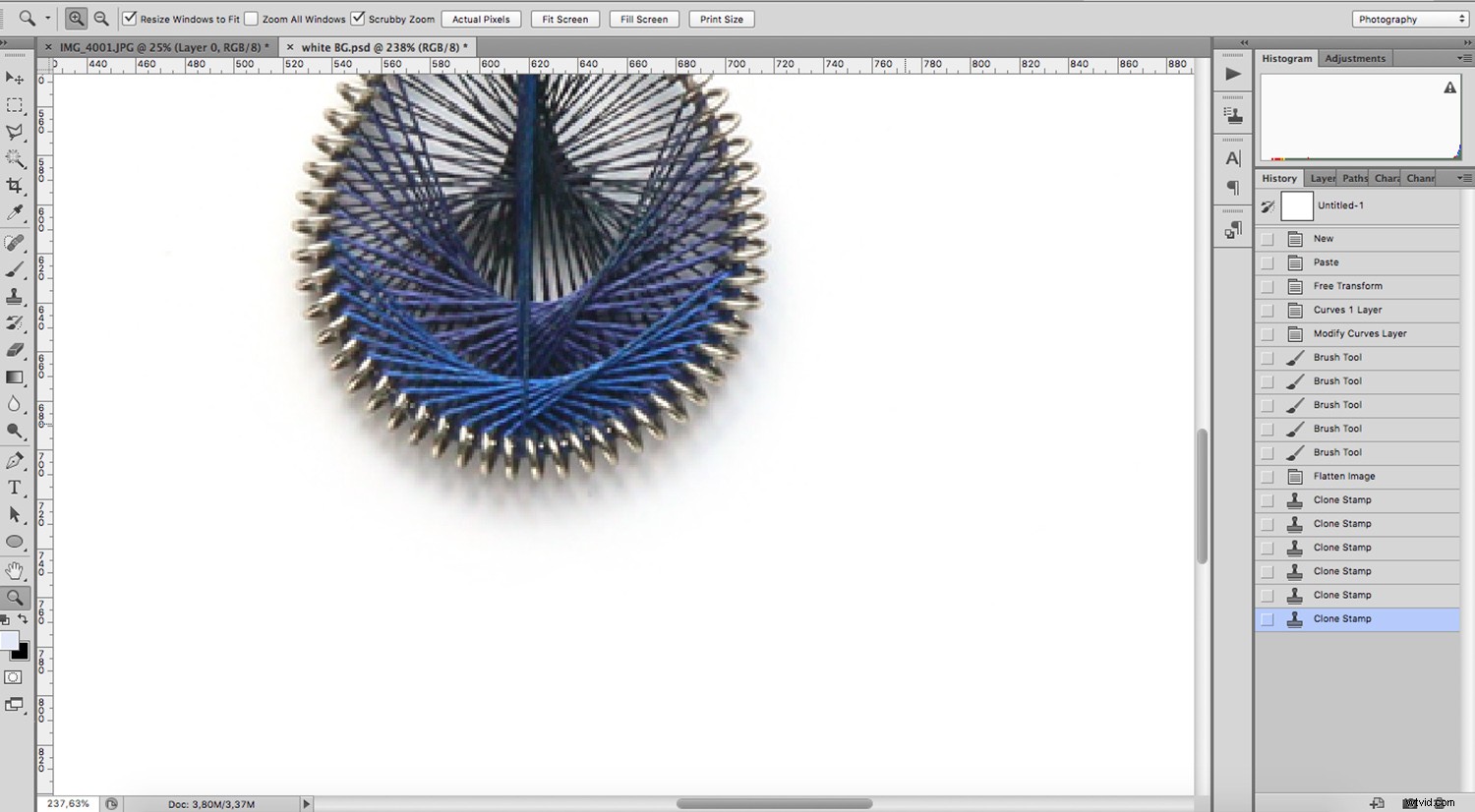
Strumenti di Photoshop per estendere gli sfondi
Ci saranno momenti in cui dovrai anche estendere gli sfondi delle tue immagini. Ecco alcuni strumenti per aiutarti a farlo.
Timbro clone
Il timbro clone è uno degli strumenti di Photoshop più utili per modificare gli sfondi. Essere in grado di clonare una parte dell'immagine su un'altra ti aiuta a ritoccare quasi tutto.
È possibile correggere eventuali macchie, polvere o graffi nell'immagine.
Voglio mostrarti un'altra situazione in cui può tornare utile anche. Immagina di dover estendere il tuo background per guadagnare spazio negativo. Puoi clonare lo sfondo per coprire un'area più ampia. Innanzitutto, ingrandisci il documento andando su Menu->Immagine->Dimensioni tela e imposta la nuova dimensione.
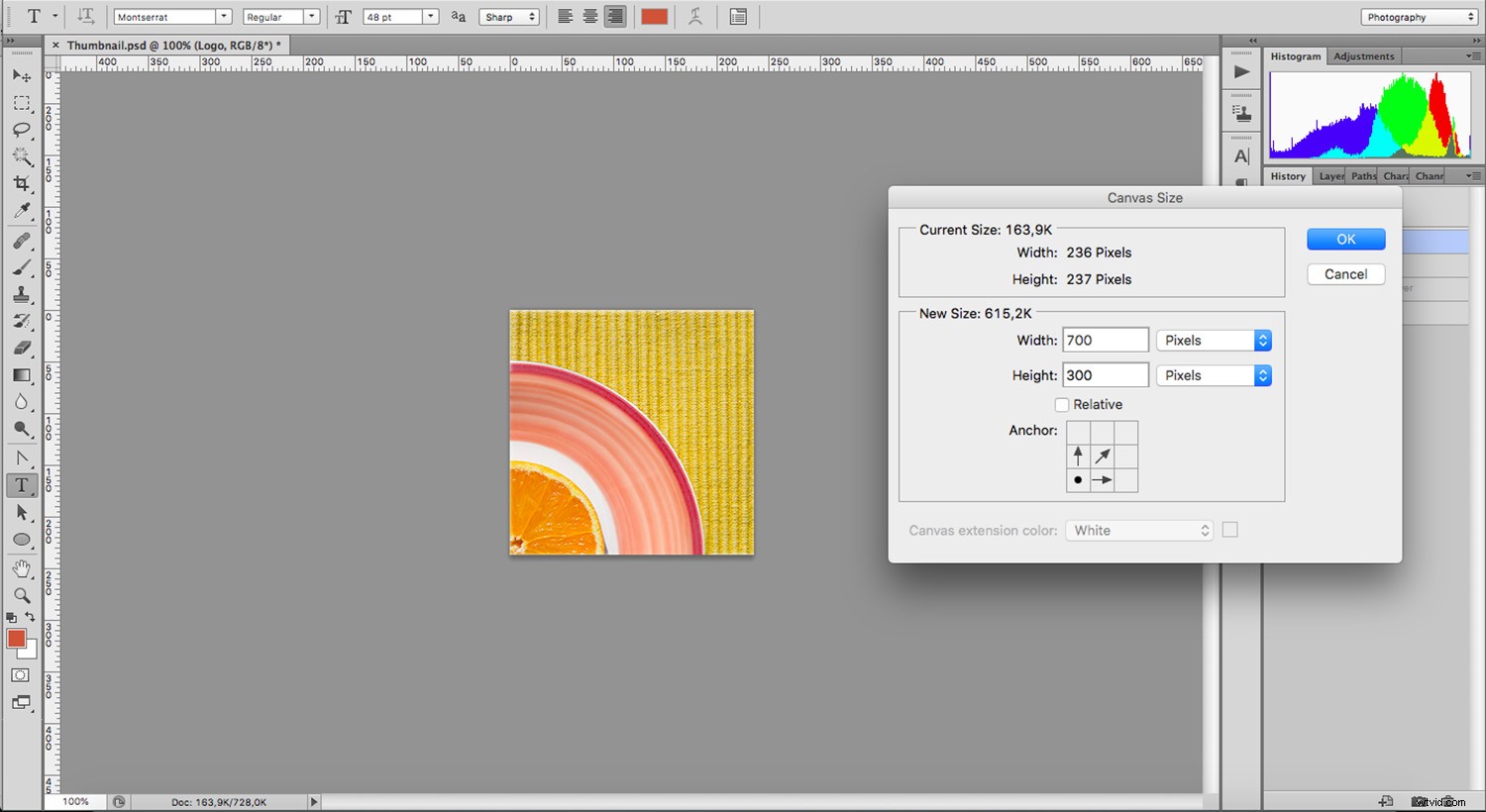
Prendi il timbro clone e prendi un campione dallo sfondo per iniziare la clonazione. Se stai lavorando su un livello separato, assicurati di impostare Corrente e Sotto nella barra delle opzioni. Se stai lavorando sullo stesso livello, usa "Livello corrente".
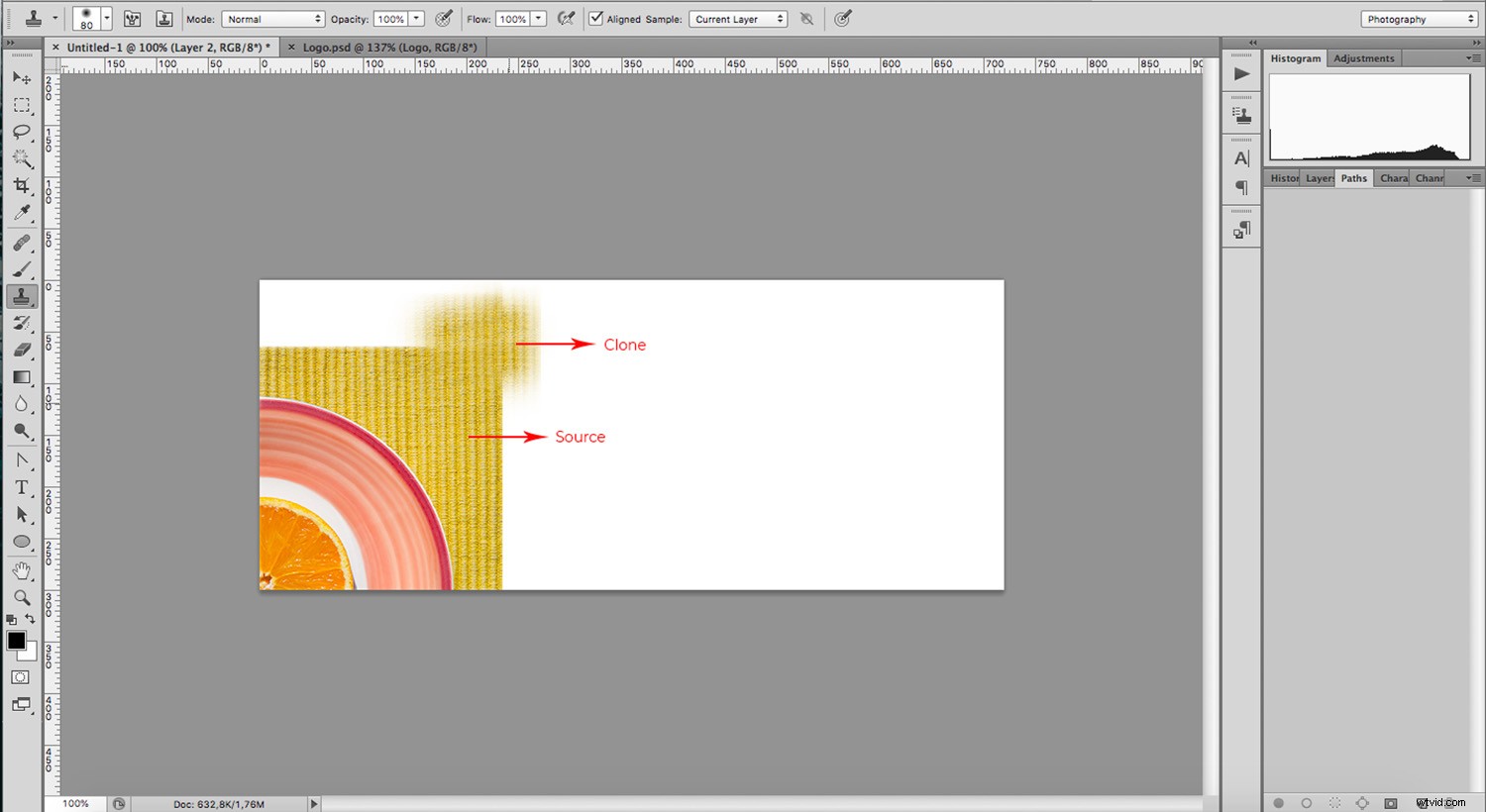
Continua a campionare da aree diverse ogni volta, in questo modo è meno evidente e otterrai un risultato migliore. Se l'area è troppo grande per questo, lo strumento Timbro modello sarà più efficiente.
Timbro modello
Per prima cosa, usa lo strumento Selezione rettangolare per selezionare un campione dello sfondo. Quindi vai su Menu->Modifica->Definisci modello. Si aprirà una finestra pop-up in cui puoi nominare e salvare questo sfondo come motivo.
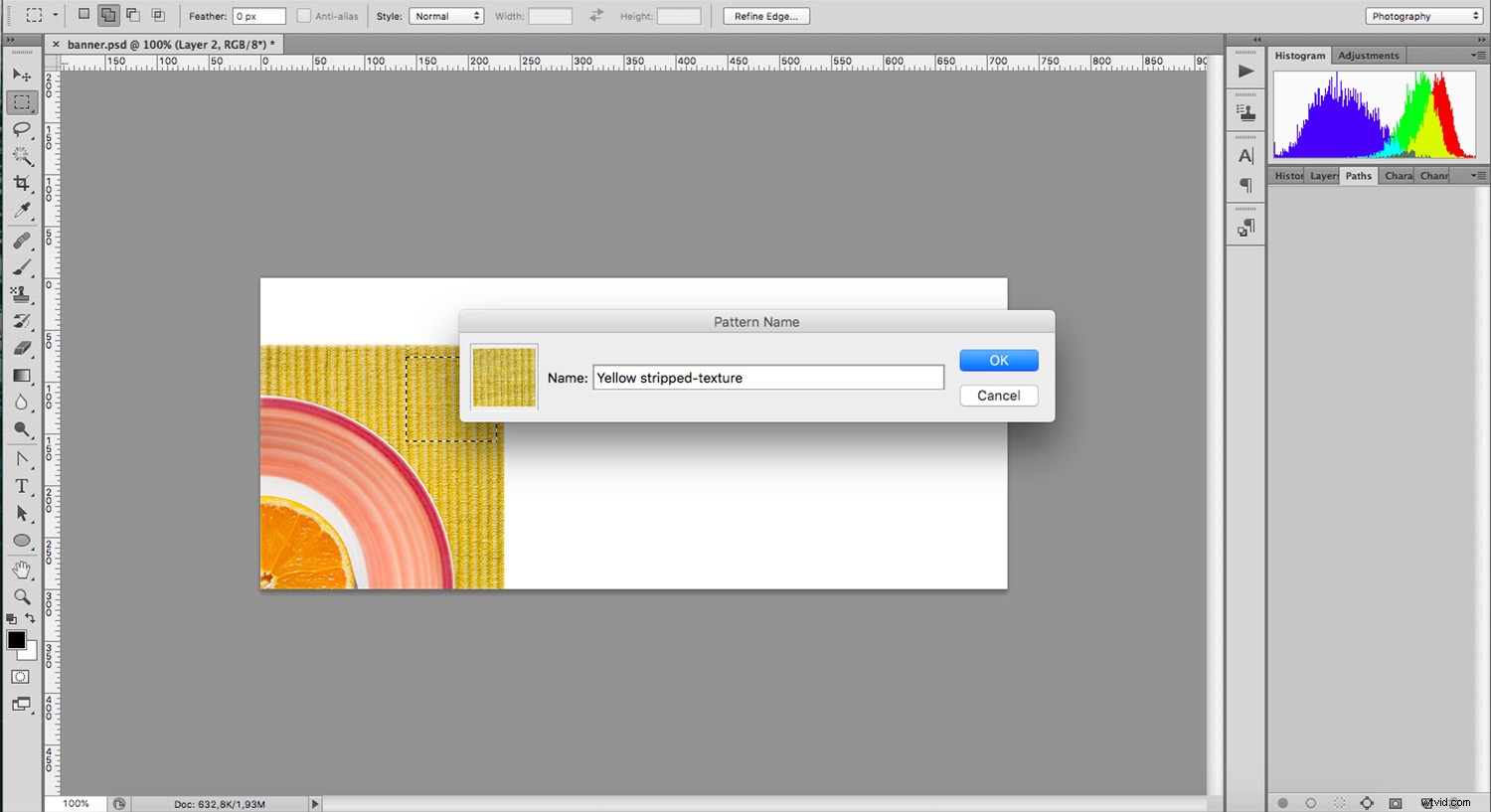
Scegli lo strumento Timbro modello che troverai sotto Timbro clone. Sulla barra delle opzioni, puoi aprire il menu del modello e scegliere quello che hai appena creato.
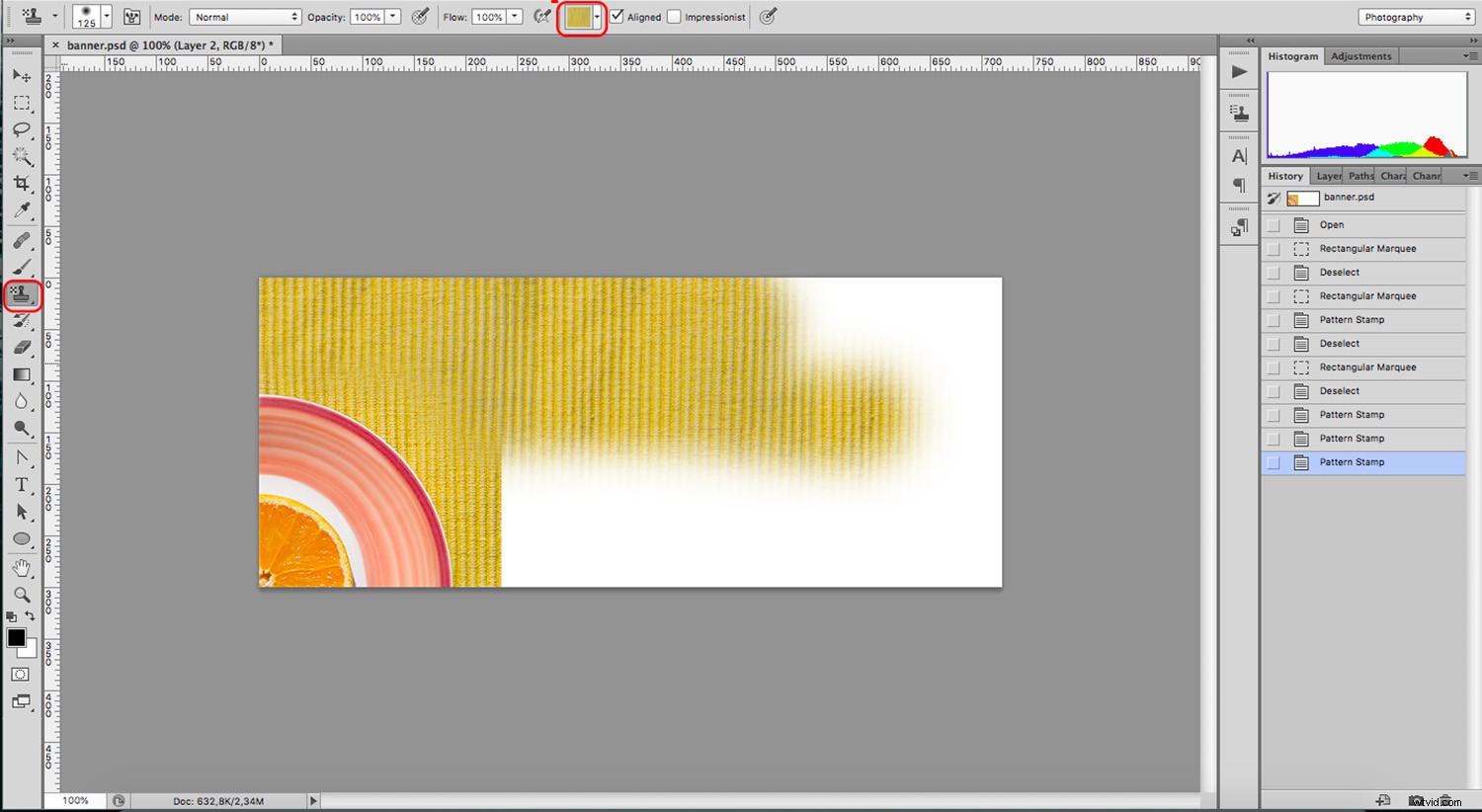
Ora devi solo dipingere tutto lo spazio che vuoi riempire. È possibile regolare la dimensione del pennello, la durezza e il flusso per ottenere risultati migliori.
Se la separazione tra i timbri è evidente, torna allo strumento timbro clone e leviga le giunzioni.
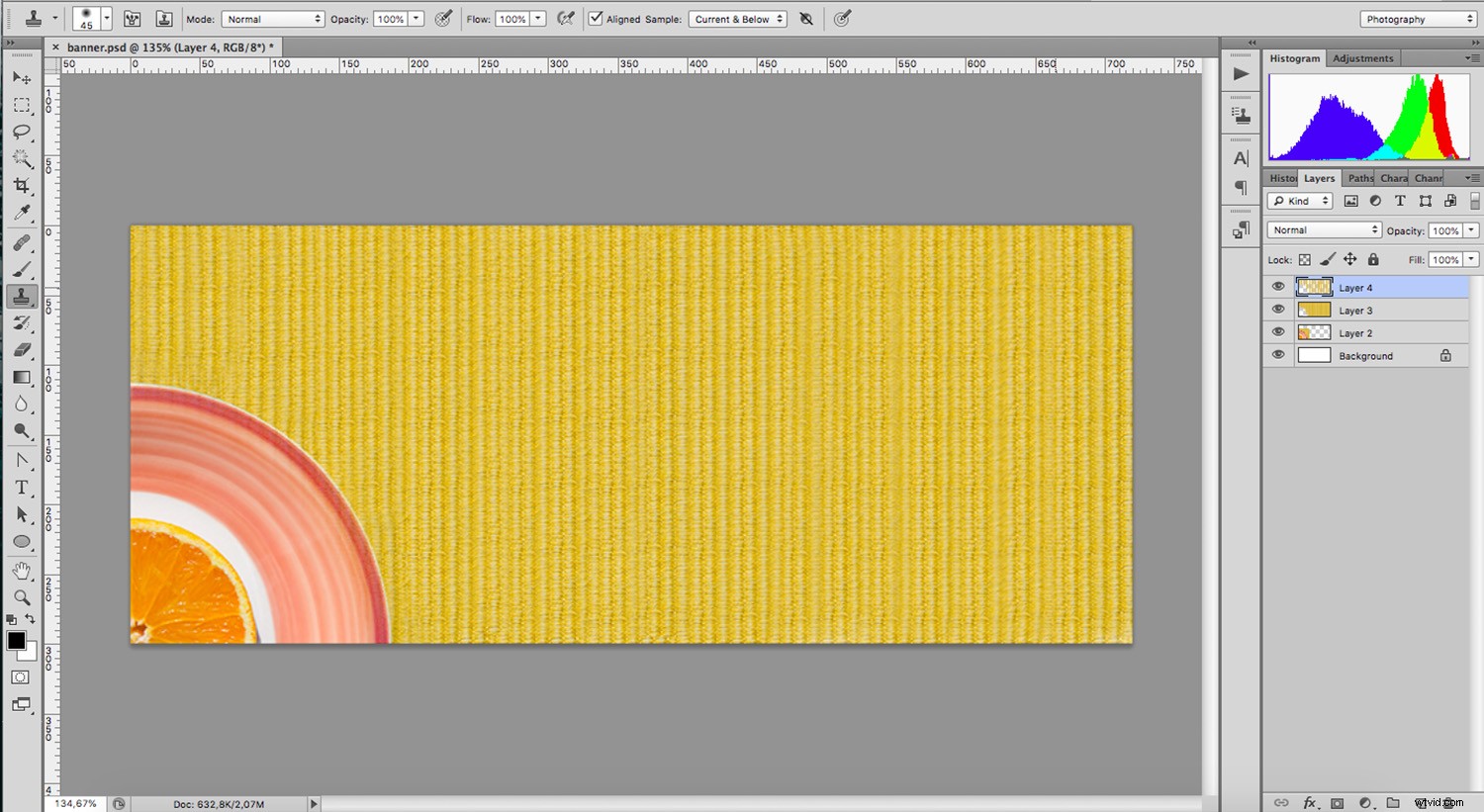
Strumenti di correzione di Photoshop per gli sfondi
Simile al timbro clone è il pennello correttivo, che ha due varianti. A differenza del clone, entrambi fonderanno i nuovi pixel con quelli esistenti. Di conseguenza, la correzione è molto più fluida. Vediamo la differenza tra loro.
Pennello correttivo al volo
Il Pennello correttivo al volo campiona automaticamente i pixel che ritiene sia meglio utilizzare come sorgente. Prenderà la trama e la riprodurrà mentre fonde il colore e la luminosità con i pixel nel nuovo punto.
Questo è davvero utile quando lavori su grandi aree vuote, come le trame. Nella maggior parte dei casi, trovo che sia molto imprevedibile e include pezzi che non appartengono, quindi non lo uso spesso. Tuttavia, si tratta di trovare ciò che funziona meglio in ogni situazione.
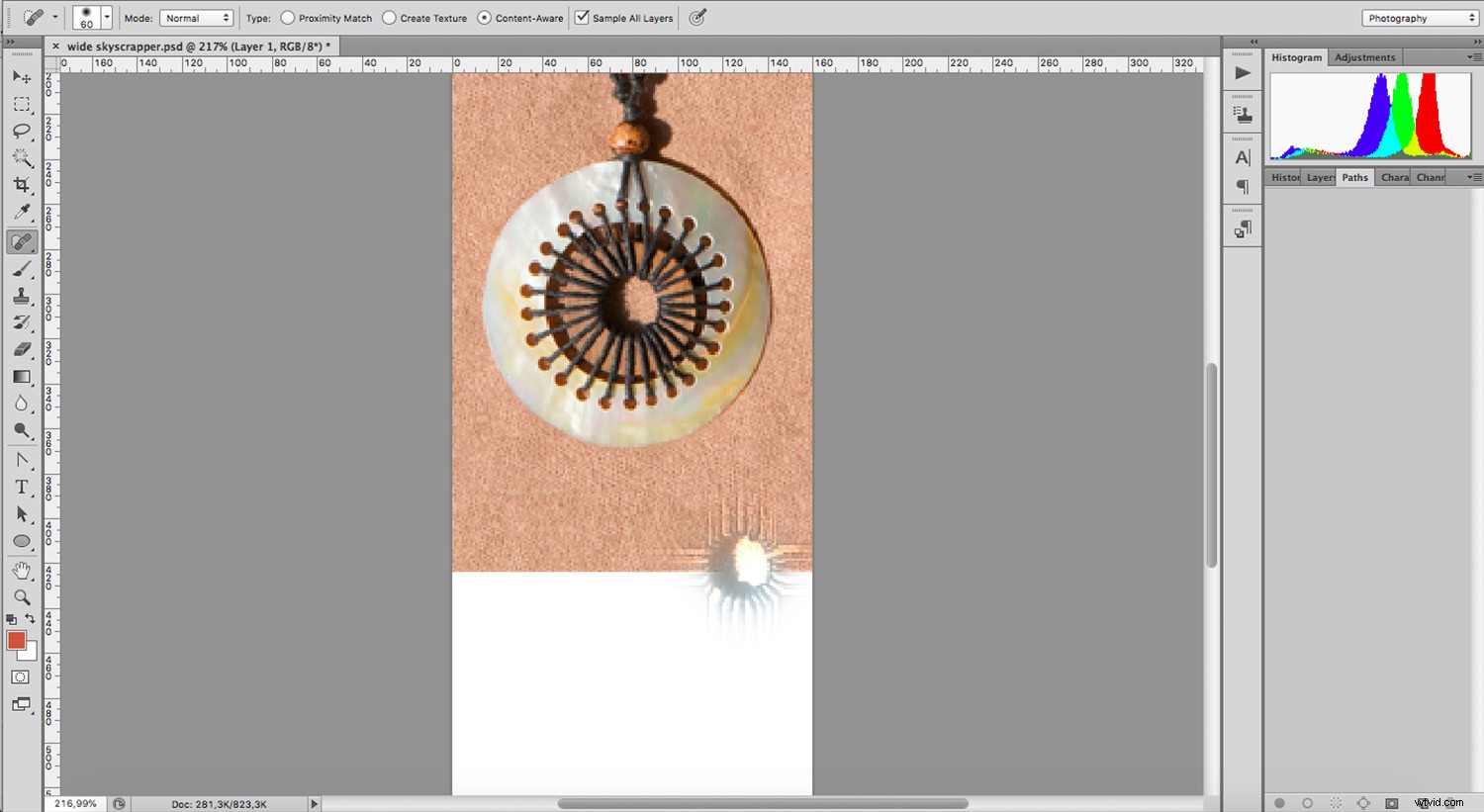
Se annulli l'azione tornando indietro nella cronologia o utilizzando il comando Ctrl+Z e riprova, otterrai un risultato diverso. Funziona meglio quando usi un piccolo pennello e affronti piccole aree alla volta.
Se vuoi coprire un grande spazio, starai meglio usando lo strumento Pennello correttivo.
Pennello correttivo
Questo strumento è un mix tra il Pennello correttivo al volo e il Timbro clone. Puoi scegliere manualmente dove campionare facendo clic sul punto mentre tieni premuto il tasto Alt. Quindi fai clic sull'area che desideri "riparare" e mescolerà i pixel di origine con quelli attuali. In questo modo il risultato sarà molto più uniforme. Assicurati che "Campionato" sia contrassegnato come Sorgente nella barra delle opzioni.
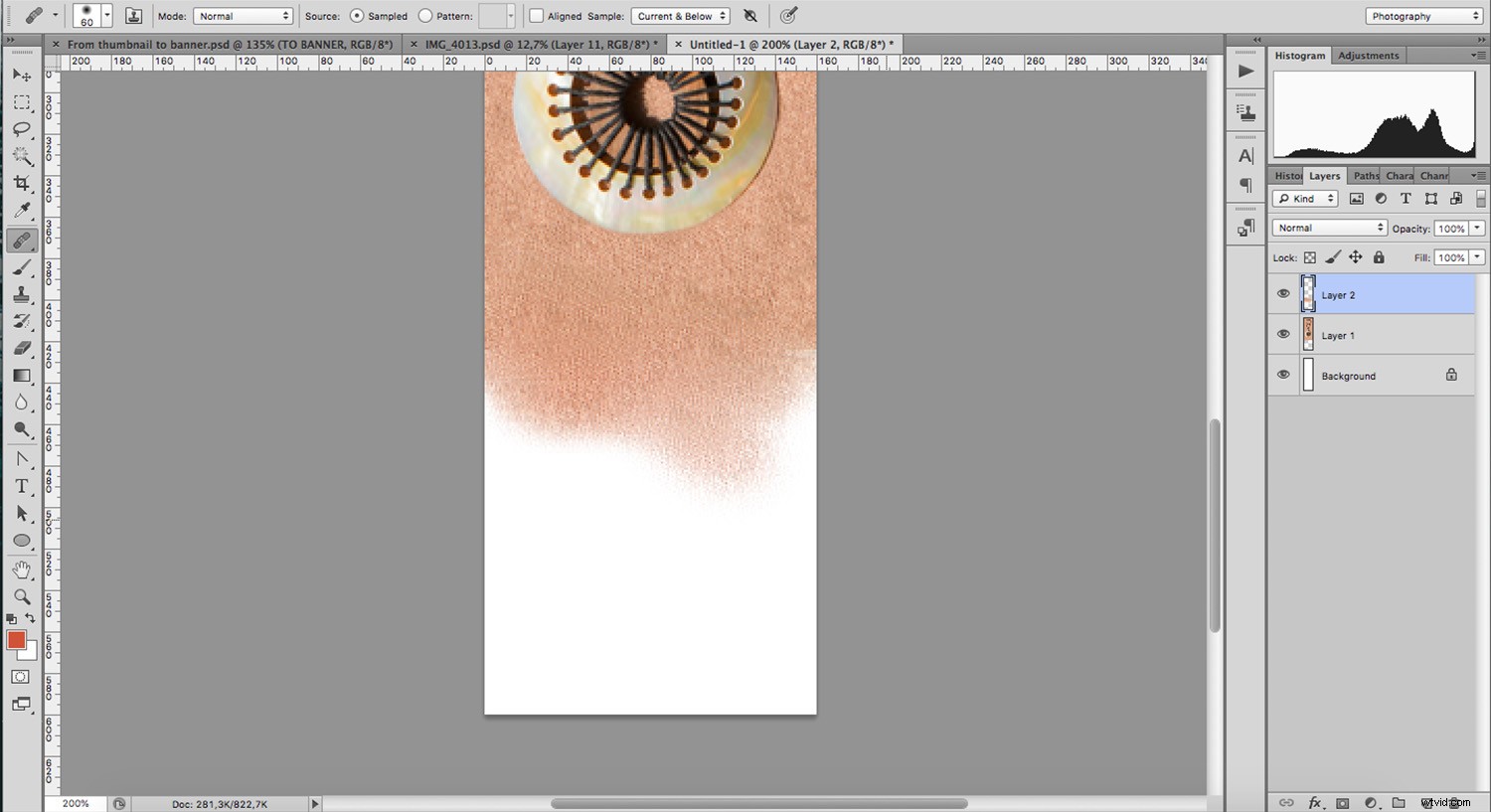
Puoi utilizzare questo strumento per estendere il tuo sfondo o per ritoccare qualsiasi dettaglio su di esso. È molto versatile, quindi provalo.
Conclusione
Il tuo sfondo può integrare, migliorare o distrarre dal soggetto, quindi è altrettanto importante e vuoi dedicargli abbastanza attenzione. Che si tratti di un'imperfezione o di un'estensione, questi strumenti di Photoshop per modificare gli sfondi possono aiutarti per la maggior parte delle tue esigenze online.
Qual è il tuo strumento preferito? Condividilo nella sezione commenti!
