
Viene applicata l'immagine originale prima dell'effetto movimento
Filtro sfocatura movimento
Per la prima tecnica inizierò con questa immagine piuttosto noiosa e disordinata che ho realizzato in una foresta sull'isola di Vancouver, British Columbia, Canada.
Forse non sarebbe così noioso se ci fosse qualcosa per mostrare le dimensioni di questi enormi alberi, ma è piuttosto difficile allontanarsi dal disordine nella fitta foresta lì.
Ho deciso di imitare l'effetto del panning nella fotocamera utilizzando il filtro motion blur in Photoshop per sfocare l'immagine nella stessa direzione delle linee forti degli alberi.
Prova questa tecnica sulla tua scena forestale o su un'altra scena con linee forti seguendo questi passaggi. Sto usando Photoshop Elements ma puoi farlo anche in Gimp e altri editor di foto.
1. Seleziona Filtro> Sfocatura> Sfocatura movimento
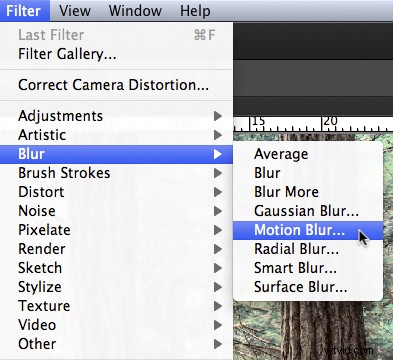
2. Impostare la direzione della sfocatura in modo che corrisponda all'immagine e la quantità di sfocatura secondo i propri gusti. Per la mia immagine ho reso la sfocatura verticale e la quantità massima.
Se disponi di un editor di foto che supporta i livelli, fai una copia del livello di sfondo e applica il filtro al nuovo livello. Questo ti permetterà di divertirti al passaggio n. 4 di seguito.
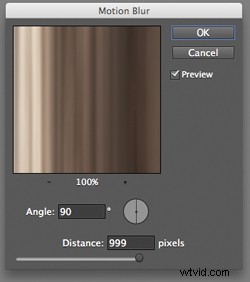

Immagine dopo l'applicazione della sfocatura movimento
3. Ritaglia i bordi rivelatori dall'immagine.
Trovo che tu possa sempre dire quando la sfocatura viene eseguita in Photoshop, invece che nella fotocamera, perché i bordi dell'immagine non si sfocano in modo uniforme. Perché non si sfocano in modo uniforme non lo so! Ma non lo fanno, quindi taglio sempre i bordi.
Guarda lo zoom al 100% di una parte della mia immagine qui sotto dove vedrai come i bordi dell'immagine non sembrano corretti.
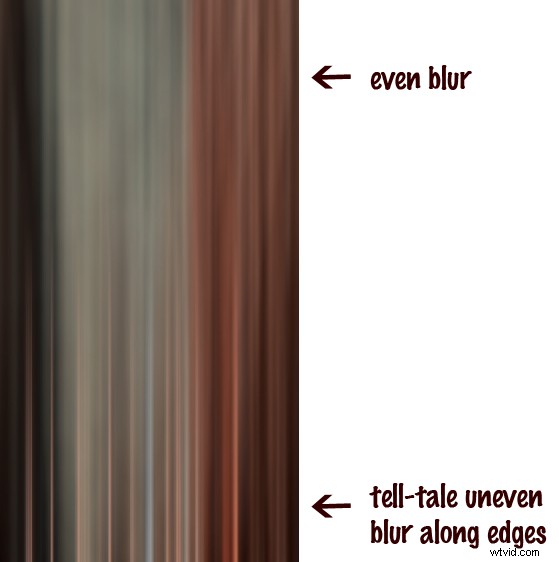
4. Per aggiungere qualcosa in più, prova a rivelare una parte dell'immagine originale senza sfocatura.
Se hai applicato la sfocatura a una copia del livello di sfondo, come ho menzionato nel passaggio n. 2 sopra, puoi provare questo. Usando una maschera di livello o semplicemente usando lo strumento gomma, rimuovi l'effetto sfocato da una parte dell'immagine.
Questa è la versione finale:

Ecco un video che ho realizzato che mostra tutti i passaggi che ho fatto per creare l'immagine finale utilizzando Photoshop Elements.

Immagine originale prima dell'applicazione della sfocatura dello zoom
Filtro sfocatura zoom
Questa tecnica è molto simile all'effetto di sfocatura movimento, ma con una piccola svolta.
Come puoi vedere l'immagine originale presenta alcuni problemi. Gli alberi sono screziati di luci e ombre e per cominciare ci sono luci spente nel cielo. Ma mi piace la composizione degli alberi e il modo in cui l'obiettivo grandangolare li ha fatti sembrare sporgenti verso il centro dell'inquadratura.
Ho deciso di provare un effetto sfocato dello zoom per enfatizzare la composizione e uniformare alcuni colori.
Prova questa tecnica sulla tua immagine seguendo questi passaggi:
1. Duplica il livello di sfondo (Livello> Duplica livello)
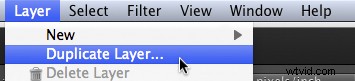
2. Rinomina il livello in "sfocatura" o qualcos'altro che abbia senso per te
3. In Photoshop, seleziona Filtro> Sfocatura> Sfocatura radiale

4. Modificare l'opzione da "gira" a "zoom" e, nella sezione della finestra denominata "centro sfocatura", trascinare il centro dello zoom dal centro verso l'alto del fotogramma in modo che corrisponda alla composizione dell'immagine originale
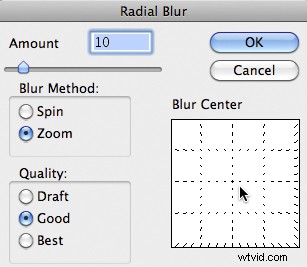
5. Ritaglia le luci sfocate nell'immagine risultante

Ecco un video che ho realizzato che mostra tutti i passaggi che ho fatto per creare l'immagine finale utilizzando Photoshop Elements.
