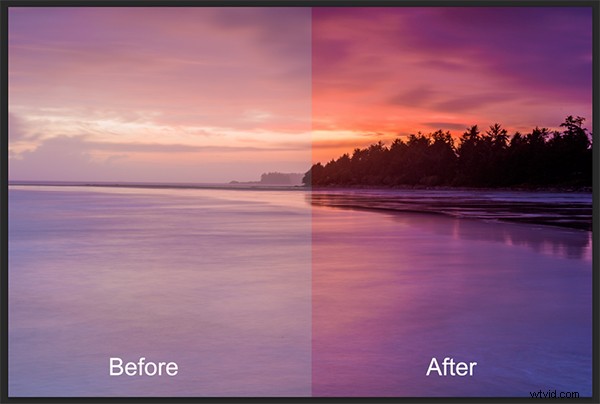
Immagine del paesaggio marino:prima e dopo la modifica delle immagini
Lo sentiamo sempre, "Quella foto è stata Photoshoppata". A volte sembra che la foto abbia contratto una malattia o che Photoshop sia un effetto indesiderato che è stato aggiunto all'immagine. Photoshop è la CHIAVE per rendere spettacolari le tue buone immagini. Sì, ho detto "buone" immagini. Photoshop non riguarda la correzione di errori o il tentativo di salvare uno scatto sbagliato. Si tratta più di perfezionare le tue immagini e renderle straordinarie senza esagerare. Photoshop è uno strumento fantastico quando viene utilizzato in modo efficace, ma può essere il tuo nemico quando esageri. A seconda di ciò che desideri ottenere con le tue foto, questa guida rapida a cinque strumenti di Photoshop ti aiuterà a regolare l'esposizione in modo efficace e a far risaltare il colore dall'immagine.
NOTA: gli esempi in questo articolo mostrano semplicemente come apportare le regolazioni su un livello separato. Puoi anche usare un livello di regolazione che ti dà molto più controllo sulla regolazione. L'unico strumento che non può essere utilizzato con un livello di regolazione è Ombre e luci. Entrerò in maggiori dettagli sui livelli di regolazione nei prossimi articoli, per ora, se segui queste linee guida, le tue immagini appariranno accattivanti e ricche senza sembrare esagerate.
1. Strumento ombre e luci
Questo strumento verrà utilizzato per ottenere maggiori dettagli nelle aree d'ombra dell'immagine. Le moderne fotocamere possono catturare molti dettagli, ma a seconda della luce nella scena che stai riprendendo, le ombre potrebbero essere un po' scure. Lo strumento Ombre e luci riporterà alcuni dettagli in quelle aree.
Apri la tua immagine in Photoshop e vai su:IMMAGINE> REGOLAZIONI> OMBRE E IN EVIDENZA.
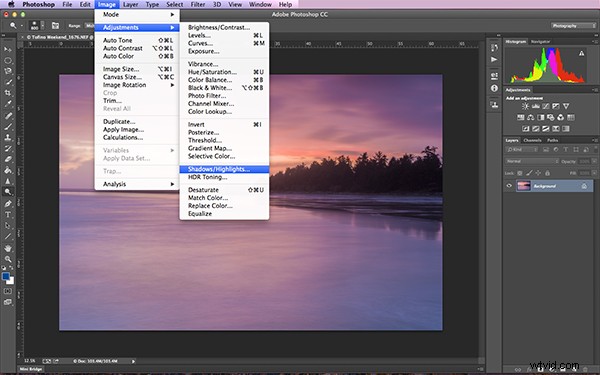
Trovare lo strumento Ombre e Luci
Lo strumento apparirà e vedrai questo (come mostrato di seguito), se non vedi tutti questi cursori, fai clic su "altre opzioni" per espandere la casella. Utilizzerai questo strumento per riportare i dettagli nelle ombre e non apporterai alcuna regolazione alle alte luci. Trovo che la parte dei punti salienti di questo strumento non faccia un buon lavoro, quindi non lo uso affatto.
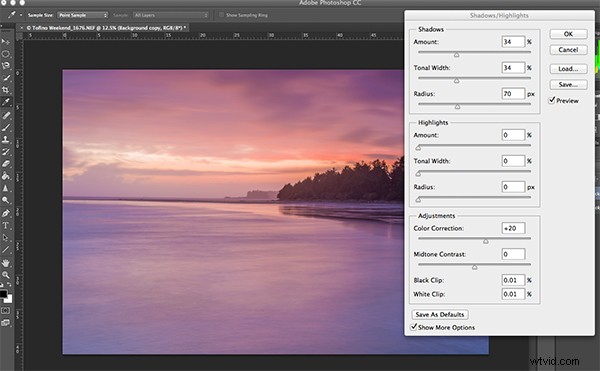
Apportare regolazioni alle ombre nell'immagine
Il modo migliore per lavorare con lo strumento è far scorrere il cursore Quantità sotto la casella Ombre fino a circa un terzo (33%). Quindi fai scorrere il cursore Larghezza tonale direttamente sotto il cursore Ammontare. Infine, porta il cursore del raggio direttamente sotto di esso. Nella maggior parte dei casi, vorrai avere questi cursori direttamente uno sotto l'altro (vedi screenshot in basso a destra).
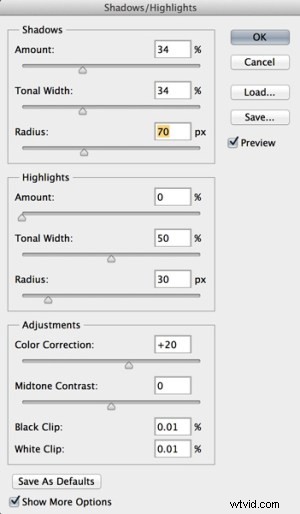 La cosa importante da ricordare qui è di apportare le modifiche e prendere attentamente nota del fatto che la tua immagine è stata influenzata. Fai clic sul pulsante di anteprima sul lato destro dello strumento (puoi farlo con tutti gli strumenti in questo articolo) per vedere il "prima e dopo". Sarai in grado di vedere a colpo d'occhio come funzionano le modifiche. Se hai bisogno di estrarre più dettagli dalle ombre, fai scorrere ancora di più il cursore Quantità verso destra, ma assicurati di allineare gli altri due cursori sotto di esso.
La cosa importante da ricordare qui è di apportare le modifiche e prendere attentamente nota del fatto che la tua immagine è stata influenzata. Fai clic sul pulsante di anteprima sul lato destro dello strumento (puoi farlo con tutti gli strumenti in questo articolo) per vedere il "prima e dopo". Sarai in grado di vedere a colpo d'occhio come funzionano le modifiche. Se hai bisogno di estrarre più dettagli dalle ombre, fai scorrere ancora di più il cursore Quantità verso destra, ma assicurati di allineare gli altri due cursori sotto di esso.
L'importo che decidi di regolare le ombre dipende da te. Fai attenzione a non esagerare. Una volta che inizi a vedere un "bagliore" attorno ad alcune parti della tua immagine, potresti essere andato troppo oltre. Questo bagliore viene spesso definito un alone che può essere evitato osservando attentamente come le tue regolazioni influiscono sulla tua immagine. Se li vedi apparire, trascina semplicemente i cursori indietro verso sinistra finché non scompaiono. Quando sei soddisfatto, fai clic su OK.
2. Strumento Livelli
Con l'immagine aperta e le ombre regolate, ora regolerai l'esposizione complessiva nella scena. Se la tua immagine è un po' sopra o sottoesposta, lo strumento livelli può risolverlo. Vai a:IMMAGINE> REGOLAZIONI> LIVELLI sulla barra dei menu (o usando la scorciatoia da tastiera Comando/Control+L). Vedrai apparire la finestra di dialogo LIVELLI e avrà un grafico al suo interno. Questo grafico è chiamato istogramma.
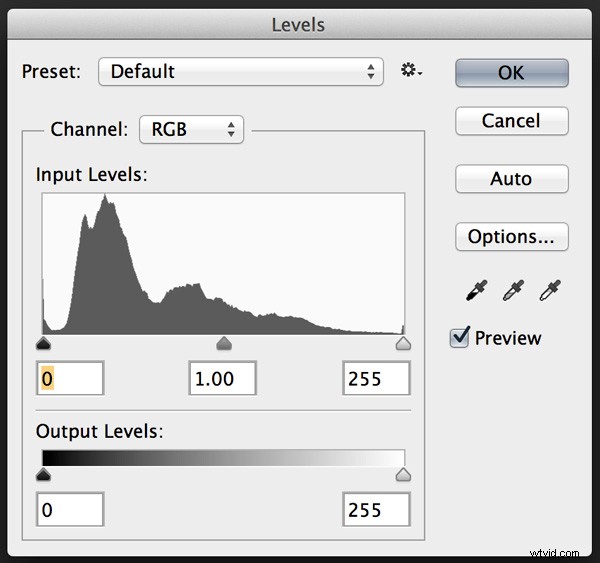
Un istogramma è semplicemente una rappresentazione grafica dei pixel nella scena. Se il grafico viene spostato sul lato sinistro significa che l'immagine ha toni più scuri, se il grafico è finito sul lato destro significa che l'immagine ha toni più luminosi. Non esiste un istogramma giusto o sbagliato, è semplicemente una rappresentazione della luce nella scena. Ci sono alcuni ottimi articoli sugli istogrammi sul sito dPS, quindi se vuoi saperne di più, fai clic su uno dei link qui sopra.
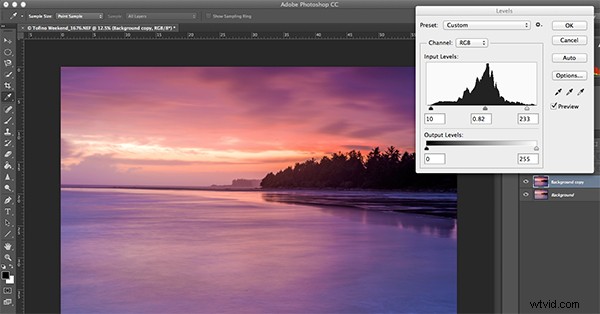
Utilizzo dello strumento Livelli per migliorare l'esposizione e aumentare il contrasto
La cosa importante da ricordare quando si lavora con i livelli è assicurarsi di non regolare l'immagine così tanto da far sì che l'immagine diventi sotto o sovraesposta. Per fortuna, Photoshop ci ha dato un modo per vedere se ciò sta accadendo, cosa che spiegherò a breve. In primo luogo, noterai che ci sono tre cursori nella parte inferiore dell'istogramma. Il cursore a destra è bianco (regola le luci), quello al centro è grigio (regola i toni medi) e il cursore a sinistra è nero (regola le ombre). Gli strumenti dei livelli ti aiuteranno a regolare il contrasto e il colore nell'immagine. Puoi avviare il processo facendo clic e trascinando il cursore bianco all'interno (spostalo a sinistra) per toccare il bordo dell'istogramma. Fai lo stesso per il cursore nero (trascinalo a destra). La tua immagine avrà già un aspetto migliore.
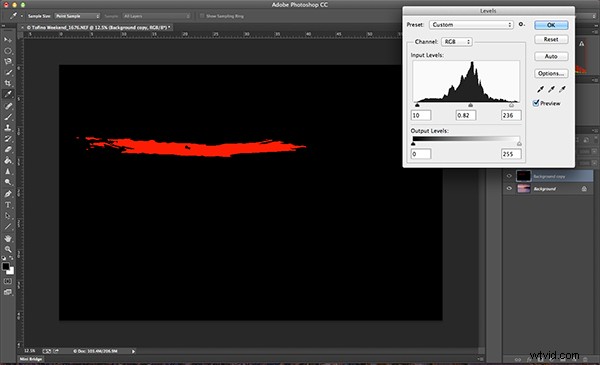
Usando il tasto ALT per vedere dove sono sovraesposte le alte luci
Quindi puoi spostare il cursore centrale a destra o a sinistra per vedere quale funziona meglio. Piccole modifiche funzionano sempre al meglio, quindi non apportare modifiche estreme su ogni dispositivo di scorrimento. Se vuoi vedere come le tue regolazioni influiscono sulla tua immagine, tieni premuto il tasto ALT (PC) o il tasto OPZIONE (Mac) mentre fai clic sul cursore bianco o nero. Quando fai clic su ALT e tieni premuto il cursore bianco, l'immagine diventa nera. Mentre scorri verso sinistra, vedrai alcune aree rosse nell'immagine (vedi sopra). Quando vedi questo, Photoshop ti mostra quali parti dell'immagine saranno sovraesposte o ritagliate. Il contrario è vero per il cursore nero. Se tieni premuto ALT e fai clic sul cursore nero, lo schermo diventerà bianco e mentre scorri verso destra, le aree che compaiono sullo schermo saranno sottoesposte o ritagliate. È una buona idea utilizzare questa funzione se non sei sicuro di aver esagerato con le regolazioni in Livelli.
3. Bilanciamento colore
Questo è un buon strumento da usare per cambiare il colore generale dell'immagine. Se la tua immagine è troppo blu e vuoi che sia più calda, puoi farlo alzando i toni del rosso. Inoltre, se la tua immagine ha una dominante di colore indesiderata, forse il colore generale della scena sembra troppo verde, puoi correggerlo usando questo strumento. Lo strumento di bilanciamento del colore si trova nella barra dei menu in alto sotto IMMAGINE> REGOLAZIONI> BILANCIAMENTO COLORE (o usando la scorciatoia da tastiera Comando/Control+B).
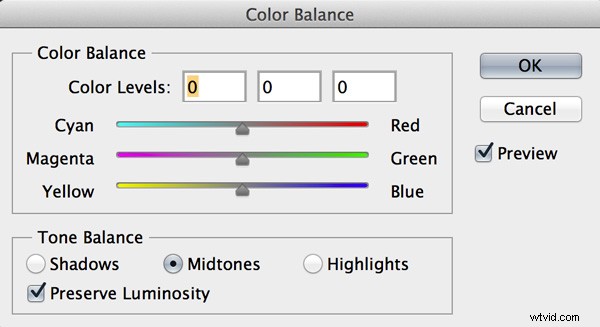
Una volta aperta la finestra di dialogo, vedrai tre cursori (come sopra). I cursori rappresentano i colori visivi nell'immagine e sono impostati al centro per impostazione predefinita. Spostandoli a sinistra oa destra potrai cambiare il colore dell'immagine. Il cursore superiore agisce su Ciano/Rosso, quello centrale funziona su Magenta/Verde e quello inferiore è Giallo/Blu. Il colore cambierà in base al cursore che scegli e a quanto lo sposti a sinistra o a destra.
Nota: puoi anche scegliere quale area della tua immagine influenzare come in Ombre, Mezzitoni o Luci ma selezionando il pulsante appropriato nella sezione Bilanciamento tono sotto i cursori.
Ti consigliamo di apportare piccole modifiche anche qui. Una grande regolazione può far sembrare la tua immagine eccessivamente saturata con un colore particolare e questo sembrerà innaturale. L'idea è quella di migliorare la tua immagine aumentando alcuni colori nella scena. Quindi, se hai un'immagine del tramonto (come sotto) potresti voler aumentare i rossi, i gialli e i magenta. Ciò renderà la tua immagine calda e darà alla scena un tocco di colore.
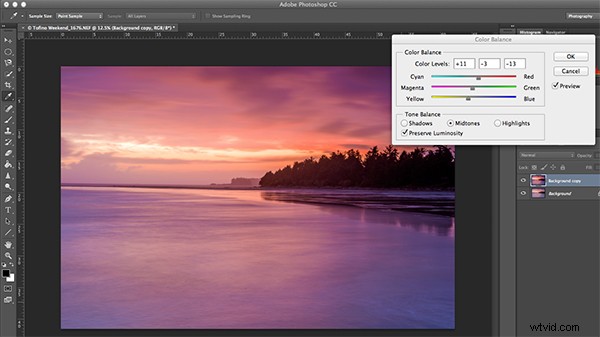
Utilizzo del bilanciamento del colore per aumentare i colori dell'immagine
4. Tonalità e saturazione
Uno degli strumenti colore più potenti di Photoshop è lo strumento Tonalità e saturazione. Per aprirlo vai su:IMMAGINE> REGOLAZIONI> TONALITÀ/SATURAZIONE (o usando la scorciatoia da tastiera Comando/Controllo+U). Questo strumento può essere utilizzato in modo molto efficace per regolare tutti i colori nell'immagine. Quando apri lo strumento, noterai che ci sono di nuovo tre cursori, ovvero Tonalità, Saturazione e Luminosità.
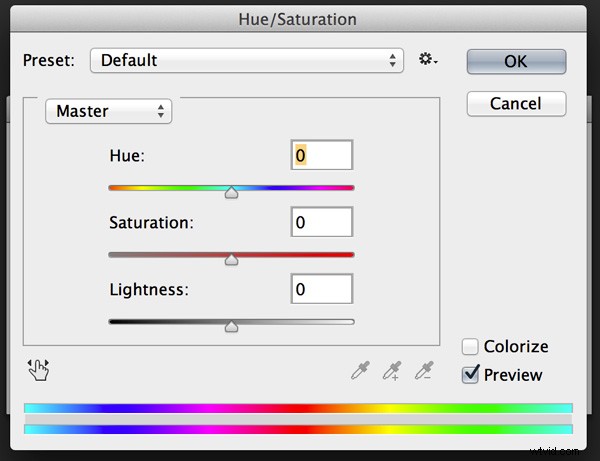
Tonalità significa colore, questo non viene usato molto spesso in quanto riassegna i colori nella tua immagine, ciò per cui vuoi usare questo strumento è la saturazione. La saturazione controlla la ricchezza o l'intensità dei colori nell'immagine. Sopra i tre cursori vedrai una casella a discesa chiamata Master. Se fai clic su questo, puoi scegliere i colori che vuoi saturare. Questo ti dà un controllo molto preciso su ogni colore nella tua immagine. Puoi selezionare ogni colore individualmente e regolarlo in base alle tue preferenze. Potresti voler saturare i rossi e i gialli più dei blu, ad esempio, questo strumento ti consente di farlo. È bene sapere che non stai aggiungendo colore alla tua immagine, stai saturando i colori che ci sono. Ancora una volta, le regolazioni incrementali sono fondamentali. Non esagerare, piccoli aggiustamenti durante questo processo renderanno la tua immagine più naturale e più drammatica
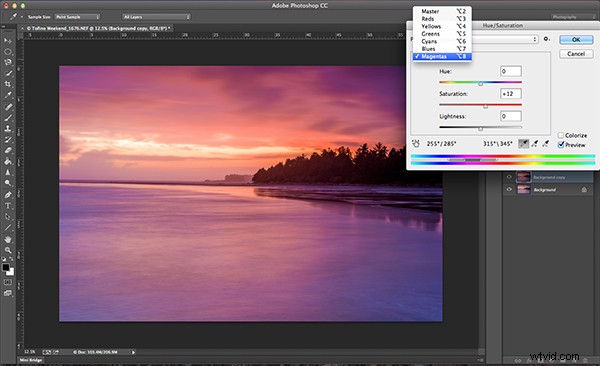
Ottieni il massimo dallo strumento Tonalità e Saturazione saturando i colori per canale
5. Vividezza
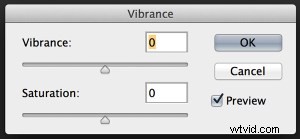 Lo strumento Vividezza si trova in IMMAGINE> REGOLAZIONI> VIBRANZA (nessuna scorciatoia). Satura efficacemente i colori che non sono completamente saturi. Questo è un buon tocco finale per la modifica delle immagini per assicurarsi che l'immagine ottenga una spinta finale. Non ci sono linee guida reali su quanto dovresti regolare su questo strumento, ma sii consapevole di come sta influenzando la tua immagine. Una volta completato questo passaggio, la tua immagine dovrebbe apparire notevolmente diversa e, se eseguita correttamente, gli spettatori non pronunceranno quelle temute parole "Photoshoppate".
Lo strumento Vividezza si trova in IMMAGINE> REGOLAZIONI> VIBRANZA (nessuna scorciatoia). Satura efficacemente i colori che non sono completamente saturi. Questo è un buon tocco finale per la modifica delle immagini per assicurarsi che l'immagine ottenga una spinta finale. Non ci sono linee guida reali su quanto dovresti regolare su questo strumento, ma sii consapevole di come sta influenzando la tua immagine. Una volta completato questo passaggio, la tua immagine dovrebbe apparire notevolmente diversa e, se eseguita correttamente, gli spettatori non pronunceranno quelle temute parole "Photoshoppate".
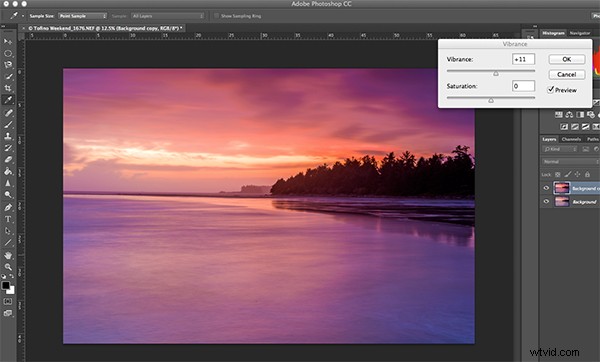
Il passaggio finale, aumentare la vivacità per ottenere quel tocco in più nell'immagine
In conclusione
Questi cinque strumenti ti aiuteranno a rendere spettacolari le tue buone immagini. La cosa importante da ricordare in Photoshop è apportare modifiche in modo incrementale. Come puoi vedere da questo processo, apporti modifiche lentamente e in modo incrementale, ma l'effetto complessivo è drammatico senza sembrare esagerato. Ci sono molti altri strumenti in Photoshop che possono aggiungere ancora più miglioramenti alle tue immagini (farò articoli su quelli nei prossimi mesi) ma inizia con questi e prendi dimestichezza con il loro funzionamento. Per riassumere, in Photoshop, più lento è meglio e molti piccoli aggiustamenti hanno un impatto più drammatico sull'immagine rispetto a pochi grandi aggiustamenti. Divertiti e sperimenta e, come sempre, fammi sapere cosa ne pensi nei commenti qui sotto.
