La maggior parte delle persone che hanno sperimentato Photoshop, in particolare quelli che scattano in raw, avranno una certa esperienza nel tentativo di rendere più nitida un'immagine. La nitidezza aumenta il contrasto tra i pixel adiacenti con conseguente effetto visivo di un'immagine più nitida. In genere è l'ultima fase di elaborazione che dovrebbe essere eseguita su un'immagine e viene spesso utilizzata per migliorare immagini già ben focalizzate o disperatamente per cercare di salvare elementi di una fotografia che non sono stati catturati a fuoco quando è stato premuto l'otturatore.
Esistono numerosi modi per aumentare la nitidezza delle immagini in Photoshop, tanto che esiste un intero sottomenu di filtri dedicati alla nitidezza, ognuno dei quali offre una diversa quantità di controllo e diversi livelli di successo. Tuttavia, uno dei filtri più trascurati che può aiutarti a ottenere risultati migliori con un maggiore controllo non si trova nel sottomenu Contrasta, ma si trova in realtà nel menu, utilmente chiamato, Filtro -> Altro:il filtro passa alto .
Ti guiderò attraverso una guida passo passo all'uso del filtro passa alto e, si spera, ti mostrerò quanto può essere semplice ed efficace la nitidezza dell'immagine.
Passaggio 1
Inizia aprendo l'immagine che vuoi rendere più nitido:idealmente, l'immagine proverrà da un file raw in modo da non nitidare eccessivamente un "JPEG fuori dalla fotocamera". Assicurati di aver completato tutti gli altri passaggi di elaborazione che desideri eseguire. Qui userò questa immagine di una volpe per illustrare il processo (piume e pelliccia spesso reagiscono bene a un po' di nitidezza).

Passaggio 2
Nella tavolozza dei livelli, fai clic con il pulsante destro del mouse sul livello Sfondo, seleziona Duplica e fai clic su OK. Questo crea una copia del livello originale ed è un passaggio chiave per l'applicazione del filtro passa alto.
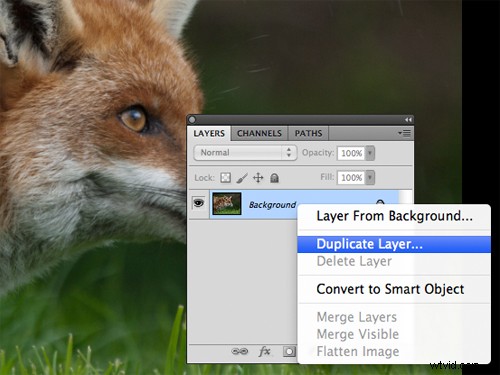
Passaggio 3
Con il livello duplicato selezionato, seleziona Filtro -> Altro -> Passa alto
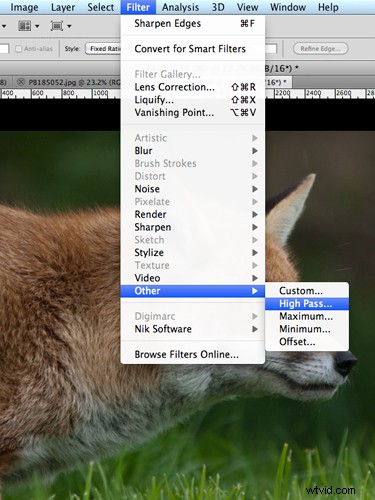
Questo farà apparire una finestra passa alto con una piccola anteprima dei risultati e un controllo Raggio. Se riesci a vedere l'intera immagine dietro questa finestra, noterai che il livello Duplica è diventato grigio:non farti prendere dal panico, dovrebbe.
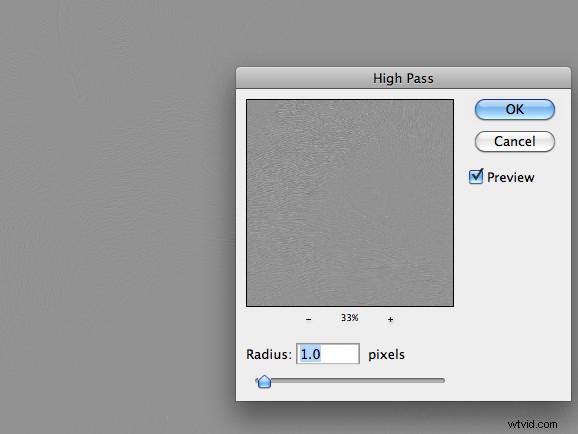
Passaggio 4
Impostare il valore Raggio e fare clic su OK. Maggiore è il Raggio, maggiore sarà la nitidezza applicata all'immagine. Se giochi con il cursore Raggio, noterai che a valori bassi, ad es. 1.0 pixel, nel livello grigio sono visibili solo i bordi ad alto contrasto, mentre se sposti il cursore Raggio fino a 10 pixel, noterai che verranno evidenziati più bordi all'interno dell'immagine.
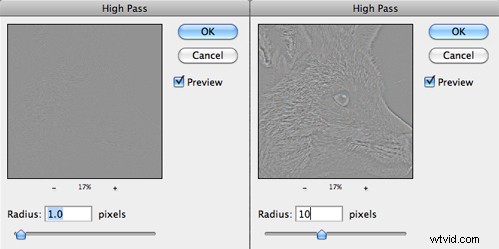
Il valore preciso del Raggio che risulterà in una nitidezza ottimale dipenderà dall'immagine, ma sarà sufficiente da qualche parte nell'intervallo da 1,0 a 5,0 pixel. In genere, 5,0 pixel saranno troppi, ma dato che stiamo eseguendo questa azione su un livello duplicato ci dà la flessibilità di essere pesante con il filtro passa alto, ti spiegherò più a breve.
Passaggio 5
Nella tavolozza dei livelli, imposta il metodo di fusione del livello duplicato su Sovrapponi.
La modalità Sovrapposizione "moltiplica" i neri e "scherma" i bianchi del livello sottostante, ovvero rende le aree scure più scure e le aree chiare più chiare. Dopo l'applicazione del filtro passa alto, la nostra immagine è diventata grigia (grigio neutro in effetti) e quando si imposta il valore del Raggio, i bordi sono stati evidenziati in tonalità di grigio più chiare/scure. Pertanto, quando il metodo di fusione è impostato su Sovrapponi, le aree grigie neutre dell'immagine non hanno effetto, tuttavia i bordi più chiari/scuri schermano/moltiplicano i bordi del livello sottostante, aumentando il contrasto, ottenendo un'immagine più nitida.
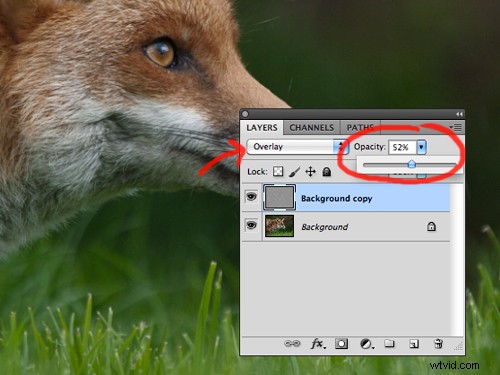
Passaggio 6
Cambia il Opacità del livello duplicato per ottenere la nitidezza desiderata. Ho detto che puoi essere pesante con il filtro passa alto, questo perché puoi attenuare l'eccessiva nitidezza usando il cursore Opacità. Spesso è una buona idea impostare l'opacità su zero e arrivare a un livello di nitidezza accettabile in modo da non aumentare la nitidezza e introdurre artefatti.
Passaggio 7
È consigliabile provare a stampare una sezione dell'immagine, alla stessa scala in cui intendi stampare l'intera fotografia, per avere un'idea di quanta nitidezza richiede una singola immagine e regolare il cursore Opacità in modo appropriato.
E il gioco è fatto, immagine nitida!
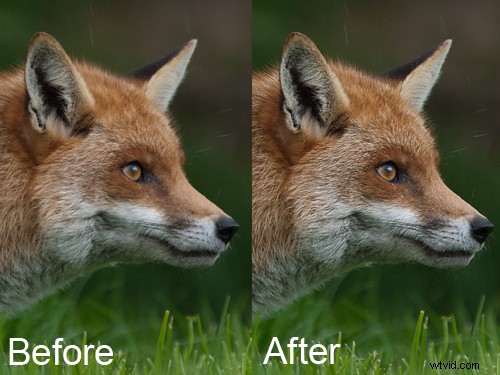
Il vantaggio dell'utilizzo di questo metodo per aumentare la nitidezza delle immagini è che l'effetto di nitidezza viene applicato in modo non distruttivo, su un livello duplicato, con un parametro molto semplice da capire (nel valore Raggio) che controlla l'entità della nitidezza, oltre a darti la possibilità di mettere a punto l'effetto finale usando il cursore Opacità.
Inoltre, dato che la nitidezza è interamente controllata dal livello duplicato, puoi avere un ulteriore controllo su dove viene applicata la nitidezza all'interno dell'immagine applicando una maschera di livello al livello duplicato.
Ecco fatto, un metodo rapido ma efficace per rendere più nitide le immagini che ti dà il pieno controllo.
