
Oltre a poter inviare singole immagini da Lightroom a Photoshop per la modifica, puoi anche inviare una serie di immagini a Photoshop da assemblare in un panorama. Questo è utile perché la funzione di unione dei panorami di Photoshop è abbastanza buona (certamente dai miglioramenti in Photoshop CS3 e CS4) e altri strumenti di Photoshop come Content Aware Fill e Lens Correction Filter sono utili per rifinire i tuoi panorami. Al termine, fai clic su Salva e il panorama completato verrà rispedito a Lightroom per un'ulteriore elaborazione.
Per vedere come è fatto, inizia all'interno di Lightroom e seleziona le immagini da assemblare in un panorama. Mi piace metterli in una raccolta, quindi sono utili se voglio provare più opzioni di panorama per selezionarne il meglio. In genere non elaboro le immagini prima di inviarle a Photoshop e, invece, elaboro il panorama completato quando torna a Lightroom. Un'eccezione a questo è la correzione del bilanciamento del bianco se è stato impostato in modo errato sulla fotocamera al momento dell'acquisizione, ad esempio.
Photoshop può assemblare panorami sia verticalmente che orizzontalmente e può anche richiedere un mix di immagini come quelle che ho usato qui. Questa sequenza è composta da sei riprese orizzontalmente sulla parte anteriore di un edificio e una ripresa extra per gestire la torre dell'edificio che non è stata catturata nella sequenza originale. Se ci avessi pensato, avrei catturato del cielo in più da usare, ma possiamo risolverlo in Photoshop.
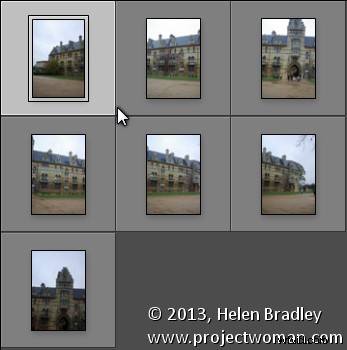
Seleziona le immagini, fai clic con il pulsante destro del mouse e scegli Modifica in> Unisci a Panorama in Photoshop.
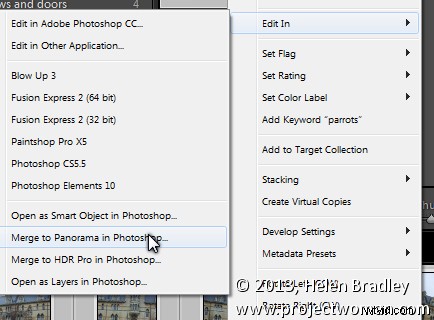
Photoshop si aprirà con le immagini che hai inviato a Photoshop elencate nella finestra di dialogo Photomerge. Ora devi determinare il layout da usare. Nella maggior parte dei casi l'impostazione Auto sarà una buona scelta:quando la selezioni, Photoshop analizzerà le immagini e determinerà la migliore delle altre alternative di layout:Prospettiva, Cilindrica e Sferica da utilizzare.
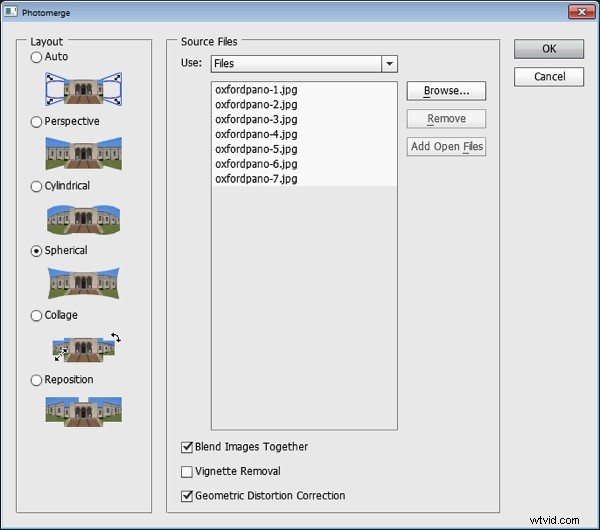
Seleziona la casella di controllo Unisci immagini insieme in modo che le immagini siano perfettamente fuse insieme, quindi non dovrai farlo da solo. Puoi anche fare clic su Correzione distorsione geometrica per rimuovere l'effetto di qualsiasi distorsione a barilotto, puntaspilli o fisheye nelle immagini originali. Se i bordi delle tue immagini presentano una vignettatura sui bordi, fai clic su Rimozione vignettatura. Se non sei sicuro di cosa scegliere, seleziona tutte e tre le caselle di controllo. Fai clic su OK e attendi che le immagini siano allineate e unite.
Una volta assemblato il panorama, se lo desideri, puoi raddrizzare l'immagine. Per fare ciò, seleziona tutti i livelli e seleziona lo strumento Righello. Ora trascina lungo una linea nell'immagine che dovrebbe essere perfettamente orizzontale:non sarai in grado di fare clic sul pulsante Raddrizza livello per ruotare l'immagine perché avrai più livelli selezionati. Invece, scegli Immagine> Rotazione immagine> Arbitrario e fai clic su Ok per raddrizzare l'intera immagine all'angolo della linea del righello.
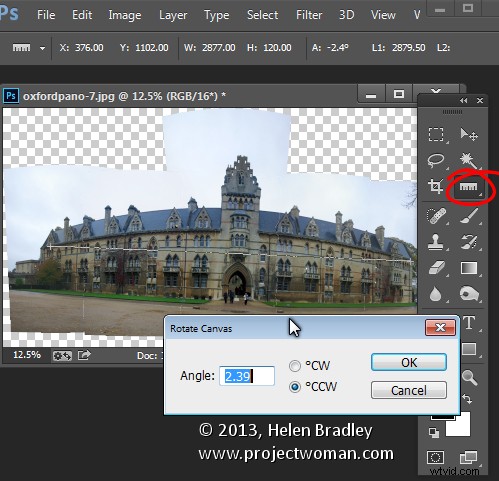
La maggior parte dei panorami dovrà quindi essere ritagliata su un rettangolo per eliminare le aree irregolari attorno al bordo dell'immagine. Tuttavia, prima di farlo, potresti voler riempire alcune delle aree vuote dell'immagine usando lo strumento Riempimento in base al contenuto in modo da poter ritagliare più grandi di quanto potresti altrimenti fare. Per fare ciò dovrai appiattire l'immagine su un singolo livello o dovrai creare un nuovo livello con l'intera immagine da utilizzare. Per appiattire l'immagine scegli Livello> Appiattisci immagine. Per creare un nuovo livello con l'immagine su di esso (mantenendo comunque i singoli livelli sottostanti), fai clic sul livello più in alto e premi Ctrl + Alt + Maiusc + E (Comando + Opzione + Maiusc + E sul Mac).
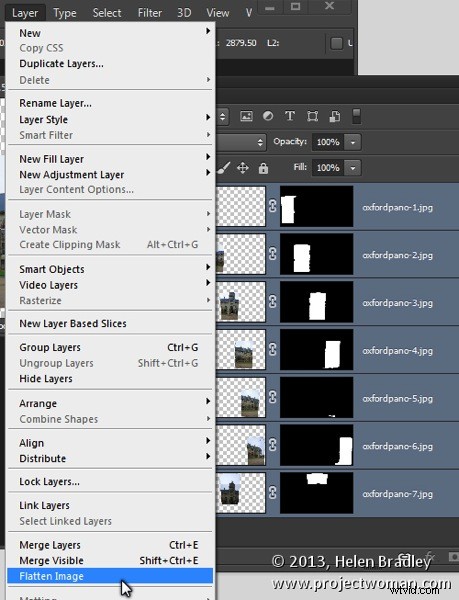
Seleziona l'area che vuoi riempire e quindi scegli Modifica> Riempi, dall'elenco Usa scegli Content Aware e fai clic su OK. Photoshop tenterà di riempire l'area mancante con i dettagli dell'immagine circostante. Se l'immagine contiene dettagli sufficienti, dovresti essere in grado di creare aree mancanti di cielo e primo piano, ad esempio.
Se riscontri problemi con la funzione Content Aware Fill, questo post ti mostrerà come mascherare un livello per ottenere risultati migliori quando lo usi:https://digital-photography-school.com/smarter-content-aware-fill-in- photoshop. Ritaglia l'immagine dopo aver riempito l'area del bordo.
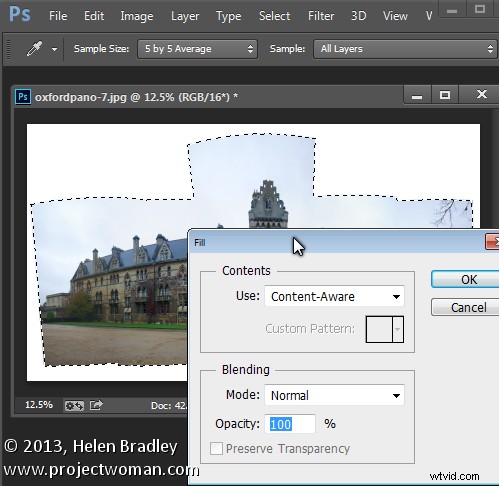
Per correggere la distorsione indesiderata in un'immagine puoi utilizzare lo strumento di correzione dell'obiettivo. Questo strumento funziona su un singolo livello e lo esegui scegliendo Filtro> Correzione lente> Manuale. Regola il cursore Prospettiva orizzontale per risolvere i problemi con un'immagine che non è stata catturata di fronte al punto di interesse. Usa il cursore Prospettiva verticale per regolare la distorsione trapezoidale:generalmente trascinerai questo cursore a sinistra. Usa il cursore Distorsione geometrica per rimuovere la distorsione a barilotto e puntaspilli.
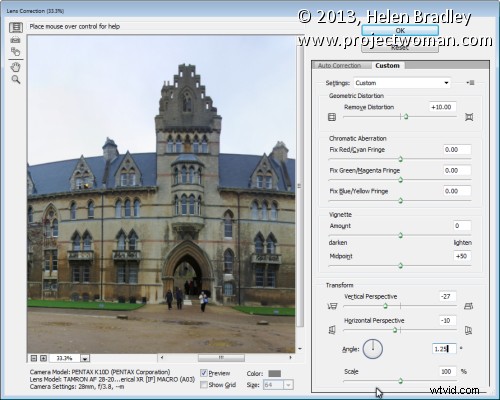
Una volta terminato di assemblare il panorama, scegli File> Salva per salvare l'immagine e tornare a Lightroom dove il tuo panorama sarà pronto per ulteriori modifiche.
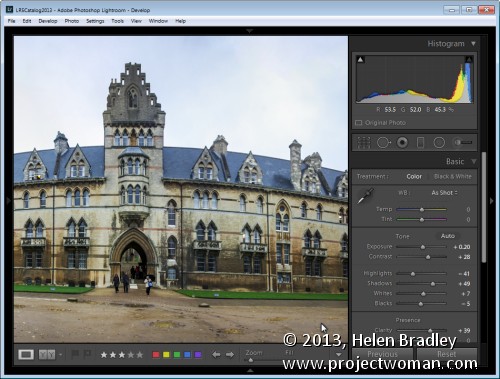
Se non stai usando Lightroom puoi assemblare un panorama da Bridge o da Photoshop. In Bridge seleziona la sequenza panoramica e scegli Strumenti> Photoshop> Photomerge in Bridge. In Photoshop, apri prima le immagini da utilizzare, quindi scegli File> Automatizza> Photomerge e fai clic sul pulsante Aggiungi file aperti. In entrambi i casi probabilmente vorrai correggere l'immagine in Photoshop una volta completato il panorama. Se stai usando Lightroom, potresti preferire terminare l'elaborazione del panorama in Lightroom.
Opzioni di layout
Ciascuna delle opzioni di layout del panorama in Photoshop si traduce in un panorama dall'aspetto diverso. La scelta di Auto indica a Photoshop di selezionare la migliore delle opzioni Prospettiva, Sferica e Cilindrica per la tua particolare sequenza di immagini.
Ecco il risultato di ciascuna delle altre opzioni di layout utilizzate con la nostra sequenza di immagini, questi risultati non sono stati modificati se non per raddrizzare l'immagine e schiarirla leggermente. Potresti voler sperimentare una determinata sequenza di immagini per vedere quale di queste opzioni ti dà il risultato più piacevole:
Layout prospettico
Il panorama viene assemblato in relazione all'immagine centrale della sequenza di immagini. L'immagine centrale viene posizionata e le altre immagini disposte su entrambi i lati, inclinate e riposizionate secondo necessità. Ciò si traduce spesso in bordi più alti del centro dando origine alla distorsione del termine "papillon".
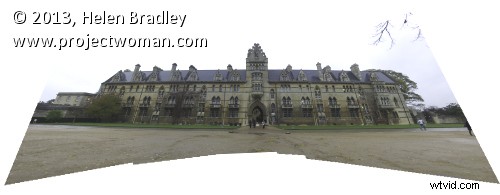
Layout cilindrico
Questo layout evita la distorsione del papillon mostrando le immagini come potrebbero apparire se posizionate su un cilindro scartato.
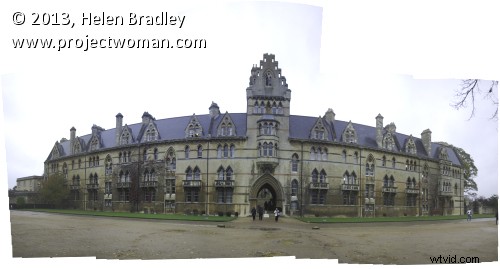
Layout sferico
Questo layout dispone le immagini come per coprire l'interno di una sfera. È una buona scelta per panorami a 360 gradi e può anche dare buoni risultati con altre sequenze panoramiche più brevi.

Layout collage
Questo layout allinea le immagini corrispondenti al contenuto sovrapposto. Se necessario, i livelli dell'immagine vengono trasformati e ruotati.

Riposiziona layout
Questo layout allinea le immagini corrispondenti al contenuto sovrapposto ma senza trasformare o ruotare le immagini.

