Passaggio 1
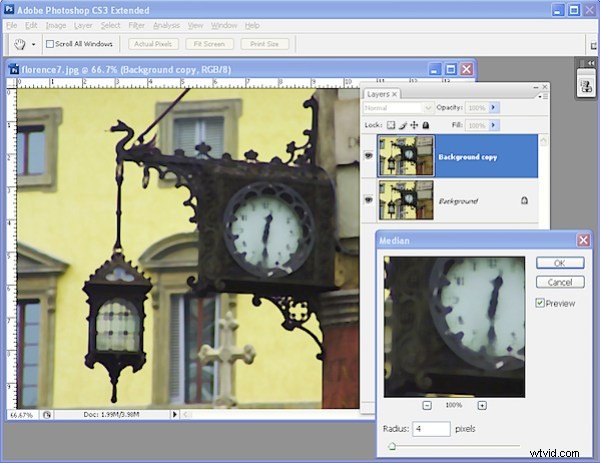
Apri una nuova immagine e duplica il livello di sfondo facendo clic con il pulsante destro del mouse e scegli Duplica livello. Fai clic su questo nuovo livello superiore e scegli Filtro> Disturbo> Mediana e imposta il raggio su circa 4 – 5 pixel. Vuoi vedere un ammorbidimento generale dell'immagine con l'inizio della perdita di dettagli. Fare clic su OK.
Passaggio 2
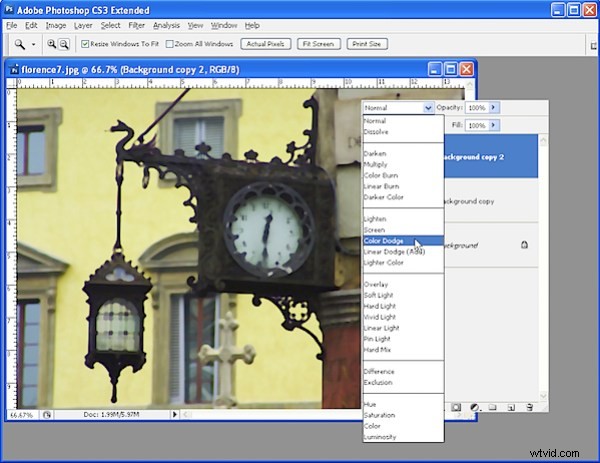
Duplica questo livello su cui hai lavorato. Imposta la modalità di fusione di questo nuovo livello superiore su Colore scherma.
Fase 3
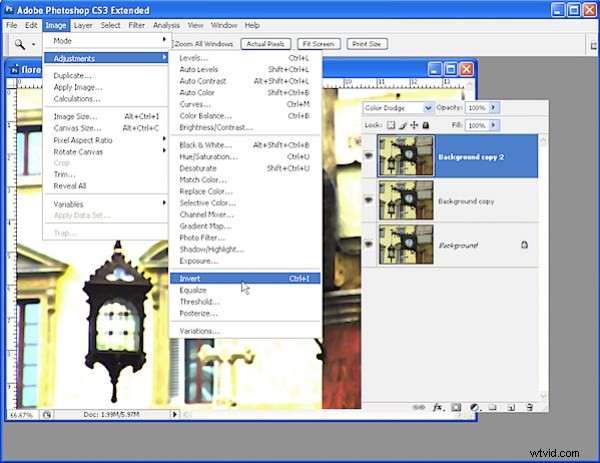
Ora inverti il livello superiore selezionandolo e scegli Immagine> Regolazioni> Inverti. L'immagine ora dovrebbe essere bianca.
Passaggio 4
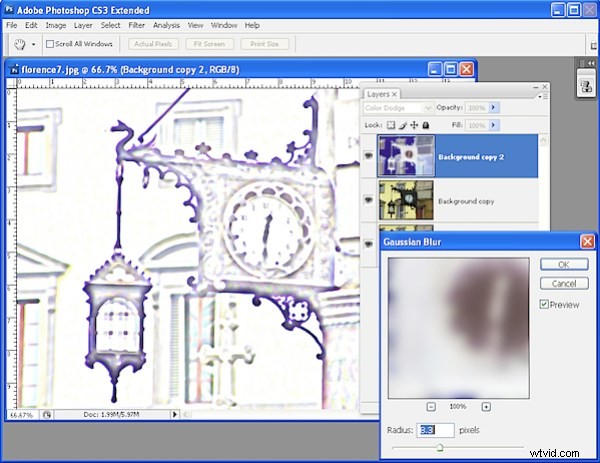
Con il livello più in alto ancora selezionato, scegli Filtro> Sfocatura> Sfocatura gaussiana. Regola il raggio di sfocatura finché le linee non iniziano ad apparire nell'immagine. Quello che stai cercando è un equilibrio tra le linee che desideri e i dettagli dell'immagine che non desideri. Fai clic su OK quando hai un saldo accettabile.
Passaggio 5
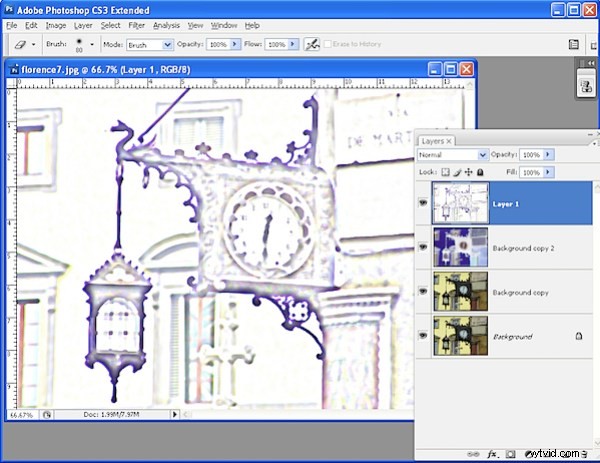
Crea un composto dell'immagine corrente facendo clic sul livello più in alto e premi Ctrl + Alt + Maiusc + E (Comando + Opzione + Maiusc + E su Mac) per creare un nuovo livello che è un composto dei livelli sottostanti. Questo comando è utile perché lo fa ma senza distruggerli, cosa che accadrebbe se scegliessi di appiattire l'immagine.
Passaggio 6
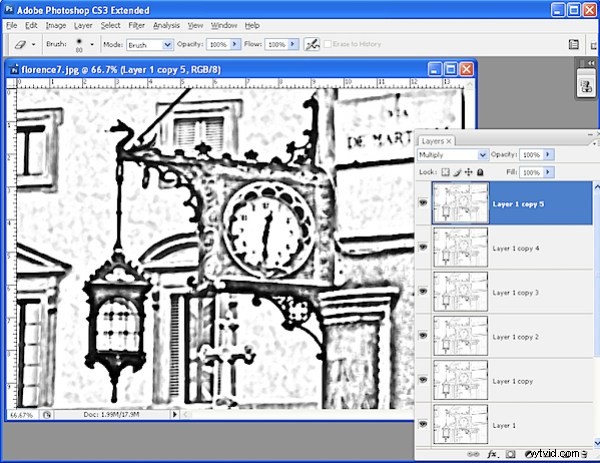
Se vuoi linee nere, desatura questo livello superiore scegliendo Immagine> Regolazioni> Desatura. Ora puoi duplicare questo livello un certo numero di volte e ogni volta imposta il Metodo di fusione del livello duplicato su Moltiplica. Questo ti darà linee sempre più spesse e più scure nell'immagine. Unisci questi livelli in un unico livello quando hai finito.
Passaggio 7
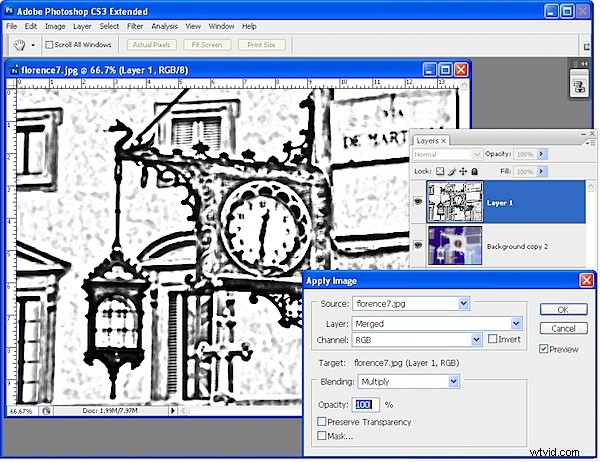
In alternativa al passaggio 6 puoi utilizzare il comando Applica immagine per addensare le linee selezionando il livello che hai creato nel passaggio 5 e scegli Immagine> Applica immagine, imposta la fusione su Moltiplica e fai clic su OK. Ripeti questo passaggio un certo numero di volte e applicherai ripetutamente l'immagine a se stessa in modalità moltiplica ogni volta ispessendo le linee ma senza creare un nuovo livello ogni volta.
Passaggio 8
Per colorare l'immagine, duplica il livello di sfondo e trascinalo in cima alla pila di livelli. Imposta la modalità di fusione su Luce lineare (o Brucia lineare o qualcosa di simile) e riduci l'opacità per colorare il disegno.
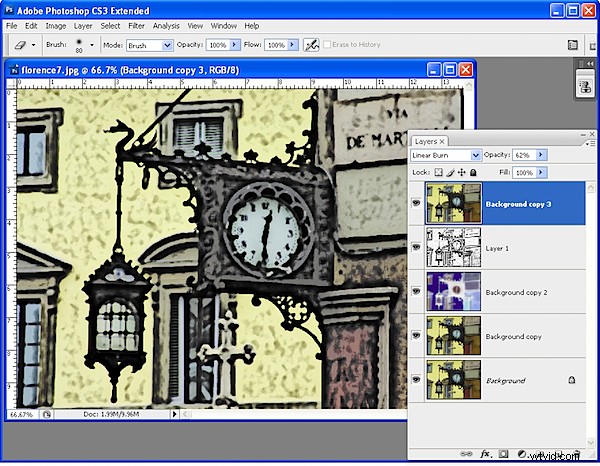
Suggerimento :Se lo desideri, alla fine del passaggio 5, posiziona un nuovo livello riempito di bianco sotto il nuovo livello composito e puoi rimuovere le linee o l'ombreggiatura indesiderate dal livello composito utilizzando lo strumento Gomma. Unisci i due strati superiori prima di continuare. Spesso è più facile rimuovere le righe indesiderate all'inizio del processo che in seguito.
