Le fotocamere digitali hanno reso il processo della fotografia a infrarossi relativamente semplice e molto accessibile, rispetto ai giorni in cui si scattava con la pellicola a infrarossi. Non è richiesta la camera oscura e tutto ciò di cui hai bisogno per iniziare è un filtro a infrarossi sull'obiettivo (fai clic per leggere il mio articolo su Come fare la fotografia digitale a infrarossi surreale senza equipaggiamento costoso o conversioni della fotocamera) e per montare la tua fotocamera su un treppiede. Forse hai già provato la fotografia digitale a infrarossi. Hai imparato tutte le corrette tecniche di ripresa e composizione a infrarossi, quindi sai di avere immagini fantastiche nella tua fotocamera, ma come trasformi quelle strane cornici rosse o viola in straordinarie fotografie a infrarossi?
Ecco 5 modi creativi per elaborare le tue immagini digitali a infrarossi in Photoshop per creare foto straordinarie a colori e in bianco e nero.
1) Metodo di post-elaborazione con un clic a infrarossi a colori

Come scatto, prima del tono automatico
Questo è il metodo rapido e istantaneo. Apri la tua immagine in Photoshop e vai su Immagine> Tonalità automatica . Guarda la differenza che fa questo clic! Infatti Suono automatico dovrebbe essere la prima cosa che fai a tutte le tue immagini a infrarossi.

Stessa immagine dopo l'applicazione del tono automatico
Questa è diventata un'immagine a infrarossi assolutamente deliziosa. Ha una varietà di trame e colori per interesse. Tuttavia potresti voler elaborarlo ulteriormente per aggiungere più WOW e impatto. Il passaggio successivo aggiunge altre modifiche che ti aiuteranno a farlo.
2) Metodo del gradiente a infrarossi a colori
Dopo aver applicato Tono automatico, puoi anche applicare un livello sfumato e impostare la modalità di fusione su Luce soffusa o Luce intensa:dovrai sperimentare un po' a seconda delle qualità tonali dell'immagine originale. Puoi anche regolare l'opacità di questo livello sfumato. Se hai familiarità con le maschere di livello, potresti voler mascherare le aree in cui il gradiente potrebbe essere troppo forte.
Ecco la stessa immagine con il Gradient Layer aggiunto. Riesci a vedere come aggiunge un po' più di profondità e drammaticità?

Immagine a infrarossi con uno strato sfumato aggiunto
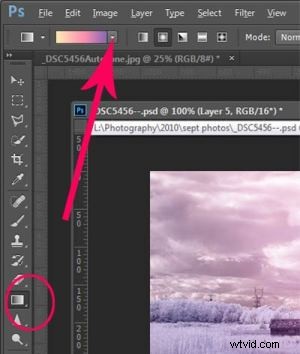 Per aggiungere un livello sfumatura, vai alla tavolozza Livelli e fai clic sull'icona del nuovo livello in basso ( è quello che sembra un foglio di carta con l'angolo rivolto verso l'alto) oppure puoi usare la scorciatoia da tastiera Maiusc+Ctrl+Alt+N. Trovo più veloce usare l'icona in questo caso. Mentre questo nuovo livello è attivo, vai alla tavolozza Strumenti e seleziona lo strumento Sfumatura. Nel menu contestuale nella parte superiore della finestra vedrai la libreria Gradient e da lì puoi selezionare il gradiente preimpostato.
Per aggiungere un livello sfumatura, vai alla tavolozza Livelli e fai clic sull'icona del nuovo livello in basso ( è quello che sembra un foglio di carta con l'angolo rivolto verso l'alto) oppure puoi usare la scorciatoia da tastiera Maiusc+Ctrl+Alt+N. Trovo più veloce usare l'icona in questo caso. Mentre questo nuovo livello è attivo, vai alla tavolozza Strumenti e seleziona lo strumento Sfumatura. Nel menu contestuale nella parte superiore della finestra vedrai la libreria Gradient e da lì puoi selezionare il gradiente preimpostato.
Ora, di nuovo sul livello, trascina il mouse per ottenere il gradiente sull'immagine. Seleziona la modalità di fusione su luce soffusa o luce intensa, quindi regola l'opacità. È qui che entra in gioco il tuo occhio artistico. Gioca con queste impostazioni finché non hai qualcosa che ti piace.
Ecco un'altra immagine a infrarossi elaborata allo stesso modo. Non devi usare lo stesso gradiente ogni volta:sperimenta un po' e guarda come vanno le cose. Dopotutto è arte!

3) Utilizzo dei filtri Camera Raw e del Mixer canale
Uno dei concetti chiave nella fotografia a infrarossi è avere una separazione molto netta dei toni di colore tra il cielo e i soggetti che riflettono gli alti infrarossi. Di solito si tratta dell'erba e del fogliame nella scena, oppure potrebbero essere edifici o altri soggetti che riflettono la luce infrarossa a causa della vernice o dei materiali da costruzione. Ma è importante avere questa separazione perché hai bisogno che il cielo sia scuro e vorrai che il fogliame sia chiaro, se non bianco puro.
Fortunatamente, in Photoshop puoi dare una spinta tonale alle tue immagini in un paio di modi, oltre all'impostazione Tonalità automatica. Dopo aver applicato Auto Tone, cerca il filtro Camera Raw in Filtri. Se la tua immagine non è un file RAW puoi comunque usare queste regolazioni, anche se è meglio scattare RAW quando scatti foto a infrarossi.
Nel filtro Camera Raw, per ottenere questa separazione dei colori tra le aree chiare e scure dell'immagine, usa i filtri Base e il dispositivo di scorrimento HSL/Scala di grigi per regolare i colori fino a ottenere una chiara differenza tra le tonalità del ciano e del rosso.
Immagine originale come ripresa:
Dopo aver applicato la tonalità automatica e aver utilizzato i filtri Camera Raw:
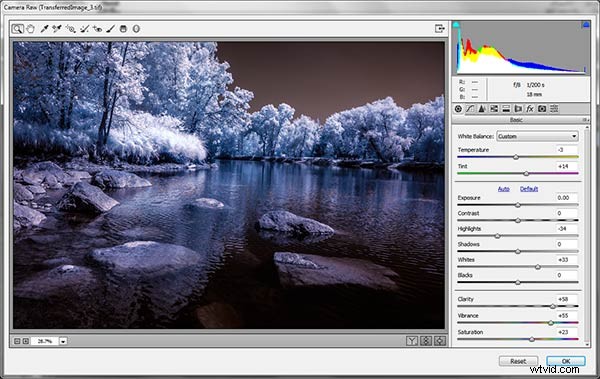
Nota come queste regolazioni mettono in risalto il rosso nel cielo e il blu nelle foglie.
Ora al mixer dei canali
Vai a Immagine>Regolazioni>Mixer canale 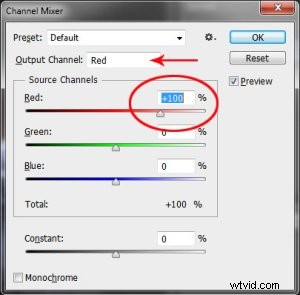
Qui “scambiamo” i canali per ottenere un bel cielo azzurro e rosso o viola, e in pochi rapidi passaggi, un fogliame bianco. Il tuo Mixer canale avrà questo aspetto:
Nel canale di output rosso, cambia il cursore rosso da +100 a 0 e il cursore blu da 0 a +100. Cambia il menu a discesa Canale di output in Blu e imposta il cursore Blu +100 e il cursore rosso 0. La tua immagine sarà simile a questa:

Ora c'è una chiara differenza di colore tra il cielo blu e il fogliame rosso. Non importa se il fogliame della tua immagine è viola e il blu cielo, a patto che tu possa vedere una chiara differenza di colori con il cielo con qualche sfumatura di blu.
Ora l'ultima parte. Torna ai tuoi filtri Raw e, nel pannello Base, sposta il cursore della temperatura del colore del bilanciamento del bianco a sinistra per ottenere un bel cielo blu. Nella scheda HSL/Scala di grigi, usa i cursori nella scheda Saturazione per desaturare i colori del fogliame. La tua immagine dovrebbe avere un cielo blu e foglie ed erba bianche. Splendido!
L'immagine finale

4) Elaborazione istantanea a infrarossi in bianco e nero
Questo è un metodo "rapido e sporco" per ottenere il classico aspetto a infrarossi dalle tue acquisizioni. Avrai il fogliame chiaro e rivelatore e cieli scuri. Per ottenere i migliori risultati, l'immagine dovrebbe avere un cielo sereno con alcune nuvole per effetto. I cieli nuvolosi sminuiscono l'immagine, lasciano le cose senza contrasto sufficiente e molto piatte. Nessuna nuvola fa sembrare il cielo un vasto vuoto nero, non troppo interessante.
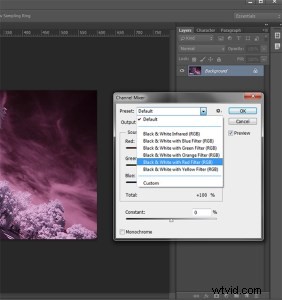 Le classiche immagini a infrarossi in bianco e nero tendono a non essere contrastate, quindi dal punto di vista artistico un cielo azzurro con ciuffi o nuvole gonfie possono davvero aggiungere interesse alla tua immagine, creare una storia potente e mantenere intatto quel morbido contrasto.
Le classiche immagini a infrarossi in bianco e nero tendono a non essere contrastate, quindi dal punto di vista artistico un cielo azzurro con ciuffi o nuvole gonfie possono davvero aggiungere interesse alla tua immagine, creare una storia potente e mantenere intatto quel morbido contrasto.
- Apri la tua immagine in Photoshop
- Vai a Immagine>Tono automatico
- Avanti vai a Immagine>Regolazioni>Mixer canale>Bianco e nero con filtro rosso (F da lì puoi regolare i cursori per ottenere l'effetto che desideri)
- Per ottenere il classico bagliore a infrarossi, assicurati che nella tavolozza Strumenti i colori siano impostati sui valori predefiniti:primo piano nero e sfondo bianco. Per essere sicuri, un modo semplice per impostarlo è premere la lettera D per ripristinare i colori allo stato predefinito.
- Quindi duplica il tuo livello (Ctrl J) e vai a
- Filtri>Galleria filtri>Artistico>Bagliore diffuso
- Nel filtro Bagliore diffuso, imposta i dispositivi di scorrimento in modo da poter vedere alcuni bagliori di alone attorno alle aree bianche dell'immagine. Dovrai regolarli per adattarli alla tua immagine, ma creerà la classica granulosità e il bagliore delle foto a infrarossi su pellicola.
Se la quantità di bagliore è troppo forte e le luci vengono spente, puoi ridurre l'opacità del tuo livello di bagliore nella tavolozza dei livelli. Un po' di sperimentazione fa molto. Ricorda la tua tavolozza Cronologia nel caso in cui desideri tornare indietro di alcuni passaggi.

5) Elaborazione avanzata a infrarossi in bianco e nero
Questo è il metodo che utilizzo di più per l'elaborazione di immagini a infrarossi in bianco e nero. È facile e ti dà molto più controllo sul risultato finale.
- Apri la tua immagine in Photoshop
- Vai a Immagine>Tono automatico
- Ora crea un livello di regolazione per Bilanciamento colore.
- Livello> Nuovo livello di regolazione> Bilanciamento colore
Ancora una volta, l'idea è di ottenere la maggior distinzione di colore tra il cielo e qualsiasi fogliame. Il bilanciamento del colore fornisce un metodo aggiuntivo per eseguire questa operazione:nell'elaborazione in bianco e nero, nonché per il colore.
- Muovi i cursori per mezzitoni, ombre e alte luci fino a ottenere una bella e distinta separazione dei toni di colore tra il fogliame e il cielo.
- Aggiungi infine un nuovo livello di regolazione per Bianco e nero
- Livello> Nuovo livello di regolazione> Bianco e nero
- Ora usa i cursori per ottenere l'intera gamma dei toni del bianco e nero, prestando particolare attenzione a mantenere i dettagli nelle alte luci bianche degli alberi, assicurandoti che anche le aree scure abbiano qualche dettaglio
- Per applicare il bagliore a infrarossi, segui il passaggio 5 nel primo metodo.
Questa immagine si chiama CREEP. Riesci a capire perché?


Amo la morbidezza e la traslucenza della fotografia in bianco e nero, a infrarossi. La post-elaborazione fa emergere davvero tutte le caratteristiche degli infrarossi che attirano gli spettatori e fa fluire le emozioni. L'uso di queste cinque tecniche di elaborazione ti farà iniziare bene, ma questi sono solo cinque dei tanti modi in cui puoi elaborare le tue immagini digitali a infrarossi in Photoshop. Se hai una formula di post-elaborazione preferita, mi piacerebbe vedere come la fai. Pubblica anche i tuoi scatti a infrarossi.

