
La recente versione di Adobe Photoshop Creative Cloud (CC) 2014 (che è la quindicesima versione del prodotto) mi ha fatto pensare al mio flusso di lavoro. Photoshop è un software straordinario. Lo uso in commercio dalla versione 5. Tuttavia, non penso necessariamente che l'ultima versione sia la migliore. Ho appena eseguito l'upgrade a CS6 e lo adoro, ma non riesco ancora a vedermi seguire la strada CC, poiché non si adatta al mio modello di business.
La bellezza di questo software è la potenza che può apportare alle tue immagini, ma è un software complesso e affrontarlo come principiante può essere scoraggiante. Tempo e pratica saranno i tuoi alleati nell'apprendimento di Photoshop.
Come fotografo, Photoshop è il principale pacchetto software di editing che utilizzo nel mio flusso di lavoro fotografico. Ogni fotografo o designer ha il proprio approccio unico alla modifica delle immagini utilizzando Photoshop. Lo trovo affascinante.
Perfeziono costantemente e modifico il mio flusso di lavoro di editing. Ho un tale entusiasmo quando trovo un metodo alternativo o una scorciatoia, di cui non ero a conoscenza prima, il che rende le cose più efficienti. Detto questo, ci sono molte funzioni in Photoshop che non userei e ce ne sono alcune che uso più di altre.
Prima di iniziare a modificare le mie immagini in Photoshop, le apro con Adobe Camera Raw (ACR) poiché scatto in formato RAW. Ho bisogno di effettuare regolazioni di base come l'esposizione, il bilanciamento del bianco, la correzione dell'aberrazione cromatica e l'eventuale distorsione dell'obiettivo. Da lì, porto le mie immagini in Photoshop come oggetti avanzati.
I seguenti suggerimenti per l'utilizzo di Photoshop sono le mie normali tecniche di editing senza un ordine particolare. Questi possono essere utilizzati nella maggior parte delle versioni di Photoshop. Questi sono un piccolo insieme di consigli utili. Avrei potuto estenderlo di una dozzina in più.
Dieci suggerimenti per la modifica per l'utilizzo di Photoshop
1. Duplicazione delle maschere di livello per altri livelli di regolazione
Per risparmiare tempo quando hai bisogno di una copia di una maschera da un livello a un altro livello di regolazione; quando hai utilizzato lo strumento pennello per creare una maschera. Tieni semplicemente premuto il tasto Opzione su un Mac o il tasto CTRL su un PC, fai clic sulla maschera di livello e trascinala sul livello di regolazione in questione. Questo crea una copia della maschera di livello senza dover ripetere lo stesso di nuovo.
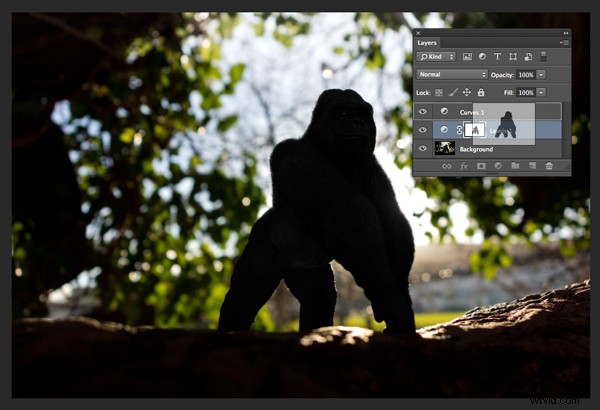
2. Aggiungi un livello di regolazione delle curve con una differenza
Normalmente nella regolazione Curve, si regolano i punti sulla linea della curva che influiscono sulla gamma tonale dell'immagine. La curva a forma di S è un classico ritocco tonale per aumentare il contrasto e la saturazione del colore. Tuttavia, se aggiungi un livello di regolazione delle curve, cambia la modalità di fusione in Luce soffusa e riduci il riempimento a circa il 55% (l'importo della riduzione dipenderà interamente dall'immagine e dalle preferenze), questo dà un aumento simile al colore e al contrasto. A scopo dimostrativo, ho lasciato il riempimento al 100%, in modo da poter vedere una differenza come delineata all'interno del quadrato bianco.
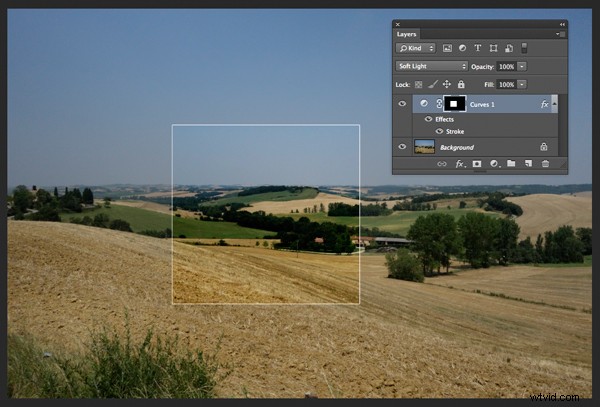
3. Schiva e brucia
Crea un livello separato, cambia la modalità di fusione (Modalità) in Sovrapponi e riempi il livello con il 50% di grigio. Assegna un nome a questo livello "Schiva e brucia". Gli strumenti Scherma e Brucia sono il mio metodo preferito per rendere le aree selezionate di un'immagine più chiare o più scure. Scherma serve per schiarire e lo strumento Brucia serve per scurire un'area. Usa un pennello morbido e imposta l'esposizione tra il 6 e il 12%. Nella maggior parte dei casi, lascio Intervallo impostato su Mezzitoni. Se scopri di aver esagerato nelle aree specifiche, riduci semplicemente il Opacità sul livello. L'immagine a destra (sotto) mostra le aree in cui ho usato lo strumento Brucia per scurire il suo braccio, il suo viso e i punti luminosi sullo sfondo, e anche dove ho schiarito la sua spalla posteriore.
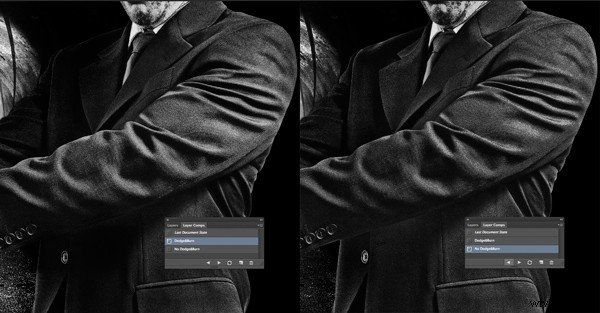
4. Componi livelli
Trovo inestimabile la funzione Layer Comps in Photoshop. È un'utile guida alle diverse fasi di editing come confronto prima e dopo. È così facile esagerare e lasciarsi trasportare dalla modifica eccessiva dell'immagine. Questo ha cinque fasi, dalla fotocamera all'immagine finale.

5. Timbro visibile
Cmd+Maiusc+Alt+E (Mac) o Ctrl+Alt+Maiusc+E su un PC è il comando per mantenere tutti i livelli in un file Photoshop e creare una copia unita su di essi. Lo trovo particolarmente utile, soprattutto alla fine del mio processo di editing, quando applico un po' di nitidezza o contrasto usando un effetto Topazio (plug-in per Photoshop).
6. Il comando “Posiziona”
Questo si trova in File>Posizione. Normalmente lavoro con più immagini nello stesso documento. Pertanto, trovo l'utilizzo di questo metodo davvero utile in quanto importa automaticamente l'immagine come oggetto avanzato, il che è ottimo per ridimensionare l'immagine senza alcun degrado.
7. Strumento di patch
Lo strumento Patch era il mio preferito tra gli strumenti pennello correttivo in Photoshop CS5. Ma ora che ho aggiornato a CS6, lo strumento Patch è migliorato ancora. Ora puoi usare lo strumento Patch per riempire usando Content-Aware su un nuovo livello vuoto. Preferisco impostare Adaptation su Loose. Assicurati che l'opzione Campione tutti i livelli sia stata selezionata. Anche il Pennello correttivo risulta più intuitivo da usare rispetto a prima.
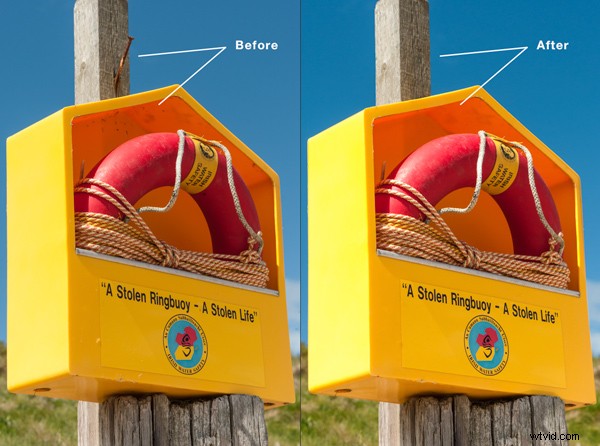
8. CMD+T o Trasforma
Mi sembra di usare molto questa scorciatoia. Se sto lavorando su più immagini nello stesso documento, potrebbe essere necessario ridimensionare una o due immagini di conseguenza. Poiché importo le mie immagini utilizzando il comando Inserisci, significa che vengono convertite in Oggetti avanzati, quindi la risoluzione delle immagini non viene influenzata durante la trasformazione o il ridimensionamento.
9. CMD+T+Strumento di deformazione
Simile al punto precedente, lo strumento Warp è ottimo per mettere a punto un elemento di un'immagine, specialmente se stai lavorando su compositi. Nell'immagine qui sotto, stavo usando la mia foto d'archivio degli artigli dell'airone per replicare gli artigli del gufo a scopo di realismo.
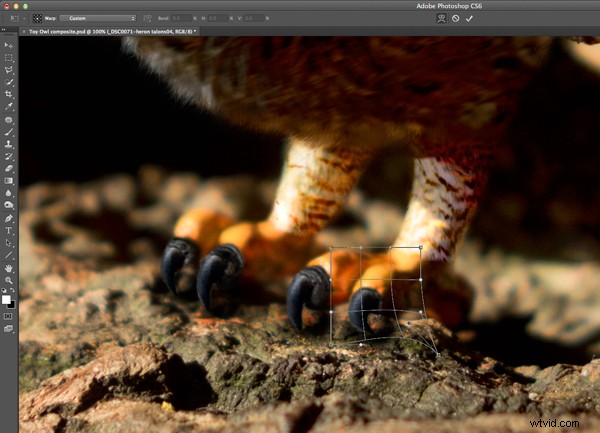
10. Apertura di una seconda finestra per lo stesso documento
Quando si ritocca l'immagine per eliminare polvere, macchie e così via, potrebbe essere necessario ingrandire fino al 300% o più. Apri un'altra finestra per lo stesso documento da Finestra> Disponi> Nuova finestra per new_filename.PSD ma mantienila al 25% (o adatta alla finestra). In questo modo, invece di rimpicciolire per vedere come appare l'immagine e poi ingrandirla per riprendere il ritocco, fai semplicemente clic sulla seconda finestra in cui hai lo stesso documento visualizzato al 25% (o adatta).
Hai altri strumenti o suggerimenti per Photoshop che vorresti condividere? Cosa c'è nel tuo flusso di lavoro? Si prega di condividere nei commenti.
