
Trasformare il giorno in notte con Ricerca colore e la luna facile da fare in Photoshop.
Poiché il tema di questo mese è sulla fotografia di paesaggio, ho pensato di condividere tre modi divertenti per aggiungere funzionalità alle tue immagini di paesaggio che sono già incorporate in Photoshop come predefiniti. Diamo un'occhiata al primo.
#1 L'arcobaleno
Apri un'immagine a cui vuoi aggiungere l'arcobaleno. Fare clic sullo strumento Sfumatura, quindi fare clic sulla casella Sfumatura nella barra delle opzioni per visualizzare la finestra di dialogo Editor sfumatura.
Fai clic sull'icona a forma di ingranaggio nell'angolo in alto a destra della sezione Preimpostazioni e viene visualizzato un altro menu a comparsa. Scegli Effetti speciali nella parte inferiore dell'elenco. Quando fai clic su di esso, viene visualizzata una finestra di dialogo che ti chiede di sostituire i gradienti predefiniti correnti con quelli che stai caricando. Fare clic su OK. Contiene solo cinque preset, l'ultimo è l'arcobaleno di Russell, è quello che userò. Fai clic su OK, quindi torna alla barra delle opzioni e fai clic su Gradiente radiale.
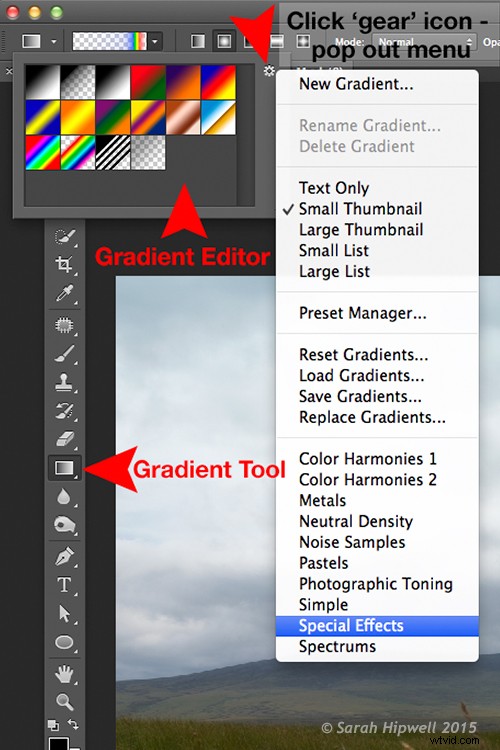
Il preset arcobaleno si trova nell'Editor gradiente sotto Effetti speciali.
Assicurati di avere un nuovo livello sull'immagine che stai utilizzando. Inizia dalla parte inferiore dell'immagine e trascina verso l'alto con un angolo di 45 gradi e rilascia. A seconda della dimensione dell'arcobaleno che desideri, puoi premere CMD Z per annullare e riavviare (vedi immagine sotto). All'inizio sembra troppo estremo e irrealistico, ma usando lo strumento di trasformazione gratuito (CMD+T), ridimensionalo, ruotalo e posizionalo in posizione.
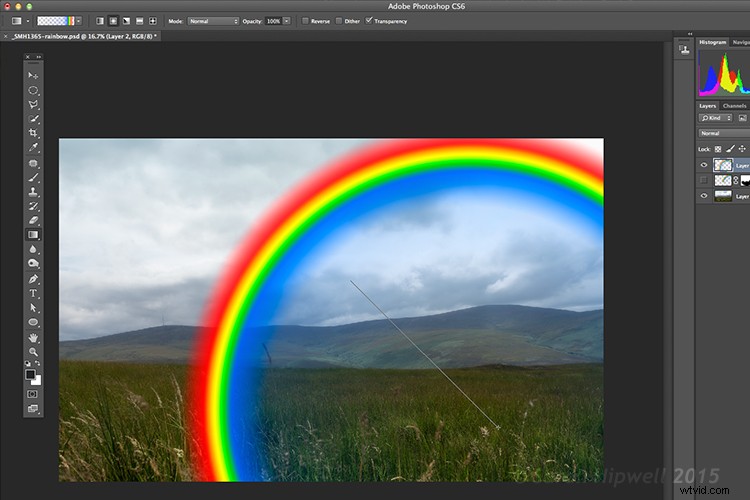
Con il preset arcobaleno di Russell selezionato e il gradiente cambiato in radiale. Fai clic su una parte inferiore dell'immagine e trascina verso l'alto ad angolo per creare l'arcobaleno.
Cambia la modalità di fusione dei livelli in Schermo. Puoi vedere l'arcobaleno apparire dietro e davanti alle nuvole. Aggiungi una maschera di livello e con un pennello grande e morbido, ammorbidisci l'estremità dell'arcobaleno dove colpisce il suolo. Ho anche convertito il livello in un oggetto avanzato e applicato una sfocatura gaussiana. Ho quindi abbassato il riempimento e l'opacità per ottenere un effetto quasi traslucido. Voilà, un vero arcobaleno semplice ma efficace.

L'immagine originale senza l'arcobaleno.

L'effetto arcobaleno aggiunto all'immagine.
Gli arcobaleni si verificano quando la luce del sole e la pioggia si combinano in un modo molto specifico. E questo mi porta al prossimo preset...
#2 pioggia
Questo particolare preset non è efficace come gli altri due. Penso che una spazzola antipioggia personalizzata sarebbe meglio, tuttavia, fa un buon lavoro.
A seconda dell'immagine che usi, è meglio avere un'immagine con le nuvole piuttosto che un cielo azzurro. Ho desaturato questa immagine usando un livello di regolazione tonalità/saturazione e ho anche aggiunto una vignettatura per darle più drammaticità.
Se vai su Finestra nella barra dei menu e apri il pannello Stili, oppure il pannello Regolazioni ha una scheda Stili alla sua destra. Nell'angolo all'estrema destra c'è una freccia, fai clic su questa icona e viene visualizzato un menu a comparsa. Scegli Effetti immagine dalla parte inferiore. Simile all'Editor gradiente, viene visualizzata una finestra di dialogo che ti chiede di "Sostituire gli stili correnti con gli stili di Effetti immagine?" Fare clic su OK. Lo stile Rain è in basso vicino al fondo.
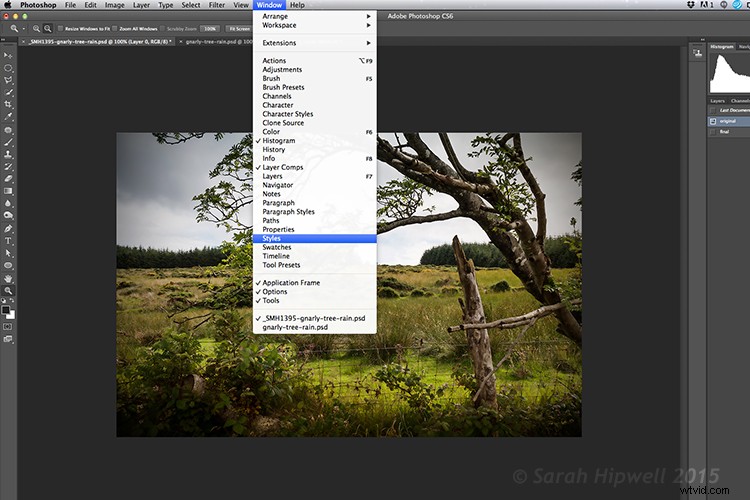
Il pannello Stili si trova sotto Finestra nella barra dei menu.
|
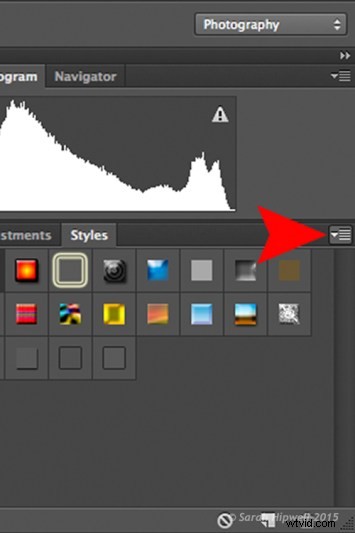 Vedrai questa icona a freccia nell'angolo all'estrema destra del pannello Stili. Fai clic su tit e viene visualizzato un menu a comparsa (a destra). |
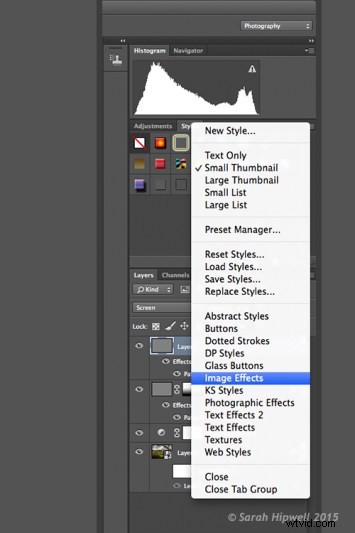 Questo è il menu a comparsa. La preimpostazione pioggia si trova in Effetti immagine. |
Ma prima, crea un nuovo livello sull'immagine che hai aperto. Assegna un nome a questo livello, Sfondo pioggia. Riempilo con il 50% di grigio. Ora fai clic sullo stile pioggia. Crea una sovrapposizione di motivi. All'inizio, vedi solo piccole barre diagonali bianche su uno sfondo grigio. Cambia la modalità di fusione in Schermo. Quindi fare clic in un punto qualsiasi a destra di questo livello grigio per visualizzare la finestra di dialogo Stile livello delle opzioni di fusione. Tutto quello che devi fare qui è portare l'opacità del riempimento in Fusione avanzata a zero. Fare clic su OK. Ora vedi solo la pioggia, il colore grigio è scomparso.
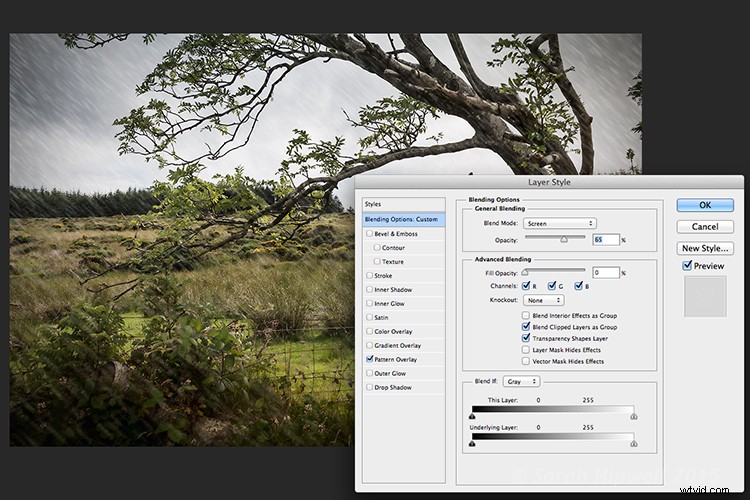
Questa è la finestra di dialogo Opzioni di fusione stile livello in cui imposti l'opacità riempimento su zero per eliminare lo sfondo grigio. Puoi anche ridurre l'opacità riempimento nel pannello Livelli.
Devi modificare le dimensioni della pioggia, deve essere più piccola come se fosse sullo sfondo. Fare doppio clic appena sotto il livello dove si dice Effetti> Sovrapposizione motivo, questo fa apparire la finestra di dialogo Stile livello sovrapposizione motivo. Quando sposti il cursore della scala verso destra o sinistra, puoi vedere la pioggia aumentare o diminuire di dimensioni. Ho scelto il 207% e ho ridotto l'opacità al 52%. Fare clic su OK. Ho aggiunto una maschera di livello e, con lo strumento sfumatura, ho mascherato la pioggia in basso (puoi ugualmente usare un pennello morbido per mascherare). Ho ridotto l'opacità su questo livello all'85%.
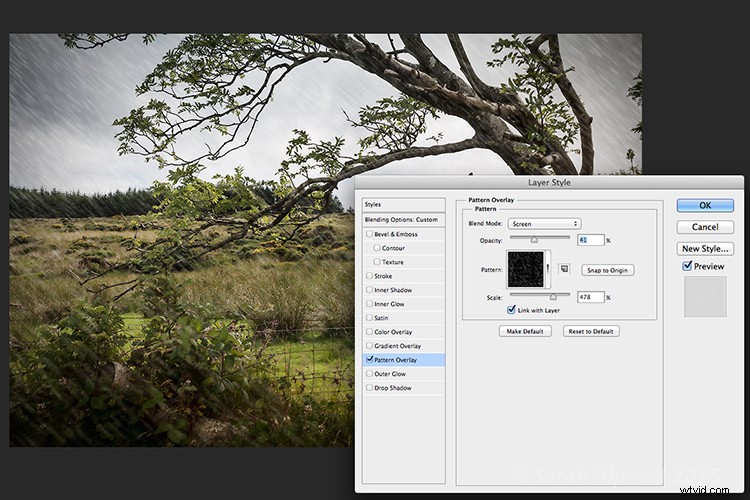
Questo è il Pattern Overlay in cui puoi regolare la dimensione della pioggia usando il cursore della scala e la sua opacità, in modo rapido e semplice.
Ho creato un altro livello e ho chiamato questa pioggia in primo piano. Ho ripetuto gli stessi passaggi di cui sopra ma ho cambiato la scala della pioggia. Volevo che la pioggia apparisse più grande. Quindi, di nuovo, fai doppio clic su Effetti>Sovrapposizione motivo per aprire la finestra di dialogo Stile livello sovrapposizione motivo. Aumenta la scala al 478% e riduci l'opacità al 41%. Fare clic su OK. Ho quindi ridotto l'opacità su questo livello al 65%. Questo dà alla pioggia un po' più di profondità e aggiunge un effetto più realistico.

Immagine originale scattata senza pioggia.

Pioggia applicata utilizzando l'impostazione pioggia nel pannello Stili. Ho anche desaturato e aggiunto una vignettatura all'immagine prima di aggiungere la pioggia.
#3 Day to Night
Ora per il terzo effetto. Questo è un modo davvero semplice e veloce per trasformare una foto dal giorno alla notte con un preset già in Photoshop (CS6). Vai su Livello>Nuovo livello di regolazione>Ricerca colore. Dove dice 3DLUT File, fai clic sulla scheda accanto e viene visualizzato un menu a comparsa con effetti diversi, scorri verso il basso fino a Moonlight.3DL. Questi preset sono noti come tabelle di ricerca o LUT e si trovano principalmente nell'industria cinematografica.
Per un effetto aggiuntivo, aggiungerò una luna. Crea un nuovo livello, vai al tuo strumento eclissi e tieni premuto il tasto Maiusc e disegna un cerchio, di circa 200 px. Riempilo di bianco. Deseleziona (CMD+D). Vai su Filtro>Galleria filtri>Artistico>Spugna. Scegli lo strumento Pennello impostato su:Dimensione 7, Definizione 3 e Uniformità 5. Fai clic su OK. Sposta la luna vicino alla cima dell'albero. Ho ridotto leggermente le dimensioni usando lo strumento di trasformazione gratuito (CMD + T). Cambia la modalità di fusione in sovrapposizione. Duplica questo livello e riduci l'opacità al 55%. Vedi immagine sotto.

Spero che queste tecniche divertenti e veloci ti siano piaciute usando questi preset trovati in Photoshop. Usi preset o altri plugin? Si prega di condividere i commenti qui sotto.
