Photoshop è uno strumento meraviglioso se utilizzato correttamente. Sì, c'è un modo per usarlo correttamente. L'idea di base è che se qualcuno può vedere le modifiche che hai apportato alla tua immagine, non è così buono.
Pensa a Photoshop come alla tua camera oscura personale. Durante l'era del cinema, alcuni fotografi avevano camere oscure in bianco e nero nelle loro case. In questo modo, potrebbero controllare l'intero processo di creazione dell'immagine. Pochissimi avevano camere oscure a colori, poiché era molto più complicato e costoso. Al giorno d'oggi, abbiamo una camera oscura a colori completamente funzionante caricata sui nostri computer (anche i nostri iPad), si chiama Photoshop o Lightroom (che non si chiama così per errore, è l'opposto della camera oscura). Se hai Photoshop o Lightroom, hai uno strumento molto potente con cui modificare le tue immagini.

Prima

Dopo
Rendere POP le tue immagini!
Cosa significa far risaltare le tue immagini? Può significare molte cose, ma soprattutto significa avere più colore, contrasto e un aspetto più drammatico. Come sempre, implica che tu abbia una buona immagine per cominciare. Cercare di far risaltare un'immagine media non è ciò di cui si tratta. Assicurati di iniziare con una buona immagine fuori dalla fotocamera, quindi segui questi passaggi in ordine.
Scatta in RAW
Scattare in RAW è un buon inizio. Lo so, potresti non voler scattare in RAW perché le dimensioni dei file sono così grandi, o non ne vedi davvero i vantaggi, ma RAW fa davvero la differenza. In primo luogo, stai lavorando con un file di dati completo non compresso. Un'immagine JPEG ha già subito delle regolazioni nella fotocamera per comprimerla a quella dimensione del file. Alcune informazioni sono già state scartate, il che significa che stai lavorando con meno informazioni sull'immagine, il che a sua volta significa che hai meno flessibilità nel processo di modifica. Naturalmente, RAW è utile solo se hai intenzione di passare del tempo a modificare le tue immagini in Photoshop o Lightroom.
Supponiamo che tu abbia intenzione di modificare e di aver scattato in RAW, apri l'immagine in Photoshop e vedrai l'editor Adobe Camera Raw (ACR) aperto. L'editor ACR è uno strumento davvero potente. Gli ultimi aggiornamenti hanno reso l'editor ACR in Photoshop quasi uno strumento di modifica delle immagini separato, è così potente. Quando si apre, vedrai una selezione di strumenti sul lato destro, principalmente cursori come:Bilanciamento del bianco, Tinta, Esposizione, Contrasto, Luci, Ombre, Bianchi, Neri, Nitidezza, Vividezza e Saturazione.
Camera Raw Editor in Photoshop CC
L'editor Camera Raw ha alcuni strumenti di regolazione molto potenti. I prossimi passaggi verranno eseguiti principalmente nell'editor RAW, quindi l'immagine verrà aperta in Photoshop e ulteriormente modificata. Molte di queste modifiche sono molto simili nel modulo Sviluppo di Lightroom, quindi puoi apportare le stesse modifiche anche lì.
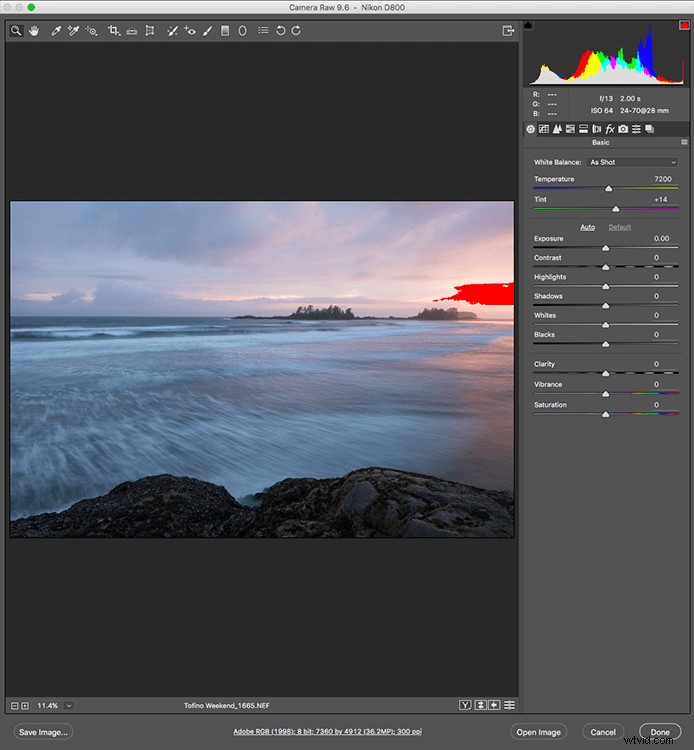
L'editor Camera Raw in Adobe Photoshop CC
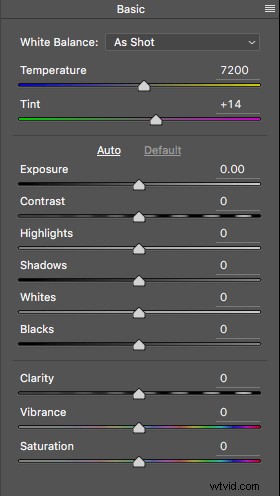
Primo piano dei dispositivi di scorrimento dell'editor RAW di base
Apportare modifiche nell'editor RAW
- Temperatura - Inizia dando un'occhiata al colore nella tua scena. È possibile regolare la temperatura per rendere il colore della scena più caldo (scorrere verso il giallo) o più freddo (scorrere verso il blu). Questo può essere utilizzato per correggere una dominante di colore o per aggiungere un po' di drammaticità alla tua immagine. In questa scena, ho scelto di spostarmi verso il lato più caldo.
- Esposizione – Dai un'occhiata alla tua esposizione, l'immagine potrebbe essere un po' scura o forse un po' chiara. Fai scorrere il cursore dell'esposizione per regolarlo.
- Contrasto – Regola il contrasto per assicurarti che le aree scure dell'immagine siano sufficientemente scure, ma non perdere i dettagli qui.
- In evidenza – In questa immagine, l'indicatore rosso nelle alte luci mi mostra dove ci sono pochissimi dettagli. Per compensare ciò, fai scorrere il cursore delle alte luci verso sinistra. Se le luci sono sottoesposte, fai scorrere questo dispositivo di scorrimento verso destra, ma assicurati di non sovraesporre le luci.
- Ombre – Il dispositivo di scorrimento delle ombre può aiutarti a riportare i dettagli nelle ombre o a scurirle leggermente. Fai attenzione a non esagerare con questo dispositivo di scorrimento poiché le tue ombre potrebbero sembrare rumorose (o la tua immagine può assumere un aspetto "HDR") se lo spingi troppo forte.
- Bianchi – Questo dispositivo di scorrimento regola tutti i pixel dell'immagine che sono bianchi o parzialmente evidenziati.
- Neri – Questo dispositivo di scorrimento regolerà tutti i pixel neri.
- Chiarezza – Il dispositivo di scorrimento della chiarezza regola i contrasti nei mezzitoni. Questo può davvero aggiungere un po' di struttura alla tua immagine, ma fai attenzione a non esagerare.
- Vibrazione – Questo dispositivo di scorrimento regolerà tutti i pixel che non sono saturi. Questo è un buon punto di partenza per aggiungere un po' di pop sottile alla tua scena.
- Saturazione – Questo dispositivo di scorrimento regolerà tutti i pixel saturandoli o desaturandoli.
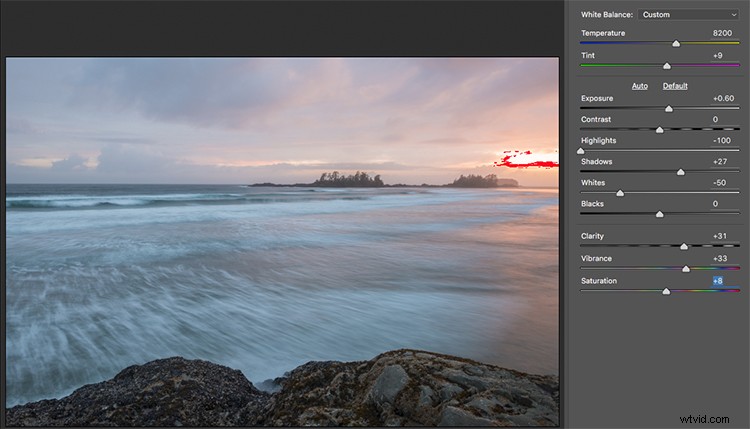
Regolazioni di base in Camera RAW
Scheda Adeguamenti HSL
Questa scheda contiene tre diversi strumenti, vale a dire:Tonalità, Saturazione e Luminanza (HSL). Queste regolazioni apporteranno modifiche in base ai canali di colore nell'immagine. Ad esempio, se fai clic sulla scheda saturazione, puoi rendere i rossi nell'immagine più o meno saturi, lo stesso vale per le arance e per tutti i canali di colore. Puoi anche rendere più luminosi alcuni colori, utilizzando la scheda luminanza. In questa immagine, volevo saturare i rossi, i gialli e le arancioni, oltre ad alcuni dei blu.
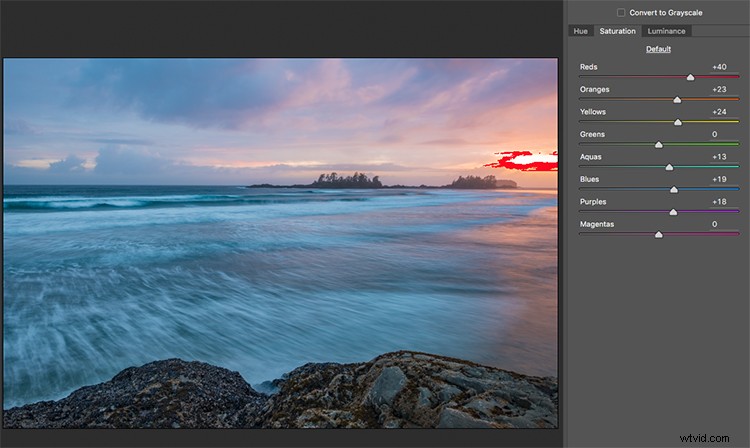
Regolazioni della scheda HSL
Filtro graduato in Camera Raw
Proprio come se ne utilizzi uno sulla tua fotocamera sul campo, puoi aggiungere un filtro graduato in Camera Raw. Il bello di farlo in Photoshop è che puoi apportare alcune regolazioni molto fini alla tua immagine, a seconda di come posizioni lo strumento Filtro graduato.
Fai clic sull'icona del filtro graduato nella parte superiore dello schermo e vedrai una finestra di dialogo completamente nuova con funzioni molto simili al modulo base di Camera Raw. La differenza qui è che farai clic e trascinerai il filtro verso il basso sull'immagine per selezionare il cielo. Puoi anche fare clic e trascinare verso l'alto dal basso per selezionare il primo piano. Farò entrambe le cose (il filtro graduato si applica all'immagine dal bordo verso l'interno).
Partendo dall'alto, faccio clic e trascino il filtro a metà dell'immagine. Ciò limita l'effetto alla metà superiore. Questo filtro è graduato, quindi l'effetto verrà miscelato correttamente e non vedrai una linea dura dove finisce il filtro (più lo trascini più ampia è l'area di fusione, puoi anche regolarla dopo). Faccio alcune modifiche e puoi vedere la differenza che hanno fatto al cielo. Una volta che hai finito con un filtro, fai clic su Nuovo (nella parte superiore della casella di regolazione) e ripeti il processo, ma questa volta trascina verso l'alto dal basso per apportare modifiche in primo piano. Dopo aver apportato le modifiche finali, puoi fare clic su Apri immagine nella parte inferiore del riquadro Camera Raw per aprire l'immagine in Photoshop.

Icona del filtro graduato evidenziata
Una regolazione chiave che deve essere menzionata qui è lo strumento Dehaze. Lo strumento Dehaze fa esattamente quello che dice, rimuove la foschia e crea un contrasto migliore. Usalo con attenzione, è facile andare troppo oltre e la tua immagine potrebbe risentirne. È uno strumento davvero utile per paesaggi e marine, poiché spesso c'è un po' di foschia nelle immagini, come c'era nelle mie. Usarlo leggermente ha rimosso la foschia e migliorato l'immagine nel complesso.
Noterai che fa parte dello strumento Filtro graduato e c'è anche una funzione Dehaze nella scheda degli effetti di Camera Raw Editor. Dipende da te quando lo usi, ma tieni presente che se lo usi senza una selezione, applicherà l'effetto universalmente all'intera immagine. Usarlo qui nello strumento Filtro graduato significa che puoi avere un controllo migliore su come influisce sulla tua immagine.
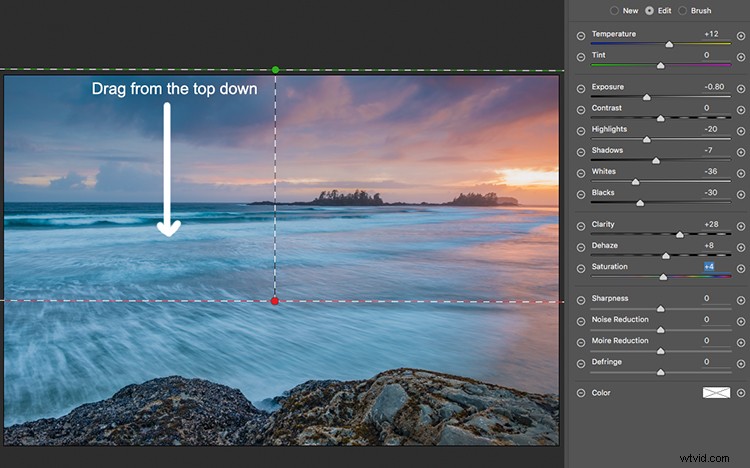
Fare clic e trascinare il filtro graduato dall'alto verso il basso per selezionare il cielo. Quindi seleziona con le regolazioni che desideri applicare.
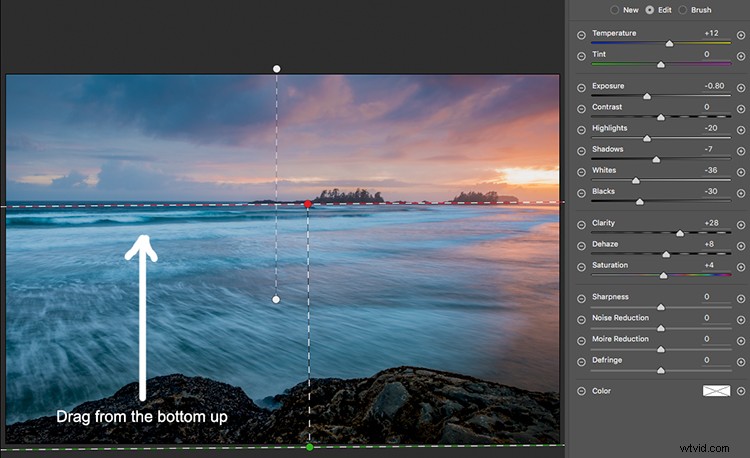
Selezionando il primo piano trascinando dal basso verso l'alto.
Apri la tua immagine in Photoshop
Dopo aver apportato le modifiche in Camera Raw, gli ultimi ritocchi possono essere applicati in Adobe Photoshop. Ancora una volta, il cielo e il primo piano in questa immagine avranno un aspetto diverso e avranno bisogno di regolazioni diverse.
Per fare una selezione più morbida del cielo, fai clic sullo strumento maschera rapida nella parte inferiore della barra degli strumenti sul lato sinistro in Photoshop. È quindi possibile utilizzare un pennello morbido per dipingere una selezione del cielo come maschera. Una volta che sei soddisfatto della selezione (vedi maschera rossa), fai di nuovo clic sullo strumento maschera rapida per attivare quella selezione. C'è una cosa difficile da notare sullo strumento maschera rapida, la maschera significa che stai selezionando tutto ciò che NON è rosso. Quindi, quando fai clic sullo strumento maschera rapida, vedrai le formiche in marcia attorno alla parte inferiore dell'immagine e non l'area rossa. Questo è un bene, perché puoi passare da un'area all'altra molto facilmente e apportare modifiche a ciascuna selezione.
Prima di tutto, apporta le modifiche necessarie al primo piano usando Livelli. In questa immagine, volevo rendere un po' più luminoso il primo piano, quindi ho alzato un po' le alte luci. Da lì ho selezionato l'inverso (cioè il cielo). Puoi farlo tenendo premuto CMD>SHIFT>I insieme. Questo alternerà la tua selezione dal primo piano allo sfondo.
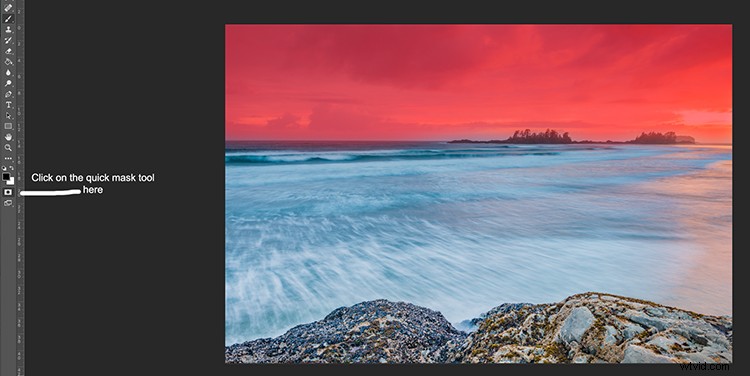
Il rosso indica l'area che verrà mascherata
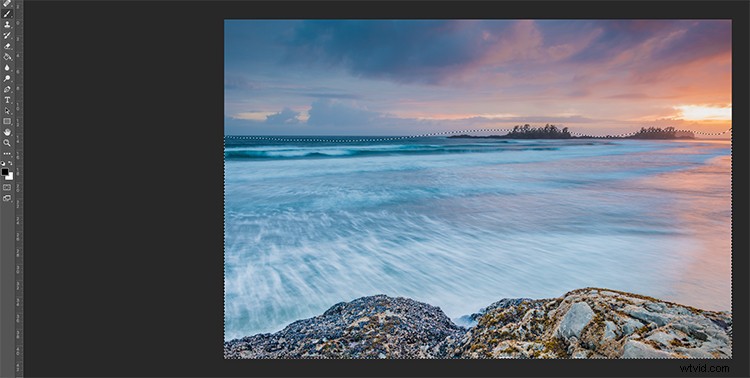
Le formiche in marcia mostrano dove si trova la selezione corrente in primo piano.
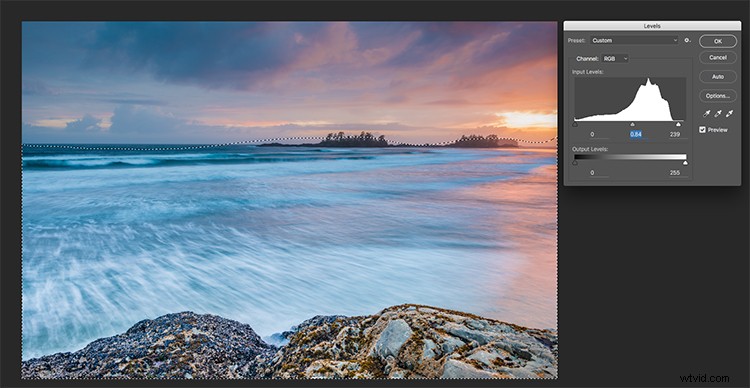
Effettuare le regolazioni dei livelli in primo piano
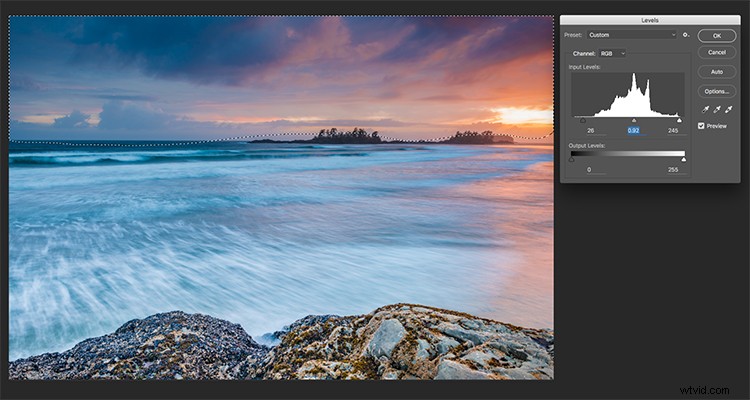
CMD>SHIFT>Camminerò la selezione, qui viene selezionato il cielo e vengono utilizzati i livelli per regolare il cielo
Utilizza tonalità e saturazione per apportare le regolazioni finali del colore
È possibile utilizzare la funzione di commutazione (CMD>SHIFT>I) per selezionare il cielo e il primo piano in modo intercambiabile. Una volta effettuata la selezione, scegli uno strumento per apportare modifiche e le modifiche verranno apportate solo all'area selezionata. In questo esempio ho usato la funzione Tonalità e Saturazione per apportare ulteriori miglioramenti all'immagine. Sto ancora facendo le regolazioni per ogni canale. Questo mi dà un grande controllo su quali gamme di colori devono essere saturate e forse desaturare altre che sono un po' esagerate. Passa attraverso ciascun canale e apporta le modifiche necessarie.
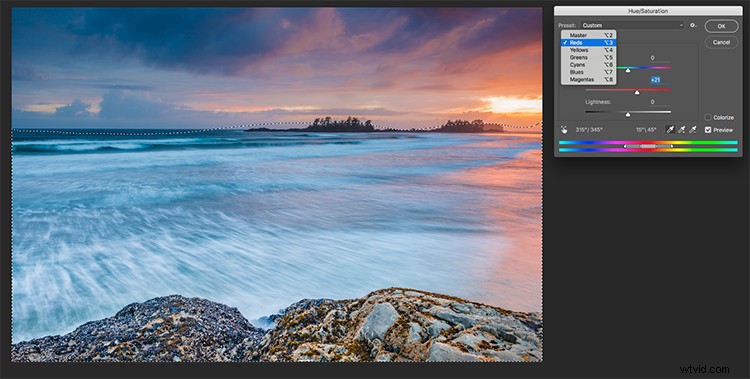
Usa Tonalità e Saturazione per apportare le regolazioni finali del colore
Una volta che hai finito, puoi aumentare la nitidezza dell'immagine come meglio credi e salvarla per essere stampata. I passaggi descritti sopra ti aiuteranno a migliorare l'aspetto di qualsiasi immagine. Se eseguite correttamente, le tue immagini avranno il pop e il dramma che stai cercando.
Fai un tentativo, una volta che conosci il processo, queste regolazioni possono essere eseguite molto rapidamente.

Immagine finale
Condividi le tue immagini e i tuoi pensieri nella sezione commenti qui sotto.
