
Possono sembrare carini, ma le fotocamere giocattolo in realtà non sono affatto giocattoli. Il nome si riferisce a fotocamere a pellicola economiche realizzate prevalentemente in plastica e abbinate a un obiettivo semplicistico.
A partire dagli anni '90 circa, le fotocamere giocattolo hanno guadagnato popolarità per la loro estetica distintiva. Macchine fotografiche come Diana e Holga sono apprezzate, perdite di luce e tutto il resto, per i loro risultati meravigliosamente imprevedibili.
Con la loro vignettatura, messa a fuoco sfocata e distorsione dell'obiettivo, i fotografi armati di fotocamere giocattolo rinunciano al controllo sul risultato definitivo dell'immagine, aggiungendo un palpabile senso di serendipità al processo fotografico.
Applicare un effetto fotocamera giocattolo a una fotografia digitale non è la stessa cosa che usare una fotocamera giocattolo stessa, lo so. Ma è un modo divertente per aggiungere un tocco retrò unico a una fotografia sfruttando il controllo offerto da una fotocamera digitale.
Ecco come aggiungere un effetto fotocamera giocattolo a una fotografia digitale utilizzando Photoshop.
1. Ritagliare la tua immagine
Apri la tua immagine in Photoshop. Ecco la mia immagine di partenza.

L'immagine originale
Le fotocamere giocattolo funzionano all'interno di un formato quadrato, quindi dovrai ritagliare la tua fotografia di conseguenza. Seleziona lo Strumento Ritaglia dalla barra degli strumenti di sinistra. Nella barra degli strumenti in alto, fai clic sul menu a discesa che regola il rapporto di ritaglio. Seleziona 1×1 (quadrato) .
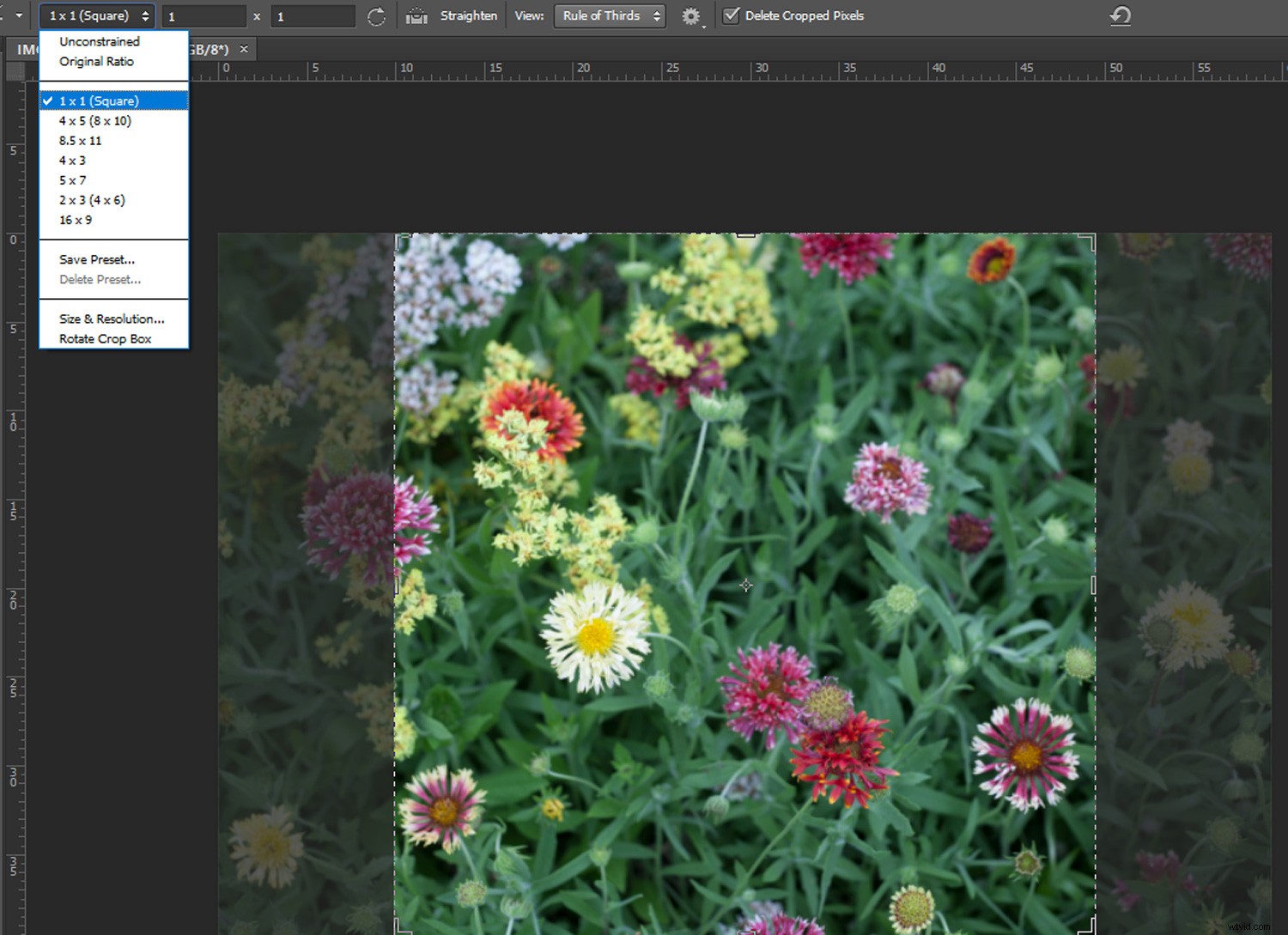
Sopra l'immagine apparirà un quadrato che mostra i parametri di ritaglio. Regola i parametri finché non sei soddisfatto e premi invio.
2. Applicazione di una vignetta
Con il livello selezionato nella palette Livelli, vai su Livello -> Livello duplicato . Apparirà una finestra di dialogo. Nel campo di immissione accanto a "Come:" digita "Livello 1" e fai clic su OK. Questo duplica il tuo livello corrente in modo da poter lavorare in modo non distruttivo.
Quindi, fai clic con il pulsante destro del mouse su Livello 1 e seleziona Converti in oggetto avanzato.
Seleziona Filtra -> Correzione lente e si aprirà una finestra di dialogo. Fai clic su Personalizzato scheda. Nella sezione Vignettatura della scheda Personalizzata, regola l'Importo dispositivo di scorrimento e il Punto medio cursore fino a ottenere una bella vignettatura scura (per questa immagine ho impostato la quantità su -100 e il punto medio su +10). Ripeti questo passaggio se desideri una vignettatura più scura.
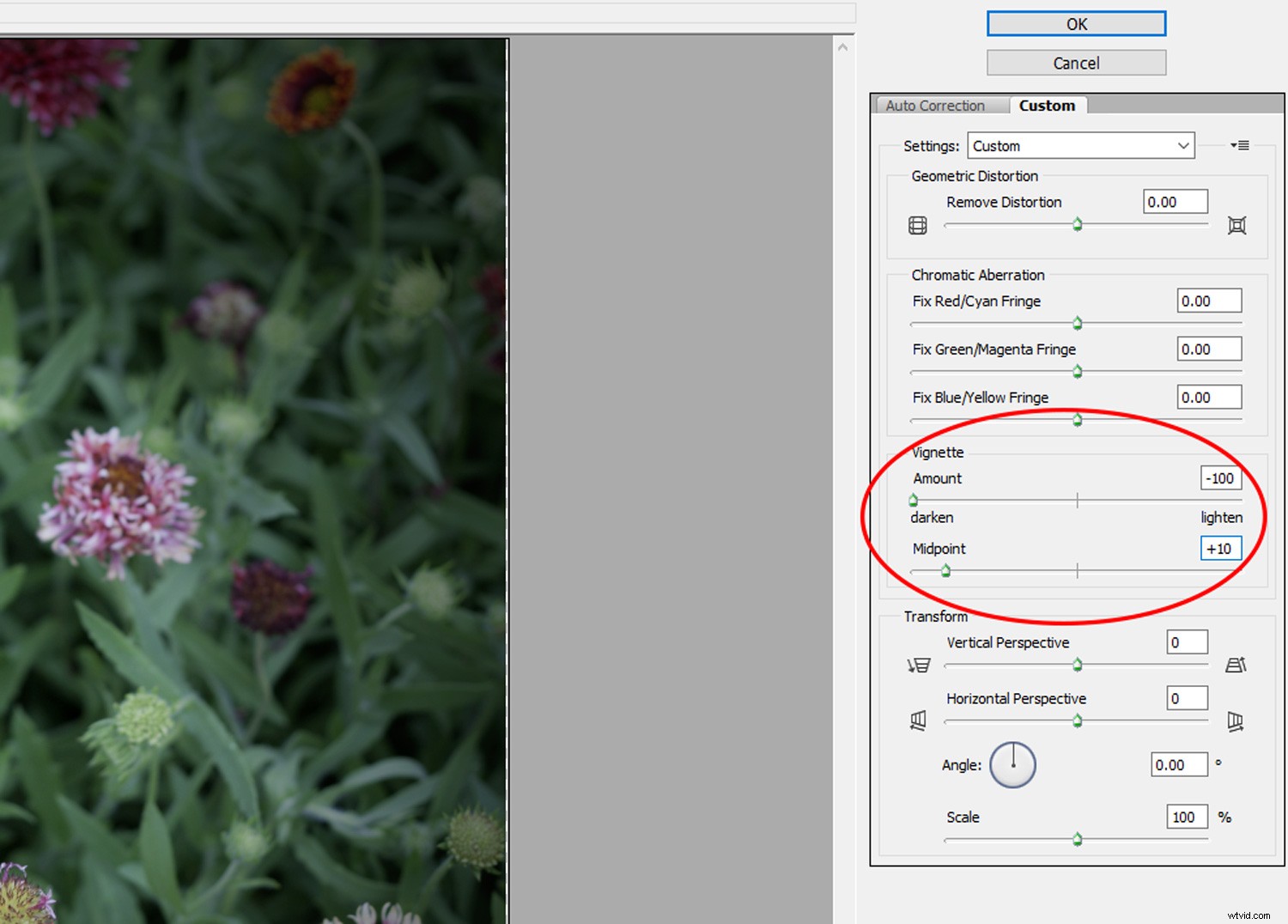

Usa la funzione di correzione dell'obiettivo per applicare una vignettatura alla tua immagine
3. Aggiunta della sfocatura
Come ho detto prima, molte fotografie scattate con una fotocamera giocattolo sono sfocate o sfocate. Per emularlo, assicurati che il livello 1 sia selezionato e vai su Filtro ->Sfocatura ->Sfocatura gaussiana . Nella finestra Sfocatura gaussiana imposta il Raggio da 5 a 10 pixel a seconda dell'immagine e fai clic su OK.
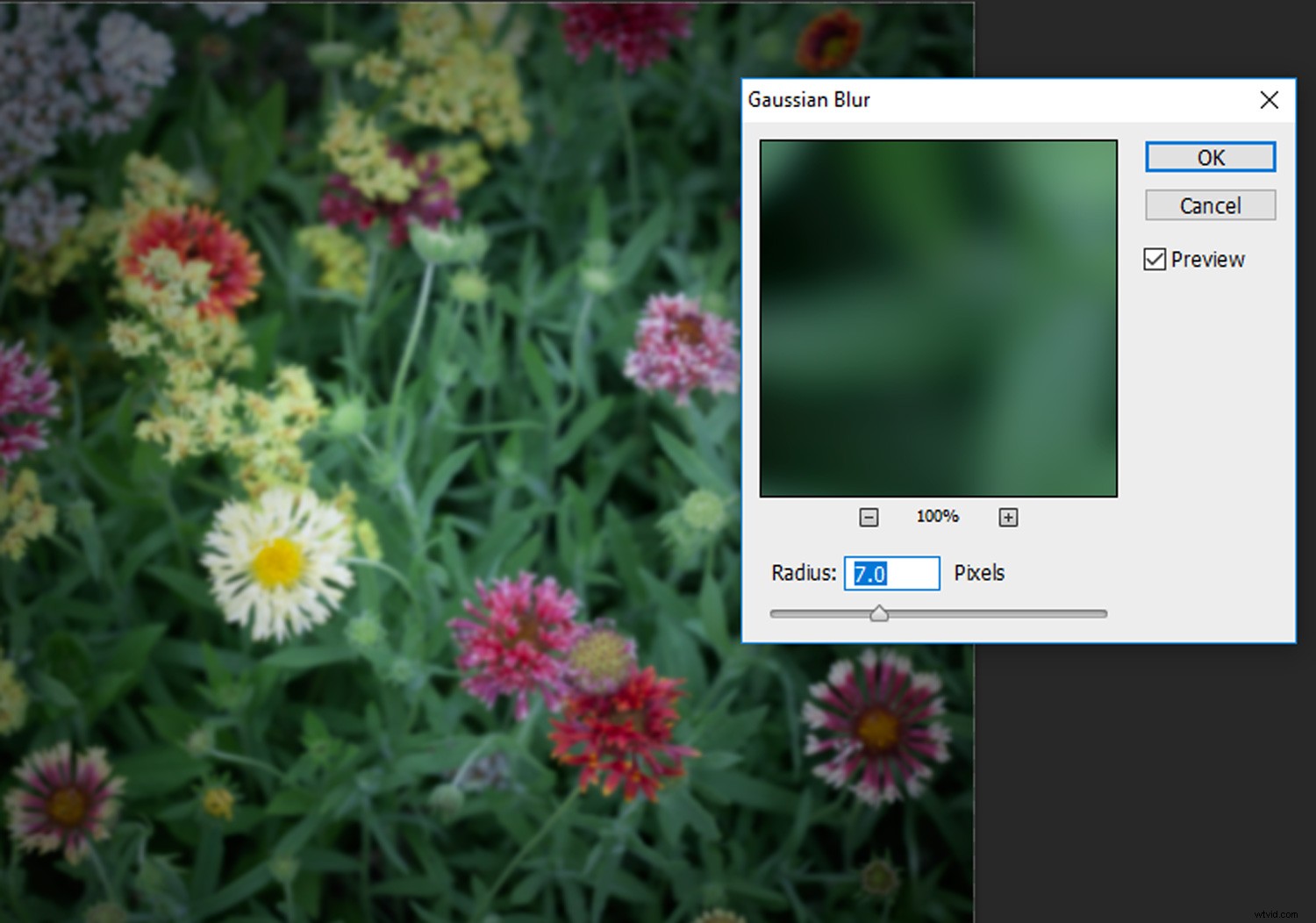
Nella finestra Sfocatura gaussiana imposta il Raggio da 5 a 10 pixel a seconda dell'immagine e fai clic su OK
4. Regolazione dei colori
Le fotocamere giocattolo spesso conferiscono alle fotografie una dominante dominante di colore. Nel pannello dei livelli, fai clic sul pulsante Crea un nuovo livello di riempimento o regolazione e seleziona Curve . Nella tavolozza di regolazione Curve fare clic sul menu RGB, selezionare il canale rosso e creare una curva a "S" poco profonda. Seleziona il canale verde e applica la stessa forma a "S" poco profonda. Ora seleziona il canale blu e crea una "S" invertita.
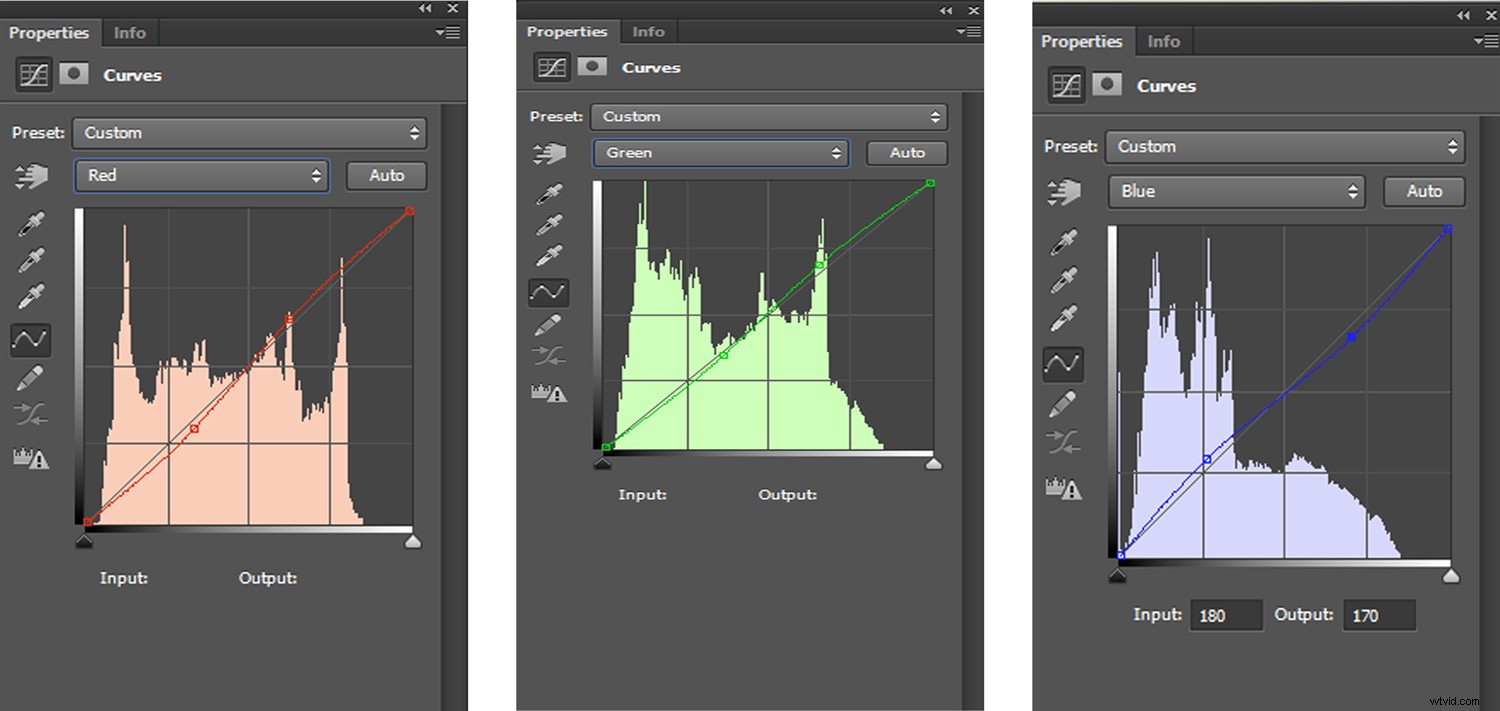

Usa la funzione curve per emulare la dominante dominante di colore che si incontra spesso nelle foto scattate con una fotocamera giocattolo
5. Creazione di perdite di luce
Una caratteristica divertente delle fotocamere giocattolo sono le perdite di luce. Una perdita di luce è causata da un foro o uno spazio vuoto nel corpo della fotocamera, che consente alla luce di "filtrare" nella camera della pellicola. Questo espone la pellicola alla luce in eccesso. Il risultato sono campi di colore stravaganti che aggiungono carattere a una fotografia e illustrano il processo fotografico.
Per emulare le perdite di luce devi prima creare un nuovo livello. Fai clic sul pulsante Crea un nuovo livello nella parte inferiore del pannello dei livelli e rinomina il livello "Perdite di luce".
Seleziona lo strumento pennello e imposta la dimensione del pennello su circa 2000 e la tua durezza su 0%. Imposta il colore di primo piano sul tuo colore preferito, solitamente rosso, giallo o blu. Con il livello "Perdite di luce" selezionato, punteggia o strisci una o due macchie di colore sull'immagine.

Una volta che hai finito di dipingere le perdite di luce, cambia il metodo di fusione del livello facendo clic su Modalità di fusione menu a discesa e selezionando Colore . Puoi modificare l'opacità delle perdite di luce anche attivando il cursore Opacità nel pannello dei livelli.

Conclusione
E il gioco è fatto. Ora che sai come aggiungere l'estetica di una fotocamera giocattolo alla tua fotografia, le possibilità sono infinite. Questa è una grande opportunità per utilizzare immagini digitali sfocate, irregolari o rumorose. È la prossima cosa migliore da usare tu stesso una vera fotocamera giocattolo!
Ecco un paio delle mie creazioni qui sotto, pubblica le tue nei commenti!


