Se aumenti la nitidezza di un'immagine, puoi far risaltare dettagli specifici e rendere la tua composizione più accattivante.
Lightroom è uno dei tanti programmi che offre ottimi strumenti di nitidezza. Ecco come puoi usarli per migliorare le tue foto e rendere più nitide le immagini.
Correzione dell'impostazione di nitidezza automatica di Lightroom
La nitidezza automatica irrita molti fotografi. Quando importi le tue foto in Lightroom, le aumenta automaticamente la nitidezza. L'effetto non è intenso. Tuttavia, può essere fastidioso se vuoi iniziare con una base pulita.
Per risolvere questo problema, vai su Sviluppo> Imposta impostazioni predefinite.
Puoi scegliere di ripristinare le impostazioni predefinite di Lightroom. Hai anche la possibilità di trasformare le tue attuali impostazioni di sviluppo nelle impostazioni predefinite. Devi modificare le impostazioni nel modulo Sviluppo e poi tornare alla finestra Impostazioni predefinite.
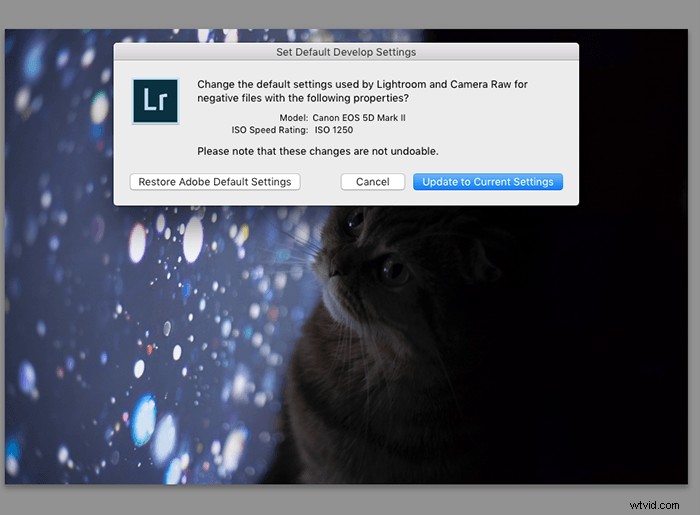
Scatta in modalità Raw per preservare preziosi dati immagine
Dovresti avere familiarità con JPG e RAW prima ancora di arrivare al processo di nitidezza. La scelta dell'una rispetto all'altra avrà un impatto significativo sulla qualità delle tue immagini.
La maggior parte delle fotocamere può scattare sia in RAW che in JPG. Per semplificare le cose durante il processo di editing, scatta in modalità RAW. I tuoi file immagine saranno più grandi, ma avranno molti dati immagine.
Ciò significa che potrai sperimentare diverse intensità di nitidezza e non preoccuparti della qualità dell'immagine.
Se la tua fotocamera offre solo la modalità JPG, non preoccuparti troppo di questo suggerimento. Dovrai prestare maggiore attenzione con gli strumenti di nitidezza di Lightroom, ma sarai comunque in grado di migliorare le tue foto.

Comprendi i cursori nel pannello dei dettagli per migliorare la nitidezza
Importo
Come suggerisce il nome, questa è la quantità di nitidezza che vuoi creare. Troppa nitidezza può rovinare la tua immagine. Per evitare ciò, puoi ingrandire la tua immagine per vedere come i suoi pixel sono influenzati dal dispositivo di scorrimento.
Un altro metodo che puoi utilizzare è scorrere fino a 100. Quindi, lavora con gli altri cursori finché non sei soddisfatto dei risultati. È quindi possibile spostare il dispositivo di scorrimento Importo a sinistra. Puoi pensare a questo come a una riduzione dell'opacità del livello di nitidezza.
Puoi anche tenere premuto il tasto Alt/Opzione mentre usi il cursore. Questa azione farà apparire temporaneamente la tua foto in bianco e nero e ti sarà più facile visualizzare le modifiche.
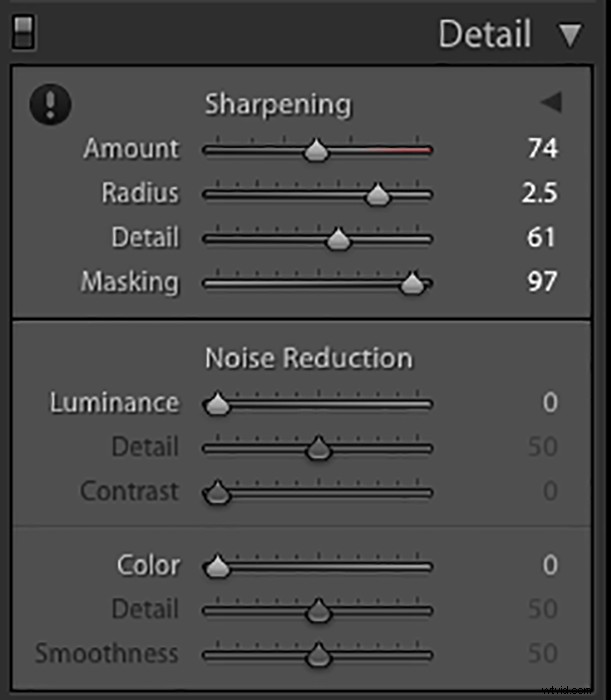
Raggio
Il raggio fa risaltare maggiormente l'affilatura. È una versione più sottile della chiarezza.
Se trascini il cursore del raggio verso destra e rimpicciolisci l'immagine, noterai un'enorme differenza. I bordi del soggetto appariranno più spessi.
Ancora una volta, puoi tenere premuto il tasto Alt/Opzione per vedere le aree che saranno interessate dal cursore. Puoi utilizzare questa scorciatoia per ogni dispositivo di scorrimento nel pannello Dettagli.
Dettaglio
Mentre trascini il cursore Dettagli verso destra, l'intera immagine risalterà di più. Questo creerà anche molto rumore, specialmente nelle aree vuote, che può rovinare anche la più semplice delle fotografie.
Fortunatamente, puoi rimediare usando il cursore Mascheratura.
Mascheramento
Questo è uno degli strumenti più utili nel pannello Dettagli. Il mascheramento rileva e maschera automaticamente le aree sfocate nell'immagine. Questo rimuove qualsiasi nitidezza in quelle aree.
Ciò che resta è un'immagine nitida nei punti giusti. Questo è un approccio più naturale alla nitidezza e può rendere le tue foto molto più accattivanti.
Per vedere quali aree verranno mascherate, tieni premuto il tasto Alt/Opzione mentre muovi il cursore. Qualsiasi cosa in nero non sarà mascherata. Le parti bianche rimarranno tutte nitide.
Questo può diventare complicato se la tua immagine non ha parti nitide specifiche. Se hai utilizzato un'apertura ampia (ad es. f/1.2), Lightroom potrebbe non essere in grado di rilevare alcuna nitidezza. In questo caso, puoi andare al passaggio successivo per avere un maggiore controllo sulla nitidezza della tua foto.
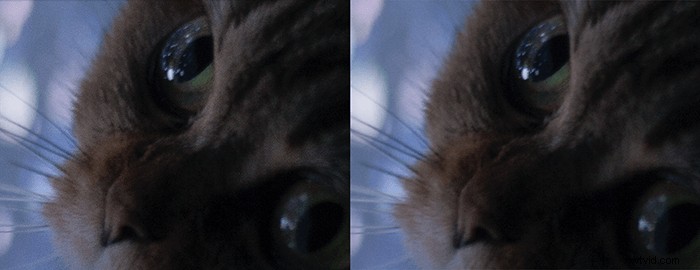
Utilizza lo strumento Pennello per far risaltare parti specifiche della tua foto
Individuare e utilizzare lo strumento Pennello
Lightroom è noto per i suoi cursori, ma sapevi che ha molti altri strumenti utili?
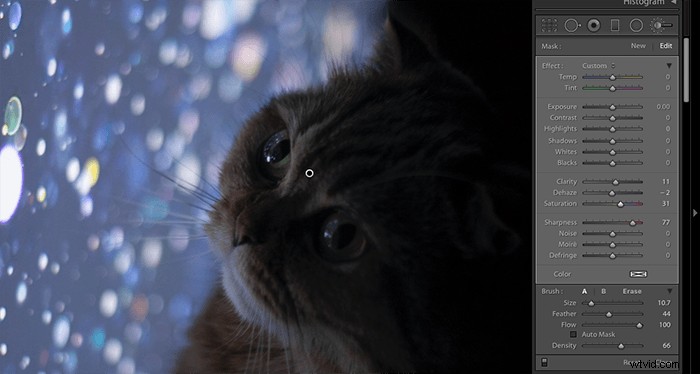
Vai al modulo Sviluppo. Proprio sotto la schermata dell'istogramma, vedrai una riga di sei icone:
- raccolto
- Rimozione spot
- correzione occhi rossi
- filtro graduato
- filtro radiale
- spazzola di regolazione
L'ultimo strumento è l'eroe dell'affilatura selettiva. Puoi utilizzare il pennello di regolazione per aumentare la nitidezza, schiarire e correggere il colore dei dettagli.
Tutto quello che devi fare è fare clic sul pennello di regolazione. Dovrebbe apparire un nuovo set di cursori. Spazzola sopra l'area che desideri affinare. Quindi, sposta il cursore Nitidezza o Nitidezza verso destra. Vedrai immediatamente un cambiamento.
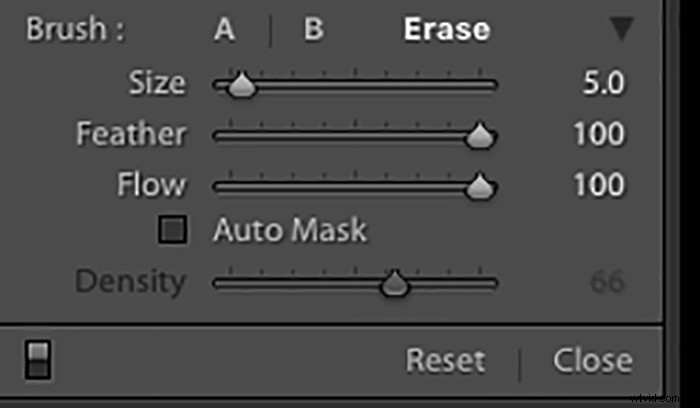
Altri utili strumenti per i pennelli
Puoi fare clic su Mostra sovrapposizione maschera selezionata per vedere dove hai usato il pennello. Lightroom evidenzierà ogni pennellata in rosso.
Quando tutto è pronto, fai clic su Fatto. Se desideri apportare modifiche nella stessa area, fai di nuovo clic sullo strumento pennello. Fai clic sul cerchio in cui hai apportato le modifiche. I nuovi cursori dovrebbero apparire di nuovo e puoi continuare da dove eri rimasto.
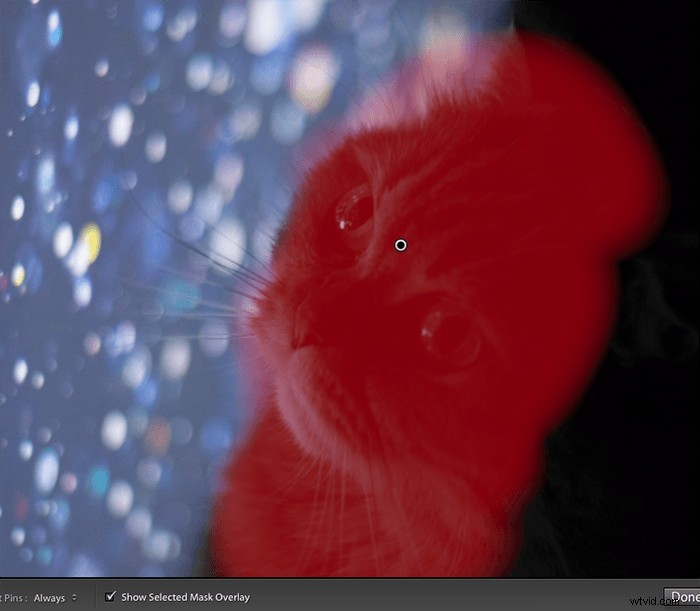
Domande comuni sull'affinamento di Lightroom
Lightroom aumenta automaticamente la nitidezza?
Per impostazione predefinita, Lightroom applica una leggera nitidezza a ogni foto importata. Puoi risolvere questo problema modificando le impostazioni predefinite di Lightroom.
Come posso aumentare la nitidezza di una foto sfocata?
Non puoi rendere più visibile una foto sfocata, ma puoi migliorarla con un paio di strumenti di Lightroom. Puoi usare la chiarezza per far risaltare l'immagine. È quindi possibile enfatizzare i dettagli utilizzando lo strumento di nitidezza.
Cosa fa il dispositivo di scorrimento della mascheratura in Lightroom?
Il dispositivo di scorrimento della mascheratura ti consente di rendere più nitide le parti più critiche di un'immagine. Non rende più nitide le aree sfocate. Per questo motivo, aiuta a evitare un'estrema nitidezza che può rovinare la qualità delle tue immagini. Puoi pensarlo come uno strumento di affilatura selettiva automatica. Tieni premuto Alt/Opzione mentre trascini il cursore Mascheratura per vedere dove viene applicata la nitidezza.
Cosa fa Clarity in Lightroom?
La chiarezza fa risaltare i dettagli in un'immagine. Crea un effetto simile all'HDR, enfatizza le trame e rende più nitidi i dettagli. Troppa nitidezza può rendere le tue foto ruvide e innaturali, quindi usala con saggezza.
Conclusione
Lightroom offre molti strumenti di affilatura. Puoi migliorare le tue foto con alcuni cursori o pennellate. Queste scorciatoie possono rendere il tuo processo di modifica più semplice e molto più divertente.
Vuoi invece rendere più nitida un'immagine in Adobe Photoshop? Dai un'occhiata al nostro articolo su come rendere più nitide le immagini in Photoshop o usa la sfocatura radiale dopo!
