Una funzionalità potente ma sottoutilizzata di Lightroom è il Modulo Libro di Lightroom.
Utilizzando il modulo libro di Lightroom, puoi progettare libri fotografici e riviste. Puoi anche caricarli sul sito Web Blurb.com, per stamparli professionalmente per te.
Puoi scegliere di salvarli come file Adobe PDF o JPG, che puoi utilizzare elettronicamente o decidere di farli stampare.
La stampa può sembrare un ricordo del passato. Ma le persone amano ancora avere qualcosa di tangibile, come un fotolibro, perché consente loro di sperimentare direttamente bellissime immagini.
Continua a leggere per la nostra guida dettagliata su come utilizzare questa potente funzione del modulo Libro di Lightroom.
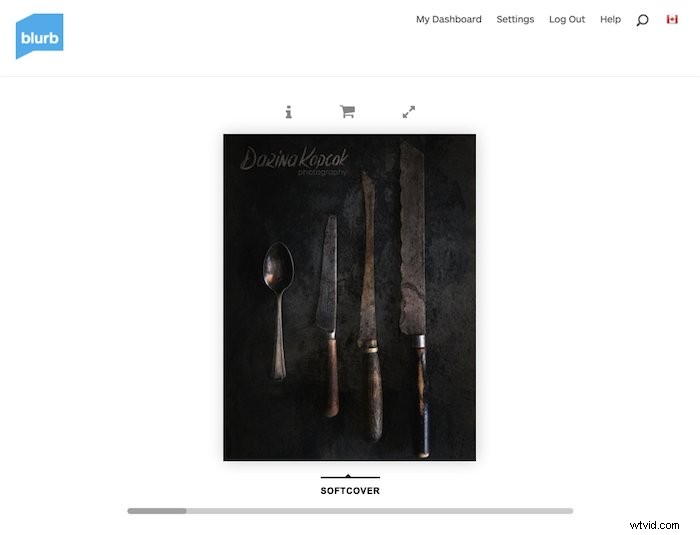
Informazioni sul modulo Libro
Adobe Lightroom è uno dei software di post-elaborazione più popolari disponibili. Viene fornito con molte funzioni di organizzazione e ottimizzazione delle immagini.
Adobe e Blurb hanno collaborato per creare un modulo di bookmaking in Lightroom. È disponibile sia in Lightroom Classic che in CC.
Blurb offre un'eccellente qualità di stampa ed è disponibile in molti paesi. Se non è accessibile a te, puoi comunque utilizzare il Modulo libro per salvare i tuoi libri come Adobe PDF. Quindi puoi farli stampare dalla stampante di tua scelta.
Un fotolibro può essere un ottimo portfolio da condividere con i clienti. Puoi anche creare riviste e altri tipi di materiale di marketing.
Libri e "riviste" possono essere un ottimo pezzo promozionale da regalare ai clienti. Oppure puoi crearli per i tuoi clienti di matrimonio o ritratti.
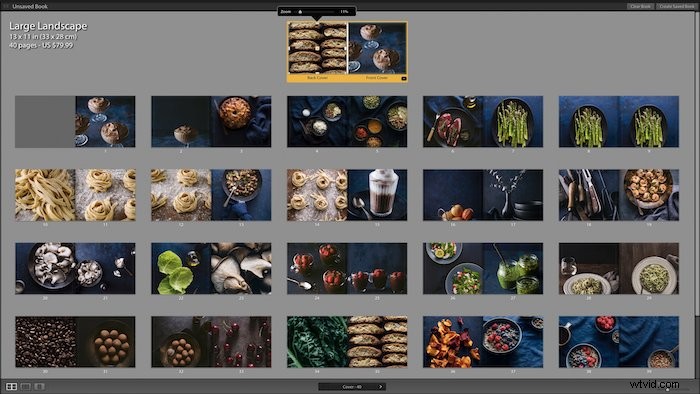
Il modulo Biblioteca:il primo passo
La realizzazione di libri fotografici inizia nel Modulo Libreria . Questo modulo è il punto in cui organizzi le immagini che vuoi che appaiano nel tuo libro e le metti in sequenza.
Puoi anche aggiungere informazioni sul copyright e didascalie alle immagini del tuo libro tramite i metadati.
Nel modulo Libreria in Vista griglia , inizia creando una Raccolta di immagini per il tuo libro. Puoi farlo selezionando prima le foto che desideri mentre sei in Vista griglia .
Tieni premuto Comando/Ctrl + N tasto per selezionare immagini non consecutive.
Una volta selezionato, fai clic sul più (+) cartello. Lo troverai accanto alle raccolte nel pannello di sinistra dell'interfaccia di Lightroom.
Puoi aggiungere o rimuovere immagini in qualsiasi momento durante il processo e anche modificare la sequenza delle tue immagini.
Impostazioni nel modulo Libro di Lightroom
Quando avrai le tue immagini pronte nella Raccolta , è ora di entrare nel Modulo Libro .
Evidenzia la Raccolta contenente le immagini del tuo libro cliccandoci sopra. Quindi fai clic sul Modulo libro nell'angolo in alto a destra dello schermo.

Tutte le tue immagini dovrebbero popolare gli spread del libro. Se ciò non accade, fai clic sulla scheda "Layout automatico" in Layout automatico .
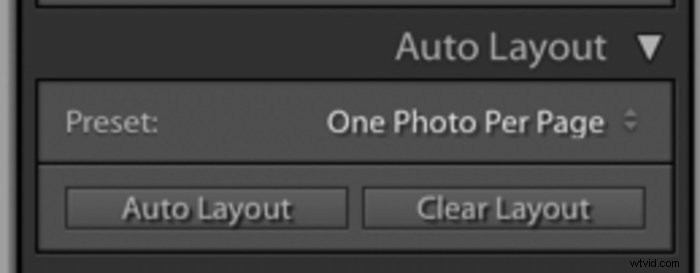
Sono disponibili due opzioni sotto il menu Modulo libro di Lightroom.
Il primo è Crea libro salvato. In questo caso, inizi con un design predefinito che puoi adattare alle tue esigenze.
L'altra opzione consiste nell'usare Clear Book funzione. Qui puoi progettare il tuo libro dall'inizio, scegliendo tra una varietà di modelli disponibili.
Prima di iniziare, devi scegliere le tue Impostazioni libro dal primo menu a tendina.
Decidi il formato e le dimensioni del tuo libro. Per il mio libro ho scelto il “Grande paesaggio”.
Prendi questa decisione prima di iniziare il processo di layout. Le dimensioni influenzeranno il layout delle tue immagini, nonché eventuali didascalie o altro testo.
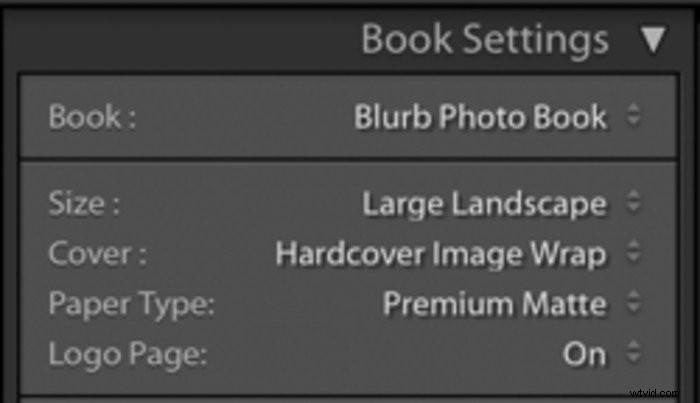
In questo menu puoi scegliere di stampare un libro Blurb. Puoi anche generare un PDF o una serie di file JPG per l'output tramite un altro servizio di stampa.
Puoi anche scegliere tra tre tipi di copertina per una versione stampata del tuo libro. Queste scelte sono un involucro con immagine con copertina rigida, un libro con copertina morbida e una sovraccoperta con copertina rigida.
Se stai creando un PDF o un JPG, è disponibile l'opzione "Nessuna copertina".
Dovrai anche decidere il tipo di carta.
Questa è una scelta personale. Può essere influenzato dal genere di fotografia che scatti e dagli scopi del tuo fotolibro. Puoi ordinare campioni per aiutarti a decidere quale si adatta alle tue esigenze.
Puoi scegliere di creare un PDF o JPG. Se vuoi JPG, le Impostazioni libro menu ti permetterà di scegliere il livello di qualità dell'immagine.
Ti darà anche varie altre scelte per l'ottimizzazione. Questi includono il profilo del colore e la nitidezza.
Per la stampa con Blurb, c'è un'opzione per creare una pagina del logo. Questo non ha nulla a che fare con il logo della tua azienda. Significa che il logo Blurb verrà stampato sul retro del tuo libro.
Sebbene ciò abbasserà di un margine il costo complessivo, non è l'ideale se stai creando un portfolio o una rivista per uso commerciale.
Vedrai anche una funzione nella parte inferiore delle Impostazioni libro menu per Prezzo stimato . Questa funzione calcola il tuo prezzo per libro. Puoi vedere in anteprima quanto ti costerà il tuo design al momento del pagamento.
Puoi scegliere di pagare in diverse valute.
Opzioni di layout del libro
Quando inizi a creare il tuo libro, dovrai scegliere il layout dal Layout automatico menù. Puoi trovare tutte le tue opzioni facendo clic sulla freccia accanto alle opzioni preimpostate nella Pagina pannello.
Scorri verso il basso per scegliere quante fotografie vuoi nello spread. Puoi anche trovare tutte le opzioni per i modelli personalizzati qui. Questa scheda ti consentirà di progettare il tuo libro pagina per pagina.
Il Modulo Libro di Lightroom offre anche modelli basati sul contenuto del tuo libro. Puoi trovarli sotto le opzioni e includere le scelte Portfolio, Viaggi o Matrimonio.
I Preferiti categoria ti consente di salvare i modelli che potresti voler utilizzare ancora e ancora.
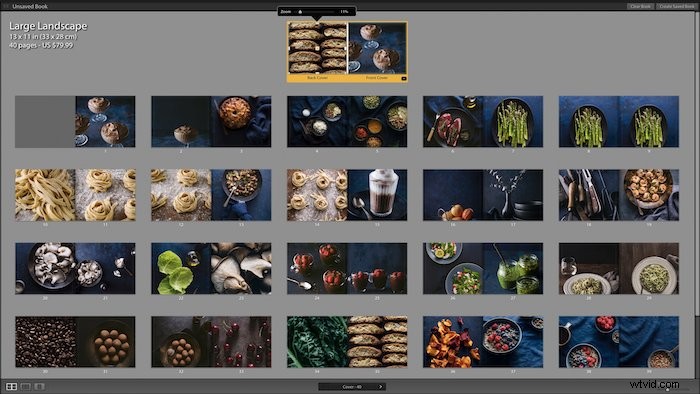
Ridimensionamento dell'immagine
La Cella il menu ti consente di ridimensionare le singole immagini con il Padding cursore.
Se fai clic sull'icona del triangolo accanto a Cella , puoi trovare le regolazioni del riempimento e comporre numeri esatti invece di usare semplicemente il dispositivo di scorrimento.
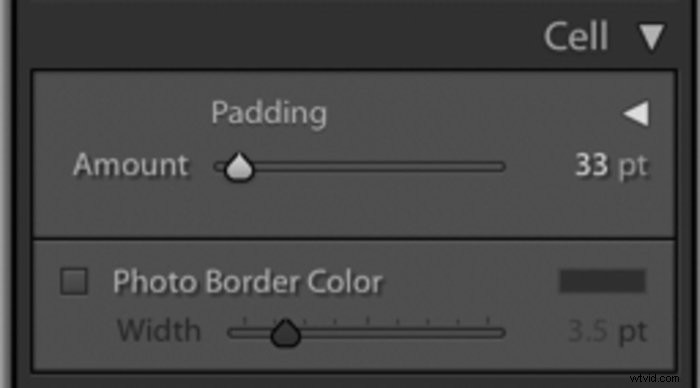
Fai clic su Collega tutto per applicare l'imbottitura.
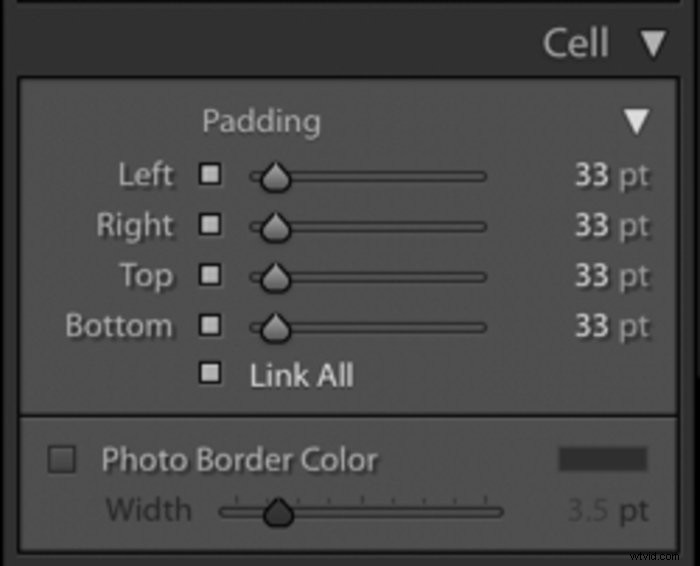
Copertine e sfondi nel modulo Libro di Lightroom
Il modulo libro di Lightroom ti offre diverse scelte per i design delle copertine. Puoi accedere a 12 opzioni di modelli per le copertine anteriore e posteriore. Fai clic sul triangolo nero in basso a destra della cella di copertina evidenziata.
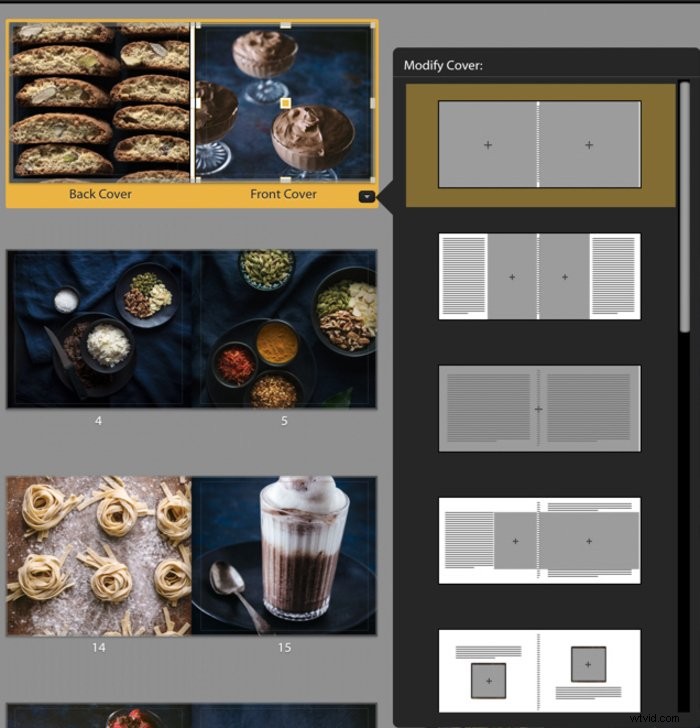
Puoi trovare lo Sfondo pannello nella parte inferiore del menu del pannello. Ti consente di aggiungere colori ed elementi grafici al tuo layout.
Seleziona il triangolo nel mezzo.
Ciò rivelerà una gamma di elementi grafici per le categorie di argomenti di viaggio e matrimonio. Puoi anche scegliere la tua foto con Foto .
Puoi utilizzare una di queste immagini come sfondo e decidere quanto trasparente vuoi che sia con il Scorrimento Opacità .
Seleziona colore di sfondo per accedere al selettore colore, che ti permetterà di aggiungere il colore che preferisci.
Testo e digita
I menu Testo e Testo ti aiuteranno ad aggiungere didascalie o altri testi al tuo libro.
Puoi trovare strumenti sia per "Testo foto" che "Testo pagina" nel menu Testo.
Un menu a discesa con opzioni di testo si trova a destra del Testo foto scatola. Questi possono essere presi dai tuoi metadati e usati per i sottotitoli.
Puoi spostare una casella di testo su e giù nella pagina con l'Offset cursore. Il Top e In basso i pulsanti possono essere utilizzati per posizionare il testo automaticamente.
Per scegliere un carattere per il testo, fai clic sul menu Digita . Verranno visualizzati i numerosi caratteri tipografici disponibili e altre opzioni di personalizzazione.
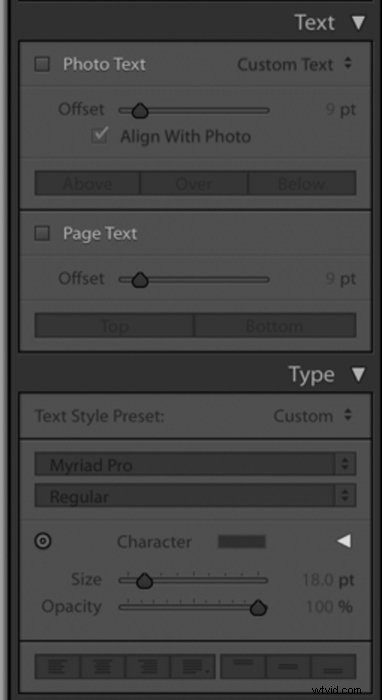
Una volta che hai finalizzato tutte le tue decisioni creative e le hai applicate al tuo documento:
Fare clic su> Modifica nel Menu barra dell'interfaccia di Lightroom
Scegli> Seleziona A tutte le celle di testo
Apportare correzioni
Mentre lavori al tuo libro, potresti renderti conto che alcune immagini necessitano di ulteriori ritocchi. Oppure potresti anche voler apportare modifiche a tutte le immagini, ad esempio aumentare la quantità di nitidezza.
Questo è facile da risolvere tornando al modulo di sviluppo. È possibile effettuare regolazioni dell'immagine individuali o universali. Quindi, puoi tornare al Modulo libro per completare la disposizione del tuo libro.
Le modifiche che hai apportato verranno applicate automaticamente. Puoi anche riordinare le tue immagini trascinandole sulle pagine.
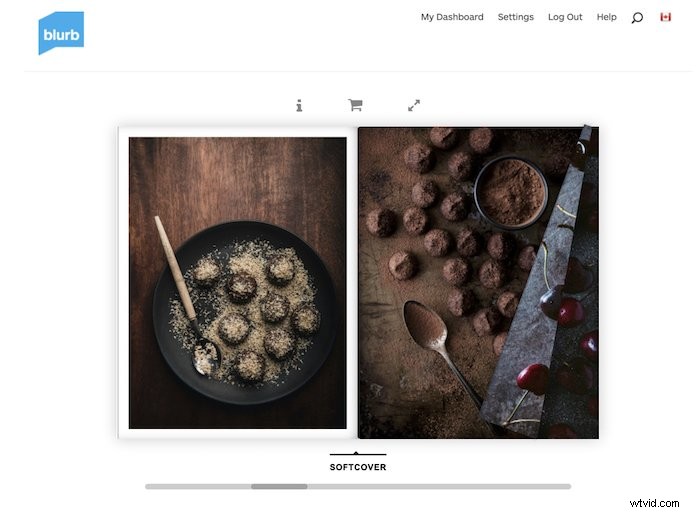
Controlla e prova il tuo libro prima della stampa
Le guide alla produzione di stampa sono rappresentate dalle linee nere e dai bordi grigi che appaiono vicino ai bordi di ogni pagina.
Tieni presente che è disponibile un menu Guide che ti consente di controllare la quantità di smarginatura attorno alle tue fotografie e qualsiasi testo che hai inserito. È una buona idea visualizzarli mentre stai progettando il tuo libro per assicurarti che il tuo layout funzioni.
Tuttavia, puoi disattivare queste guide se ne sei distratto durante la creazione del layout. Riaccendili e verifica la presenza di errori prima di inviare alla stampa.
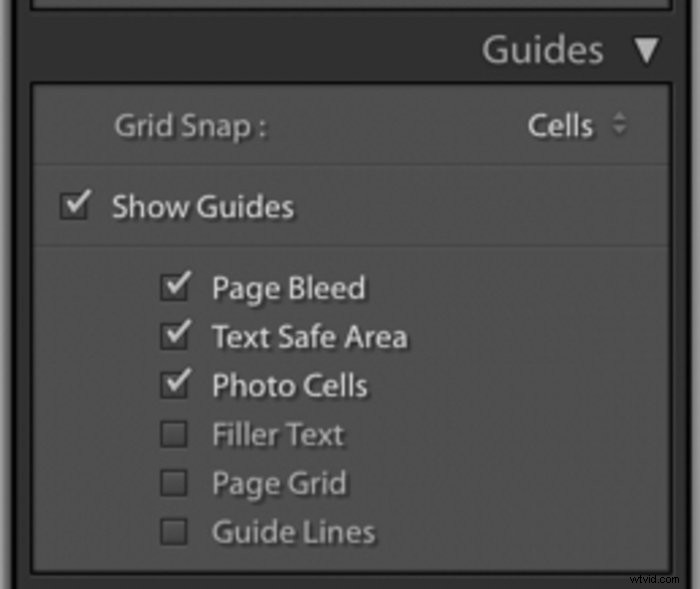
Stampa una copia da rivedere prima di inviarla, soprattutto se utilizzi Blurb per stampare riviste o articoli promozionali.
Gli errori di ritocco sono più evidenti sulla stampa e più facili da rilevare che sullo schermo.
Nota che il costo della spedizione di un singolo articolo può essere quasi quanto il libro. Ma non è costoso come ordinarne molti che alla fine non usi perché sono in qualche modo difettosi.
Fai clic su Invia libro a Blurb pulsante per inviarlo in stampa. Puoi trovarlo nell'angolo in basso a destra dello schermo sopra la pellicola.
Per salvare il documento come PDF o JPG, seleziona Esporta libro in PDF/JPG pulsante. Assicurati di aver selezionato una di queste opzioni in Impostazioni libro prima.
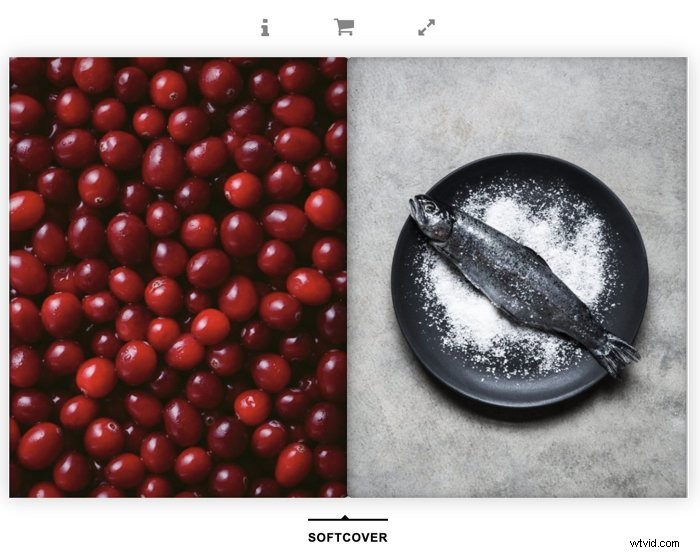
Conclusione
E il gioco è fatto! Lightroom rende più facile che mai creare fantastici libri fotografici e riviste. Puoi regalarli ai clienti o anche ad amici e parenti come regali.
Con Blurb, hai una stampa di qualità commerciale a un prezzo accessibile. Ma potresti voler stampare da solo con la tua stampante preferita. Puoi ancora progettare il libro utilizzando il modulo libro di Lightroom. Salvalo come PDF/JPG e sei a posto.
Leggi come spostare una libreria di foto su un disco rigido esterno o come modificarla con Capture One in seguito!
