I fotografi usano la vignettatura per enfatizzare il centro di un'immagine. È un modo semplice per aggiungere un effetto artistico.
Leggi la nostra guida dettagliata per scoprire come creare una vignettatura in Lightroom per qualsiasi immagine.

Cos'è una vignettatura e perché dovresti usarla?
In fotografia, una vignettatura è una riduzione o un aumento della luminosità o della saturazione attorno ai bordi dell'inquadratura. Questa tecnica aiuta a evidenziare il centro dell'immagine rimuovendo le distrazioni e facendo apparire il centro pop .
Assicurati di usare questa tecnica con parsimonia. La vignettatura esagerata può avere l'effetto opposto a quello che vuoi ottenere. Quello che dovrebbe essere un aspetto artistico può trasformarsi rapidamente in un montaggio eccessivo.
Una vignetta utilizzata correttamente serve a potenziare le tue immagini. Un bordo più scuro impedirà agli occhi del tuo spettatore di vagare inutilmente. Aiuterà ad attirare lo sguardo verso le aree più importanti della scena.

Perché usare Lightroom per aggiungere una vignettatura?
Lightroom è facile da usare, il che lo rende perfetto per aggiungere una vignettatura alle tue immagini.
Quello che mi piace dell'utilizzo di questo programma è che puoi copiare e incollare le impostazioni e i processi. Ciò ti consente di utilizzare la stessa tecnica su più immagini, rendendo l'intero processo più veloce.
Puoi saperne di più sull'utilizzo di Lightroom con il nostro corso di editing senza sforzo.

Come creare una vignettatura in Lightroom
Ti mostrerò tre diversi modi per creare una vignettatura in Lightroom.
1. Usa lo strumento Vignettatura post-ritaglio per un risultato drammatico
Il modo più semplice per creare una vignettatura è utilizzare la vignetta post-ritaglio Strumento.
Apri la tua immagine e vai su Sviluppo modulo.
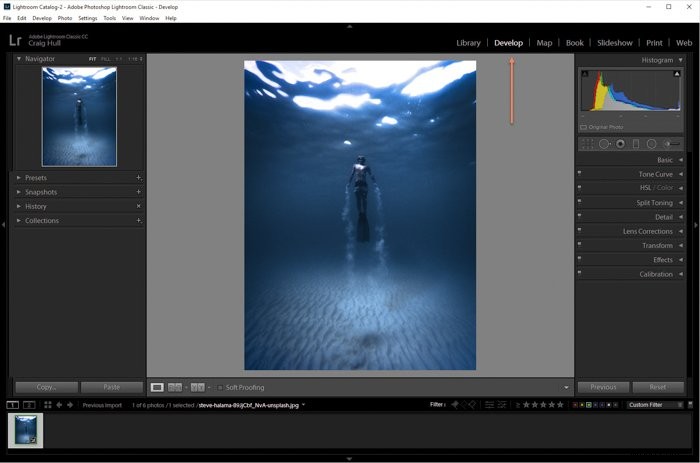
Nella sezione di destra troverai gli Effetti pannello. Fare clic su di esso per espanderlo.

Per cambiare se stai creando una vignettatura dall'esposizione o dalla saturazione, fai clic su Stile .
Usa gli Effetti pannello per modificare il Punto medio (il centro della vignettatura), Rotondità (quanto è rotondo o ovale l'effetto), Sfumatura (quanto è liscia la transizione) e Luci (quanto sono luminose le aree più bianche). 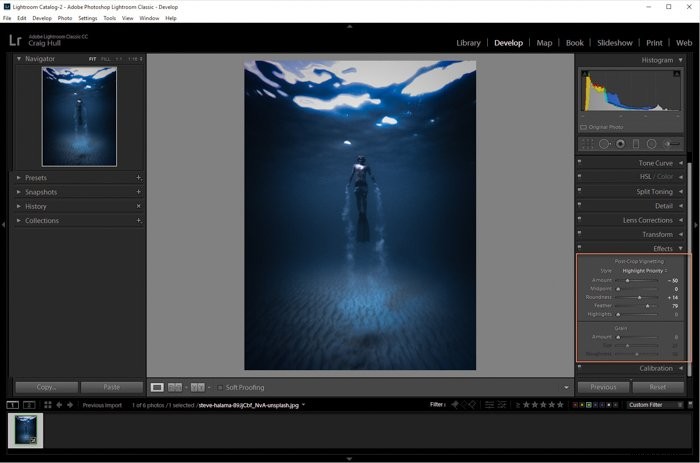
Gioca con questi cursori per creare la vignetta che meglio si adatta alla tua scena.

Ecco l'immagine finale che utilizza la vignetta post-ritaglio .

2. Usa le correzioni dell'obiettivo per modifiche sottili
Un modo per aggiungere una vignettatura a qualsiasi immagine è utilizzare le Correzioni obiettivo pannello. Questo è un ottimo modo per aggiungere una vignettatura molto sottile. Non avrai molto controllo qui, quindi non aspettarti troppi cursori o impostazioni.
Apri la tua immagine e vai su Sviluppo modulo. Vai a Correzioni obiettivo pannello.

Lo strumento vignettatura si trova nella parte inferiore del pannello. Per creare una vignettatura scura, sposta il cursore a sinistra, per creare un effetto di luce, spostalo a destra.
Non c'è molto con cui giocare qui, ma darà una vignettatura di base alla tua immagine.
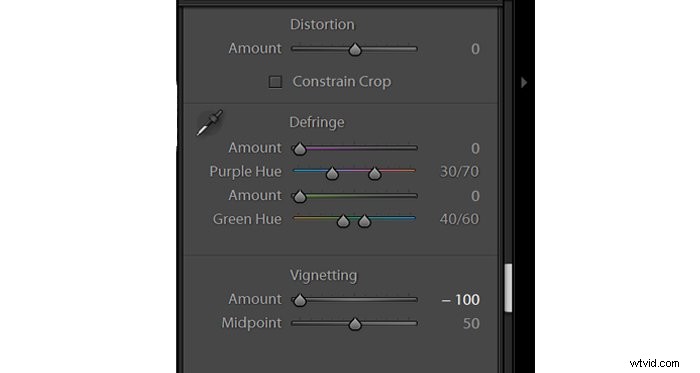
Ecco l'immagine finale della Correzione obiettivo opzione di vignettatura.

3. Usa il filtro radiale per la maggior parte delle opzioni di modifica
Uno dei modi migliori per creare una vignettatura è con il Filtro radiale . Questa opzione ti offre la maggior quantità di manipolazione, aiutandoti a creare la migliore vignetta possibile.
Apri la tua immagine e vai su Sviluppo modulo. Esistono due modi per creare un Filtro radiale. Puoi utilizzare la barra in alto e andare su Strumenti>Filtro radiale o Maiusc + M.
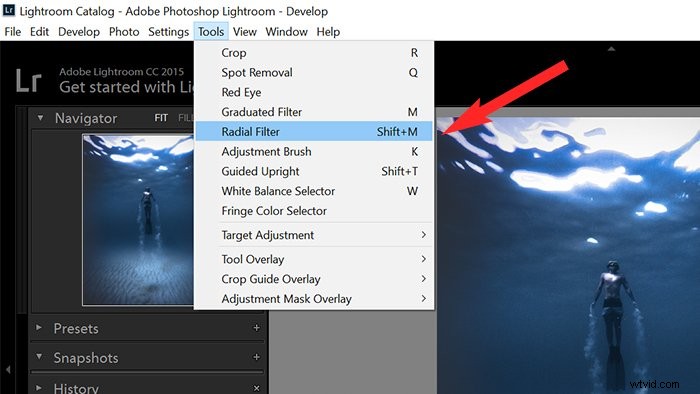
Per creare la vignettatura, posiziona un filtro sull'area in cui NON desideri l'effetto.
Fare clic e trascinare sull'immagine per creare il filtro radiale.
Potresti essere abituato a fare clic e trascinare come se stessi disegnando una casella, iniziando con un angolo. Questo filtro funziona trascinando dal centro di dove vuoi posizionarlo. Al termine, deseleziona il mouse.
Non preoccuparti se la prima volta non l'hai corretto esattamente.
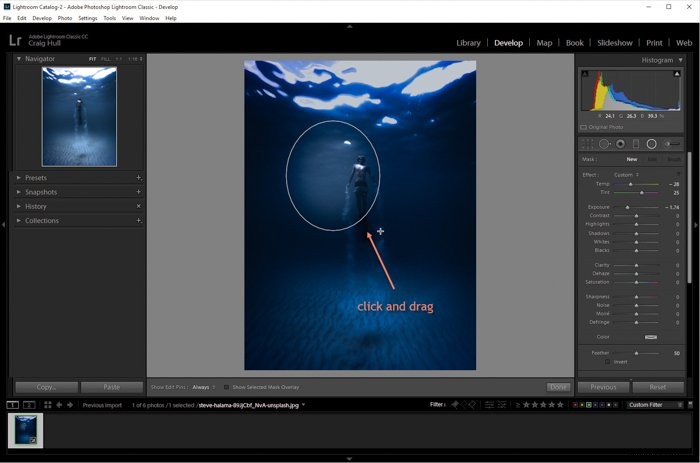
Una volta creato il filtro, sei libero di spostarlo, allargarlo e allungarlo. Puoi spostarlo quando vedi la Mano icona, allargalo con i blocchi ai lati, oppure allungalo con i blocchi superiore e inferiore.
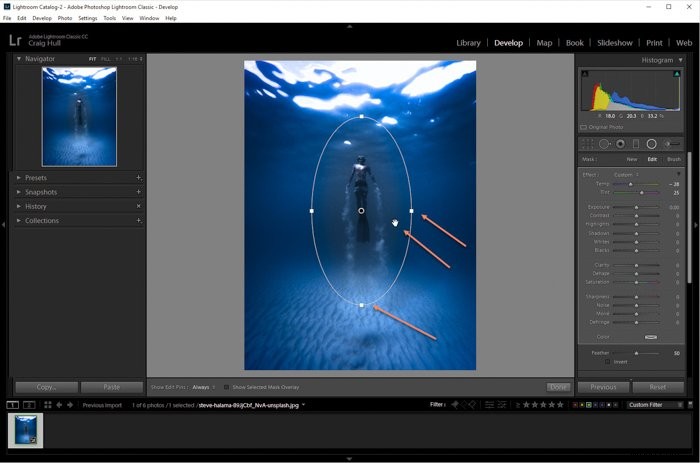
Quando sei felice, sposta il cursore dell'esposizione. Trascinando il cursore a sinistra si crea una vignettatura più scura, trascinandolo a destra si aggiunge esposizione. 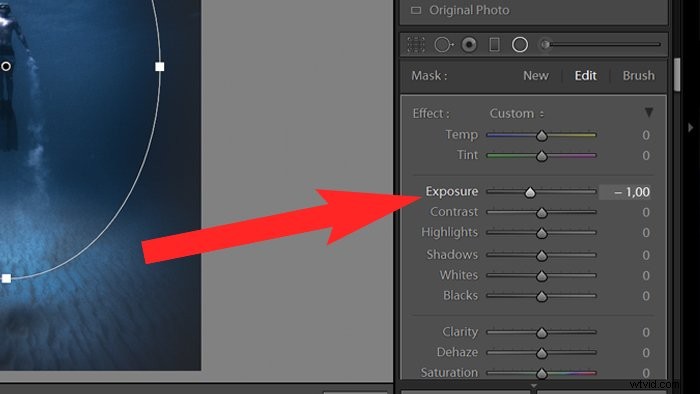
Puoi utilizzare qualsiasi dispositivo di scorrimento nel pannello per modificare la vignetta come meglio credi. Se commetti un errore o crei qualcosa che non ti piace, puoi utilizzare Cancella pulsante.
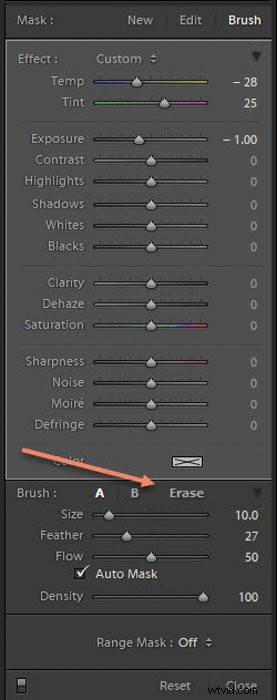
Il pennello lo strumento ti consente di modificare l'area all'interno del filtro, mentre lo strumento Modifica area ti consente solo di giocare con l'area all'interno della vignettatura.
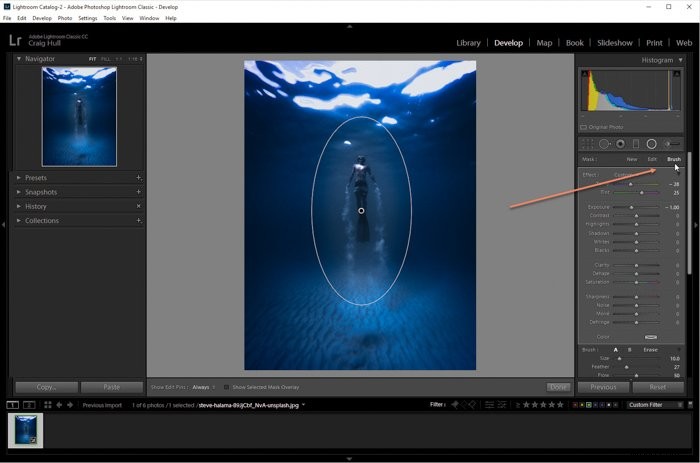
Dopo aver regolato la vignettatura quanto vuoi, premi il pulsante Fine per terminare.
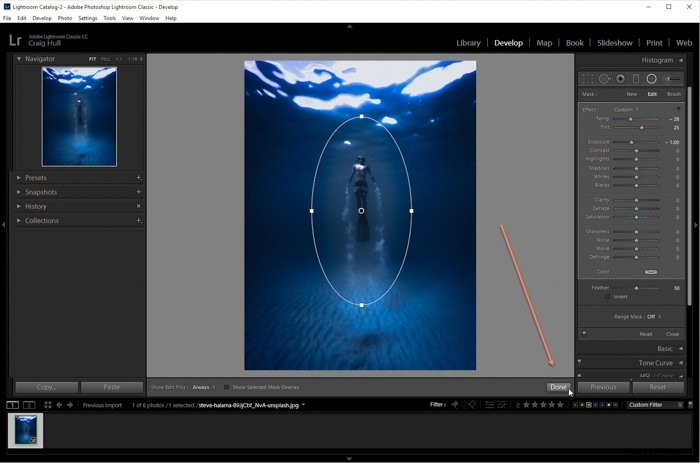
Se devi tornare al filtro radiale per modificare ulteriormente l'effetto vignettatura, torna al filtro. Maiusc + M o Strumenti>Filtro radiale .
Quindi fai clic sul pulsantino in cui hai creato per la prima volta il filtro radiale.

Ecco l'immagine finale.

Come rimuovere una vignettatura in Lightroom
Potresti aver riscontrato che alcuni obiettivi scuriscono automaticamente gli angoli dell'immagine durante lo scatto. Mentre questo potrebbe essere piacevole su alcune immagini, altre foto potrebbero non trarne grande beneficio.
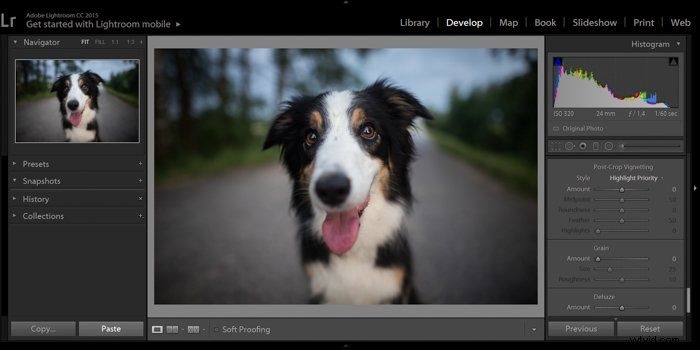
Fortunatamente, gli strumenti sopra menzionati possono essere utilizzati non solo per aggiungere, ma anche per rimuovere una vignetta.
Tutto quello che devi fare è far scorrere il cursore verso destra, usando uno dei metodi sopra. Vedrai la vignetta scomparire lentamente.

Conclusione
Una vignetta ha diversi scopi. Puoi usarlo per attirare l'attenzione al centro dell'immagine o aggiungere un aspetto artistico o drammatico.
Lightroom è lo strumento più semplice per raggiungere questo obiettivo durante la post-elaborazione.
Cerchi una buona alternativa al programma di post-elaborazione? Dai un'occhiata al nostro completo Adobe Bridge recensione!
