Non c'è dubbio che Lightroom sia un potente software di elaborazione delle foto, ma a causa di quella potenza a volte non è così facile avvolgere la testa attorno a tutto ciò che ha da offrire, questo è in parte il motivo per cui ho iniziato la mia serie Let's Edit su YouTube un segmento settimanale in da cui condivido il mio flusso di lavoro di modifica da cui gli spettatori possono imparare.
Dopo aver iniziato questa serie, una delle domande più frequenti è stata quella di approfondire il funzionamento degli strumenti di affilatura in Lightroom. La nitidezza in Lightroom è suddivisa in quattro diversi cursori - Quantità, Raggio, Dettagli e Mascheratura - e ognuno di essi lavora insieme per aiutarti a ottenere la perfetta quantità di nitidezza nella tua fotografia. Oggi, invece di rispondere semplicemente a questa domanda al gruppo relativamente piccolo di persone sul mio sito, ho pensato di portare questi suggerimenti alla comunità dPS nel suo insieme. So che ci sono molte più persone là fuori che cercano di padroneggiare l'arte della nitidezza delle immagini e sono felice di aiutarti a spiegarle.
Prima di iniziare
C'è una cosa che vorrei menzionare prima di immergerci nel tutorial ed è che questi strumenti sono progettati per aiutare a migliorare un'immagine nitida all'inizio. Non risolveranno le vibrazioni della fotocamera, i punti di messa a fuoco mancati o le scelte DOF scadenti, ma miglioreranno un'immagine già nitida. Detto questo, se stai lottando per ottenere un'immagine nitida, potresti voler dare un'occhiata a questo fantastico articolo DPS su cinque suggerimenti per ottenere prima immagini più nitide e poi tornare qui per scoprire come renderle ancora migliori.
Il dispositivo di scorrimento dell'importo
Come suggerisce il nome, il dispositivo di scorrimento della quantità è un'aggiunta o una sottrazione ampia e generale della quantità di nitidezza applicata all'immagine. Più scorri verso destra, più nitida diventerà la tua immagine. Funziona aumentando il contrasto tra i diversi pixel in modo abbastanza generale. I prossimi tre cursori possono aiutarci a perfezionare il modo in cui la quantità di nitidezza viene applicata a tutta l'immagine.
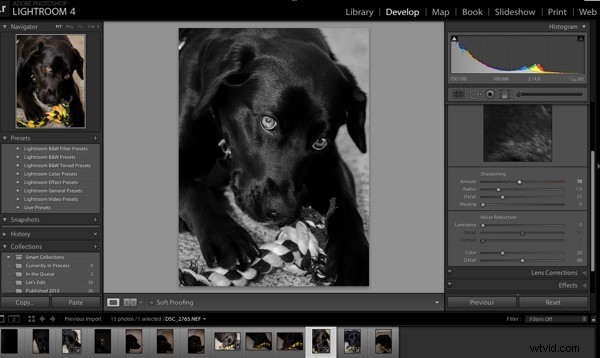
Prima di entrare in quegli altri cursori, però, voglio menzionare che ciascuno di questi quattro strumenti ha un'opzione aggiuntiva ad esso collegata. Utilizzando il tasto Alt (Windows) o Opzione (Mac) sul tuo computer ti verrà mostrata una sovrapposizione che ti aiuterà a prendere decisioni migliori con la tua nitidezza.
Per il cursore della quantità questa opzione rimuove il colore dall'immagine permettendoci di utilizzare una semplice immagine in scala di grigi per la nitidezza. Questo è importante perché alcuni colori possono dare un falso senso di nitidezza se posizionati uno accanto all'altro e possono rendere difficile determinare il vero livello di nitidezza dell'immagine.
Il dispositivo di scorrimento del raggio
Il prossimo nel pannello dei dettagli è il dispositivo di scorrimento del raggio che ti consente di controllare quanto lontano dal centro di ciascun pixel si verifica l'effetto di nitidezza. Questo è ottimo per determinare se preferisci una sensazione più ariosa (raggio più piccolo) o una sensazione più dura (raggio più grande).
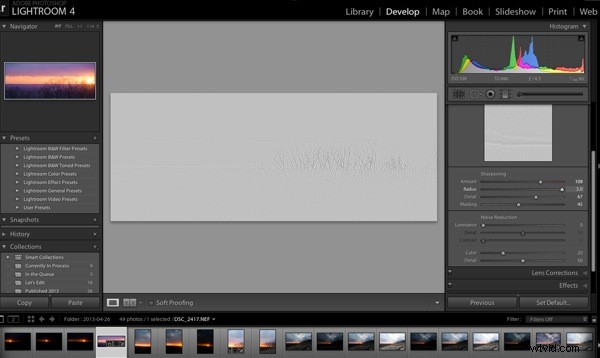
Ogni fotografia è diversa e spesso nella ritrattistica il raggio viene lasciato piuttosto piccolo, mentre nell'architettura o nel paesaggio, il raggio può essere leggermente più grande per definire veramente i bordi della scena.
Con il cursore del raggio, il tasto opzione creerà una sovrapposizione che ti consentirà di vedere l'effetto dell'affilatura del bordo in modo visivo e di facile comprensione. I bordi interessati diventano chiaramente definiti e le aree della fotografia in cui non viene applicato questo effetto verranno lasciate nascoste dietro una sovrapposizione grigia. Nella schermata qui sopra vedrai con il cursore del raggio al massimo che gli alberi lungo l'orizzonte sono chiaramente definiti nell'overly.
Il dispositivo di scorrimento dei dettagli
Mi piace pensare al dispositivo di scorrimento dei dettagli come a un dispositivo di scorrimento per la regolazione fine o anche semplicemente a riprendere da dove si era interrotto il dispositivo di scorrimento del raggio. Piuttosto che concentrarsi sui bordi netti dell'immagine, il dispositivo di scorrimento dei dettagli è progettato maggiormente per far risaltare le trame più fini delle immagini.
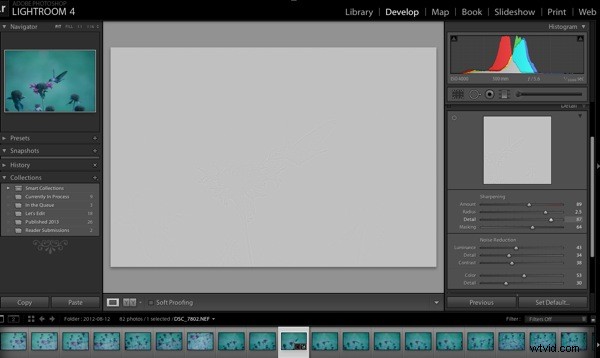
Lo fa controllando come vengono visualizzati i dati ad alta frequenza.
Più spingi il cursore dei dettagli verso destra, più i dati ad alta frequenza verranno visualizzati, risultando in più trame nell'immagine. Tieni presente che se lo spingi troppo oltre in alcuni casi il risultato sarà eccessivamente nitido o potresti iniziare ad acuire il rumore indesiderato. Questi aspetti negativi sono elementi a cui dovresti prestare attenzione poiché possono iniziare a rendere la tua fotografia troppo dura per il tuo spettatore e distrarre dalla storia generale che stai cercando di raccontare.
Per aiutarti a determinare il posizionamento ottimale del cursore dei dettagli, l'opzione overlay disponibile funziona più o meno allo stesso modo del cursore del raggio che ti mostra dove vengono applicati i tuoi dettagli mostrandoti le aree interessate dalle modifiche.
Il dispositivo di scorrimento delle maschere
Finalmente siamo arrivati all'ultimo dei quattro. Il dispositivo di scorrimento della mascheratura ti consente in un certo senso di controllare dove deve verificarsi la nitidezza. Facendolo scorrere verso destra riduci le aree della fotografia in cui si verificherà la nitidezza ignorando i bordi meno importanti e mettendo a fuoco solo quelli più evidenti.
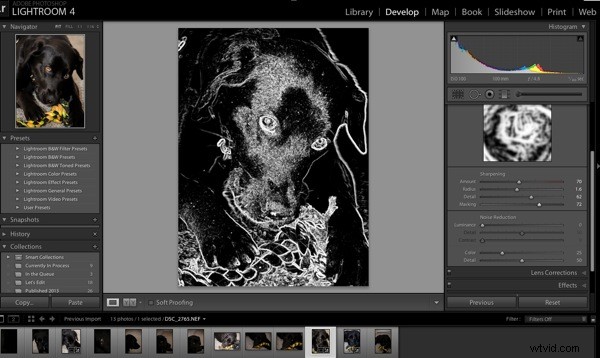
Sempre tenendo premuto il tasto alt o opzione, ti viene presentata una sovrapposizione per questo dispositivo di scorrimento che ti mostra dove sta accadendo tutto. Le aree in nero vengono mascherate, mentre le aree in bianco sono dove avrà effetto la nitidezza. Come puoi vedere qui sopra, i bordi duri del cane intorno alle orecchie, al muso e agli occhi vengono affilati mentre le aree nere non lo sono. È un ottimo modo per mantenere lo sfondo pieno di bokeh cremoso, ma rendere più nitido il viso o il punto focale del soggetto.
Bene, ecco fatto:spero che questa rapida occhiata ai cursori dei dettagli di Lightroom ti abbia aiutato a imparare un po' su come rendere più nitide le tue fotografie, se vuoi vederlo in azione dai un'occhiata a questo video in cui eseguo i passaggi precedenti mentre affila un Ara da un recente viaggio allo zoo locale.
