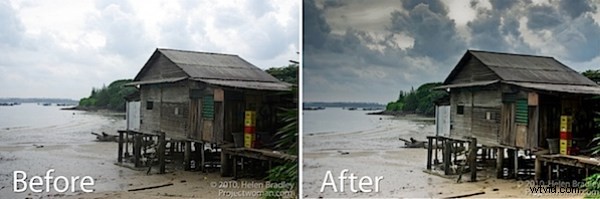
Lightroom ha più assi nella manica rispetto a semplici correzioni di foto come esposizione e contrasto. È possibile creare immagini all'interno di Lightroom e, in molti modi, gli strumenti in Lightroom rendono il compito più semplice di quanto sarebbe in Photoshop o in un altro programma di editing.
In questo post ti mostrerò un modo per trasformare un'immagine di batteria relativamente ronzante in qualcosa di molto più visivamente eccitante. Quindi, quando non ottieni l'immagine che desideri direttamente dalla fotocamera, verifica se, armato di alcuni semplici strumenti di Lightroom, puoi ottenere risultati migliori da essa. Ricorda anche che questa è una tecnica creativa:non stai cercando il realismo tanto quanto un modo per creare un aspetto diverso per la tua immagine.
Passaggio 1
Inizia con un'immagine che ha quelle che io chiamo "ossa buone". Deve essere composto in modo piacevole e deve avere qualcosa che ti spinga a volerlo guardare e a dedicare un po' di tempo a lavorarci. Buoni contendenti per questo processo sono le immagini con cieli interessanti e queste includono nuvole pesanti e nuvole catturate al tramonto e all'alba.
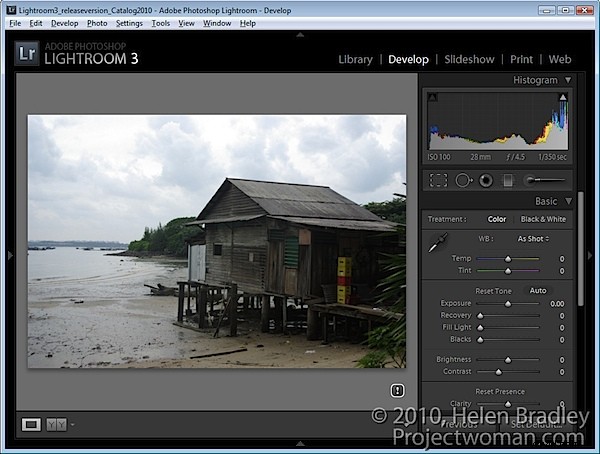
Passaggio 2
Nel modulo Sviluppo usa le regolazioni nel pannello Base per applicare le regolazioni globali all'immagine. Mi concentro in dettaglio sulle regolazioni che non sono disponibili nel Pennello di regolazione e nel Filtro graduato come Neri, Luce di riempimento, Recupero e Vividezza.
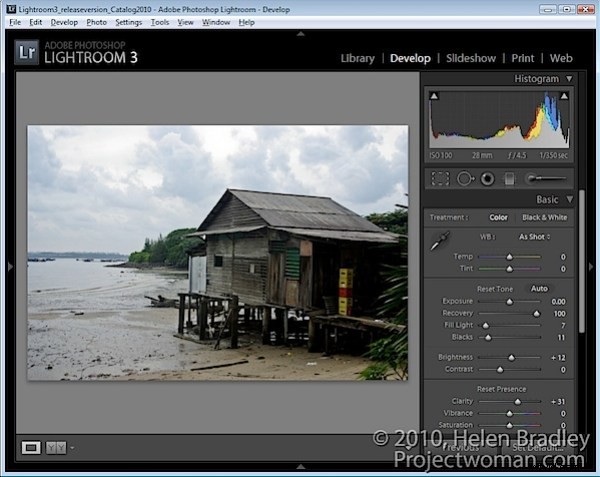
Regolerò il cursore Recupero almeno a metà verso destra e regolerò la luce di riempimento per ottenere alcuni dettagli dalle ombre. Per ora regolerò i neri anche fino a coprire alcune ombre. Userò anche altre regolazioni come Esposizione e Luminosità solo come inizio.
Il fatto che nessuno di questi cambiamenti sia permanente è un grande vantaggio perché se non ti piacciono i risultati in seguito puoi tornare e riadattarli.
Fase 3
Dopo aver affrontato l'immagine complessiva, ora rivolgerò la mia attenzione a parti di essa. Qui ci sono tre aree in particolare:la capanna e la parte inferiore destra dell'immagine, la parte inferiore sinistra e il cielo.
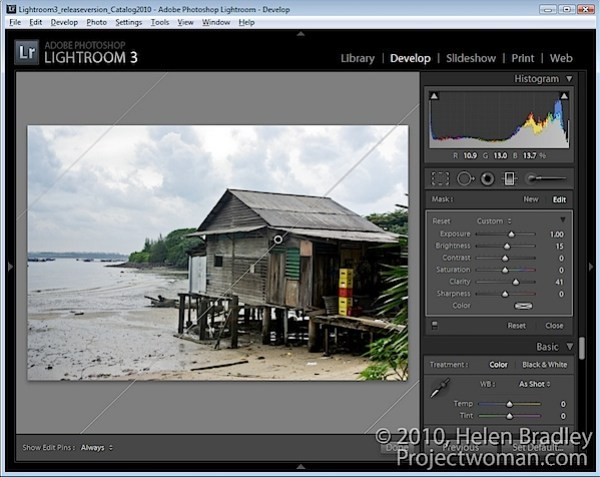
A partire dalla capanna trascinerò il filtro Graduato dall'angolo in basso a destra dell'immagine. Quindi metterò in evidenza alcuni dettagli in quell'area regolando Luminosità, Esposizione e Chiarezza.
Passaggio 4
Il cielo è trattato allo stesso modo della capanna. Questa volta il filtro graduato viene trascinato dall'alto verso il basso. Quindi ho diminuito Esposizione e Luminosità per rivelare i dettagli nelle nuvole. Ho aggiunto un po' di Contrasto e Chiarezza e un accenno di colore giallo opaco.
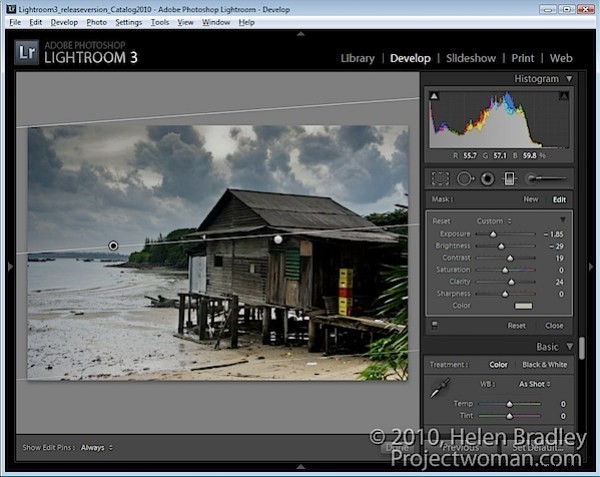
Passaggio 5
Nella parte inferiore sinistra dell'immagine un'altra regolazione del filtro graduato ottimizza quest'area dell'immagine e aggiunge un accenno di colore giallo sporco. Riducendo sia la nitidezza che la nitidezza si attenuano i dettagli qui.
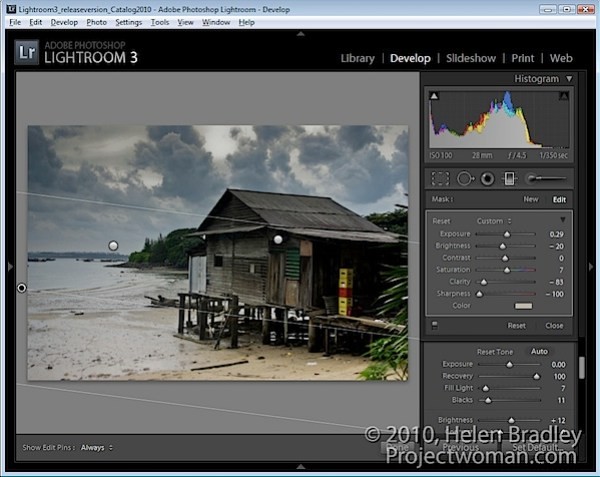
A questo punto potrei prendere in considerazione l'aggiunta di un secondo filtro graduato sopra questo per ridurre nuovamente la chiarezza e ammorbidire ulteriormente i dettagli. Il filtro graduato può essere utilizzato in modo cumulativo, quindi l'aggiunta di uno sopra l'altro migliora l'effetto.
Passaggio 6
Una volta che ho finito con il filtro graduato, tornerò al pannello Base e perfezionerò le impostazioni lì. Qui ho regolato la luminosità e la luce di riempimento per schiarire leggermente l'immagine.
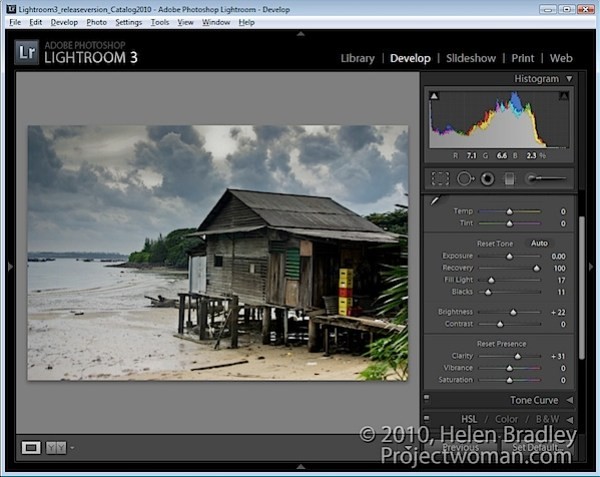
Passaggio 7
A questo punto ho ritagliato l'immagine per rimuovere qualche dettaglio in eccesso dalla parte inferiore e dai bordi a destra per focalizzare maggiormente l'interesse sull'acqua e sulla capanna.
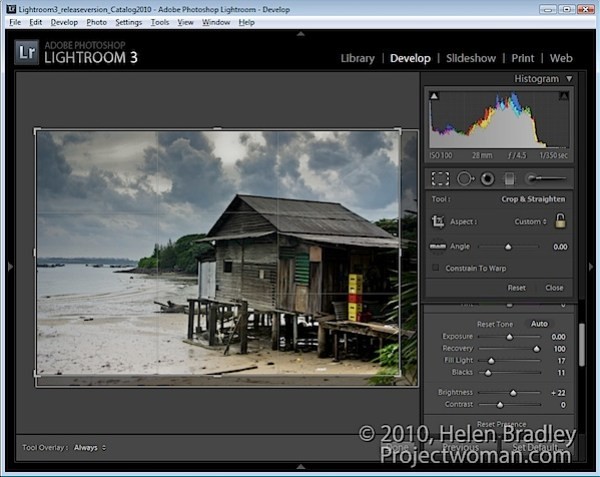
Passaggio 8
Per finire, ho usato il pennello di regolazione sulle casse di plastica. Dipingendoci sopra con il pennello e riducendo leggermente l'Esposizione diventano un po' meno fastidiosi.
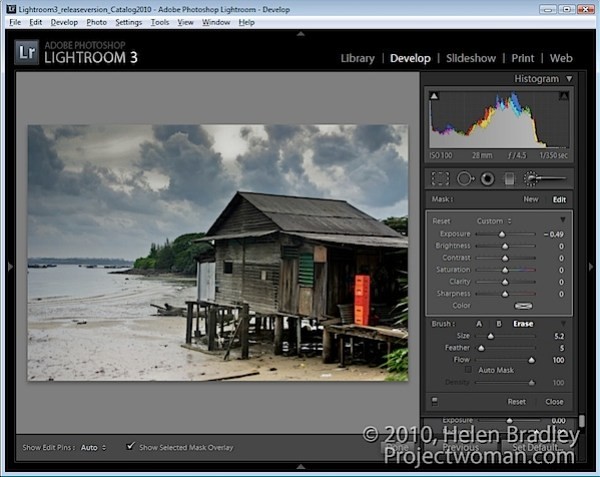
In qualsiasi momento posso rivedere tutte le modifiche che ho apportato, comprese quelle applicate con un filtro sfumato o il pennello di regolazione e regolare le impostazioni se lo si desidera.
Non tutte le immagini si presteranno a questo trattamento, ma molte lo faranno. Dovresti anche notare che qui stavo lavorando su un'immagine jpg e, a causa dell'elaborazione in camera applicata alle immagini jpg e del fatto che gran parte dei dati acquisiti dalla fotocamera vengono scartati nel processo di salvataggio di un'immagine come jpg, il la possibilità di regolare questa immagine era significativamente inferiore a quella che sarebbe stata se avessi acquisito l'immagine come file non elaborato.
