Una lamentela su Lightroom 2 è la mancanza di una funzione che ti consenta di aggiungere filigrane di copyright alle tue immagini mentre le esporti. Esistono soluzioni alternative che utilizzano l'opzione Targhetta identificativa nella presentazione e nei moduli di stampa, ma nella migliore delle ipotesi sono ingombranti. In Lightroom 3, infine, la filigrana è integrata nel modulo Esporta (e disponibile nei moduli Stampa, Presentazione e Web).

Per vedere questa nuova funzionalità all'opera, assicurati di aver scaricato Lightroom 3 Beta 2 da labs.adobe.com:questa è la versione beta più recente. Seleziona una o più immagini nel modulo Libreria, fai clic con il pulsante destro del mouse e scegli Esporta> Esporta. Oltre a scegliere opzioni come la posizione di esportazione, il nome e il tipo di file e il ridimensionamento di un'immagine, troverai la nuova opzione di filigrana nella parte inferiore della finestra di dialogo.
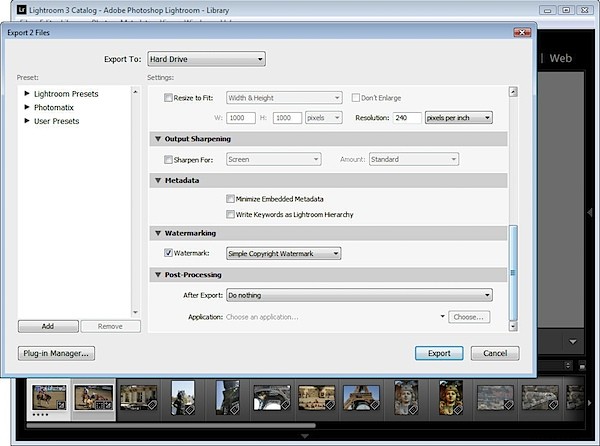
Abilita la casella di controllo Filigrana e dall'elenco a discesa, seleziona Modifica filigrane per visualizzare una finestra di dialogo filigrana. Puoi applicare un testo o una filigrana grafica. Per una filigrana di testo, fai clic sul pulsante di opzione Testo, quindi dalle Opzioni testo seleziona il tuo carattere e stile.
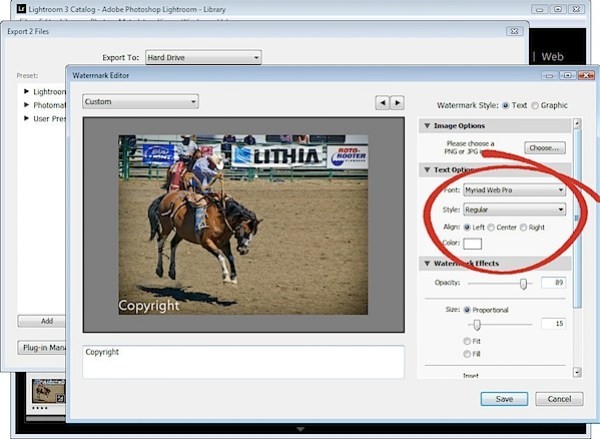
L'allineamento controlla l'allineamento del testo all'interno della piccola casella in cui è posizionato, quindi utilizzerai questa opzione se hai più righe di testo. Il colore è il colore del testo che puoi selezionare da un selettore di colori:sfortunatamente non è stata aggiunta alcuna ombra contrastante, quindi devi scegliere un colore del testo che funzioni sulla maggior parte delle immagini.
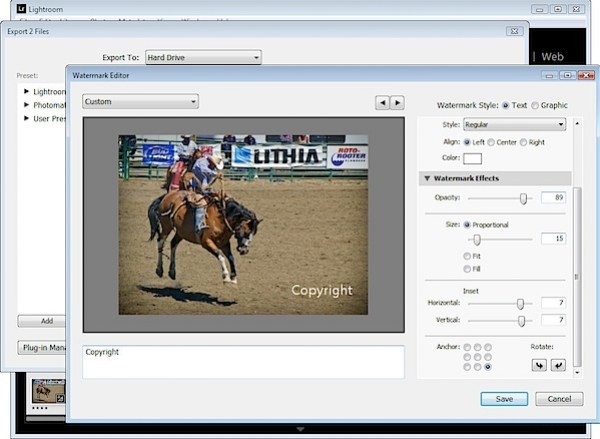
L'impostazione Opacità regola la trasparenza del testo del copyright e puoi regolarla verso il basso per fondere un po' il testo del copyright con l'immagine sottostante. Selezionare Dimensione proporzionale, Adatta o Riempi come desiderato. Per la mia filigrana ho selezionato Proporzionale, che in genere è l'opzione che vorrai utilizzare.
Le opzioni di ancoraggio ti consentono di posizionare il testo del copyright all'interno di una delle nove aree dello schermo che variano da in alto/a sinistra al centro e in basso/a sinistra.
Dopo aver selezionato l'ancora, regola i valori del riquadro per portare il testo dai margini verticale e orizzontale in modo che non si trovi sul bordo estremo dell'immagine.
Puoi ruotare il testo facendo clic su una delle opzioni Ruota.
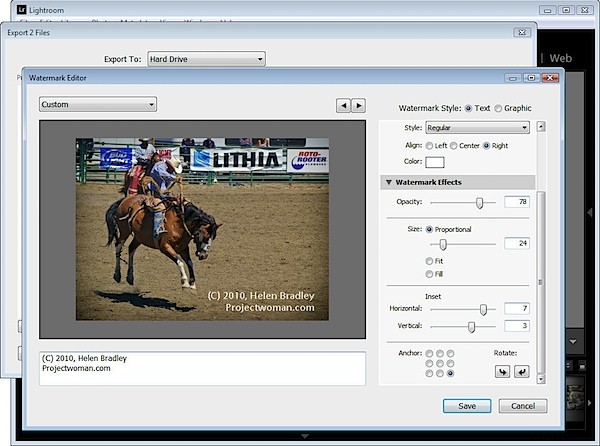
A sinistra della finestra di dialogo sotto la tua immagine c'è una casella di testo con la parola "copyright" al suo interno. Puoi sostituirlo con il tuo testo, per creare il tipo di simbolo di copyright (C).
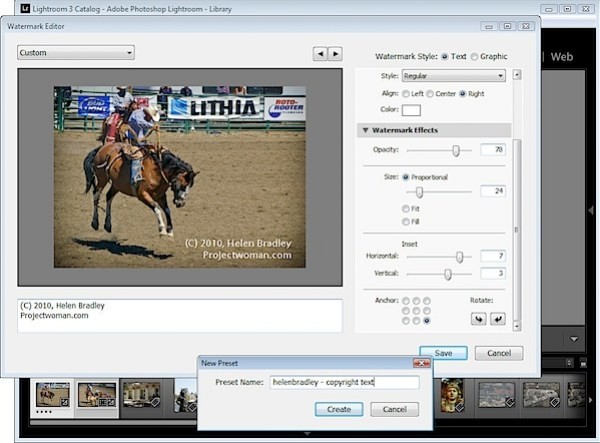
Al termine, fai clic su Salva e digita un nome per salvare i dati sul copyright come predefinito in modo da poterli riutilizzare in Esporta o in qualsiasi altro modulo che supporti la filigrana delle immagini.
Se stai modificando una filigrana esistente, fai clic sulla freccia rivolta verso il basso in alto a sinistra della finestra di dialogo dove verrà mostrata (modificata) dopo il nome del predefinito e scegli Aggiorna predefinito o Salva impostazioni correnti come nuovo predefinito a seconda di ciò che desideri fare.
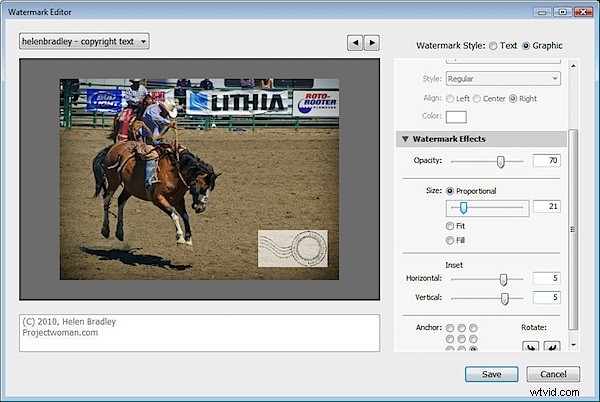
Invece di una filigrana di testo, puoi utilizzare un'immagine che hai creato. Per fare ciò, abilita l'opzione Immagine nella parte superiore della finestra di dialogo e fai clic per selezionare l'immagine da utilizzare.
Una filigrana salvata come immagine JPG non sarà trasparente, quindi la filigrana apparirà come un rettangolo pieno sull'immagine, come mostrato qui.
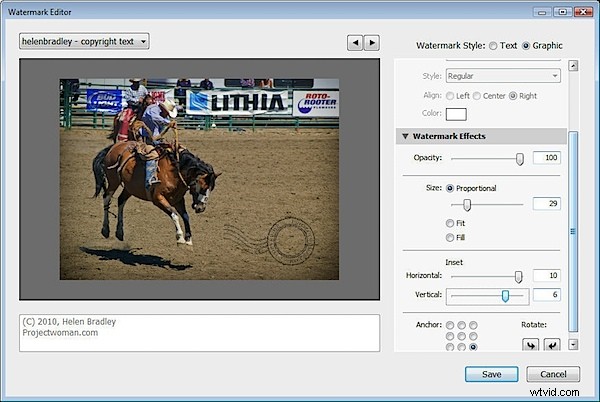
Se desideri avere uno sfondo trasparente attorno alla filigrana, crea la filigrana come immagine PNG con trasparenza in Photoshop o in un altro editor e importala come filigrana.
Quando esporti le tue immagini, la tua filigrana verrà automaticamente aggiunta ad esse.
Queste stesse opzioni di filigrana sono disponibili anche, ad esempio, nei servizi di pubblicazione di Flickr in modo da poter applicare automaticamente la filigrana alle immagini mentre le carichi sul tuo account Flickr.
