In questo articolo, ti mostrerò quanto è facile applicare la filigrana alle tue immagini utilizzando Lightroom.
Con la fotografia, sono le cose semplici che spesso diventano le più importanti. Momenti semplici come il sole che splende attraverso quel filo perfetto di nuvole e semplici oggetti ripresi con tecniche elementari. Forse una delle aggiunte più semplici, ma allo stesso tempo più importanti, che puoi apportare al tuo lavoro è aiutare a proteggerlo da usi indesiderati e allo stesso tempo assicurarti che le persone sappiano chi ha creato la tua meravigliosa immagine.

Filigrane e loghi (useremo semplicemente il termine "filigrana" per questo articolo) aiutano a impedire che le tue immagini vengano utilizzate senza la tua autorizzazione. Ovviamente, nulla è a prova di proiettile nell'era digitale, ma aggiungere una filigrana alle tue foto è uno dei modi più semplici per conferire un po' di sicurezza alle tue immagini prima di inviarle nel mondo.
Filigrane in Lightroom
Le filigrane possono essere aggiunte alle tue immagini durante il processo di esportazione, ma le filigrane che crei e memorizzi in Lightroom sono disponibili in qualsiasi momento.
Per accedere alla finestra di dialogo della sezione di creazione della filigrana in qualsiasi momento in Lightroom, dalla barra dei menu in alto vai su Modifica> Modifica filigrane (nota:su Mac devi andare su Lightroom> Modifica filigrane ).
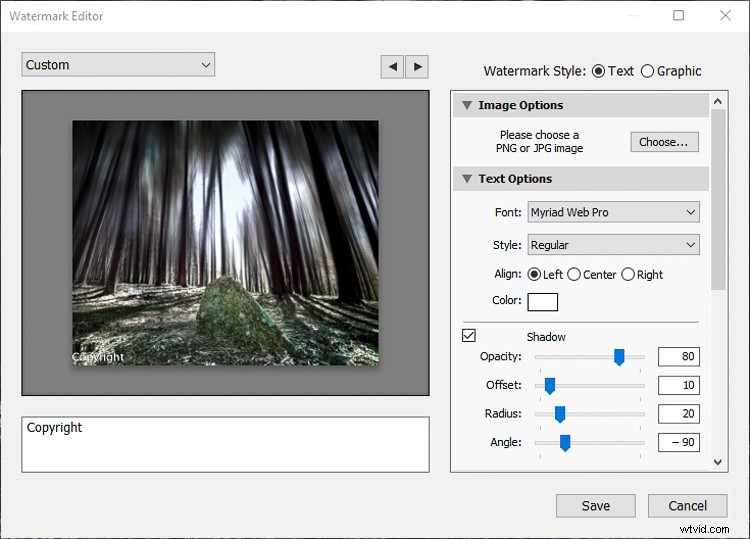
Una volta nella finestra di dialogo di creazione della filigrana, hai alcune opzioni per costruire le tue filigrane. Le due scelte principali saranno se creare una filigrana di testo o importare un elemento grafico da qualche altra parte sul nostro computer.
Inizierò mostrandoti come creare una semplice filigrana di testo (che uso io) e poi passerò all'importazione di un elemento grafico.
Come creare una filigrana di testo
Creare una filigrana basata su testo direttamente in Lightroom è straordinariamente semplice. In sostanza, tutto ciò che devi fare è digitare nella casella fornita e posizionare la filigrana dove vuoi che appaia sulla tua immagine.
Per il nostro esempio, digitiamo una semplice filigrana. Assicurati che l'opzione "Testo" sia selezionata come Stile filigrana nella parte in alto a destra della finestra.
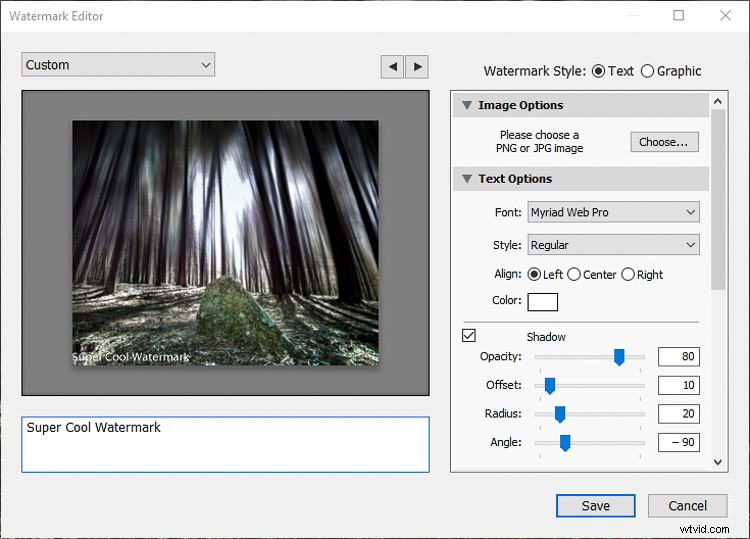
Quindi, scegli il carattere, il colore, lo stile e l'orientamento che desideri utilizzare per il testo. L'orientamento non è un problema perché sposterai tu stesso la filigrana in un secondo momento.
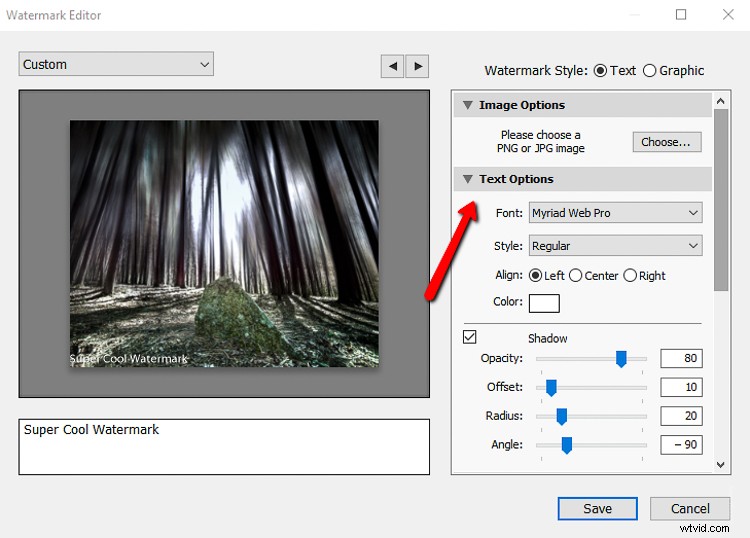
Ombreggiare o non oscurare? Questa è solo un'ombra discendente per rendere il testo più tridimensionale e di solito lascio questa opzione deselezionata. Se scegli di aggiungere un'ombra, ci saranno alcune opzioni di posizionamento e opacità di base che potrai regolare in base ai tuoi gusti.
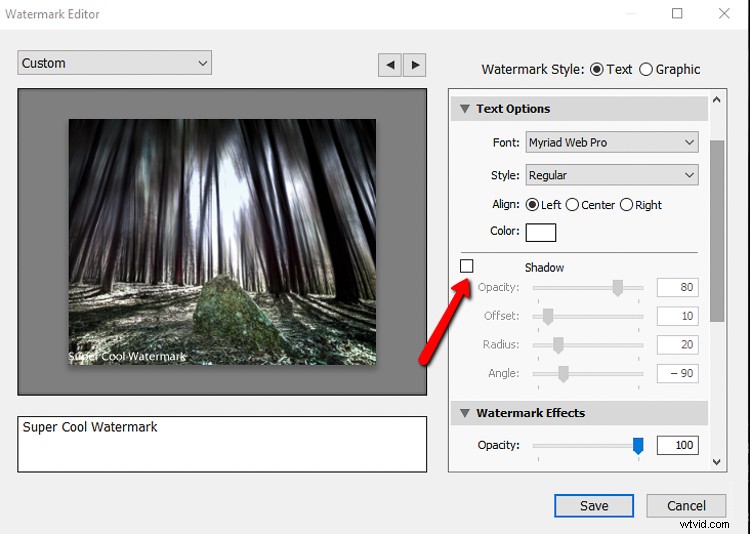
Aggiungi un'ombra esterna qui.
Imposta la dimensione
Ora dovrai decidere quale dimensione rendere la filigrana relativa alla tua foto. In genere, è meglio mantenere le dimensioni della filigrana proporzionate, ma puoi anche scegliere di "Adatta" o "Riempi" il testo alla foto. Di solito, il "Riempi" l'opzione verrà utilizzata raramente poiché ingrandisce in modo odioso la filigrana.
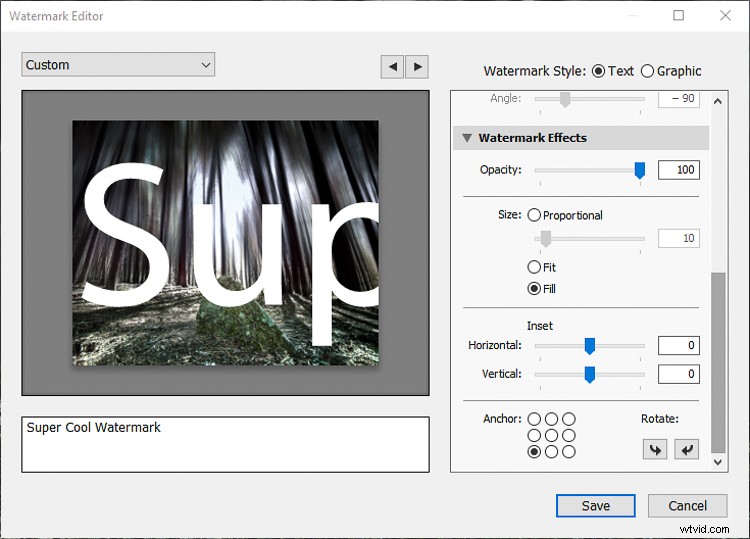
L'opzione Riempi è un po' troppo invadente.
Posiziona la filigrana
Il "riquadro" i cursori controllano fino a che punto all'interno della cornice verrà posizionata la filigrana. Ho scoperto che è meglio lasciarlo fino alla fine, quindi lo regoleremo più tardi.
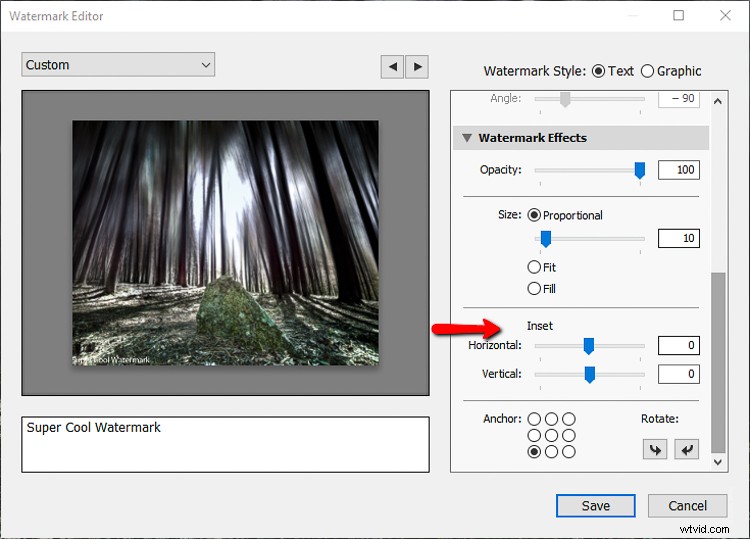
L'ultima serie di opzioni nella finestra di dialogo della filigrana è la selezione del punto di ancoraggio.
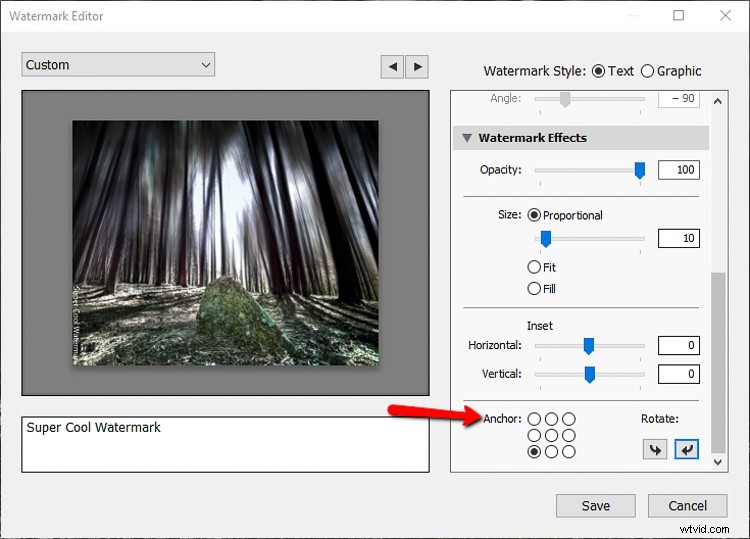
Immagina quel punto centrale come il centro della tua foto. Puoi scegliere la posizione che preferisci, ma mi piace posizionare le mie filigrane nell'angolo in basso a destra e orientarle anche verticalmente. Usa le frecce per ruotare la filigrana.
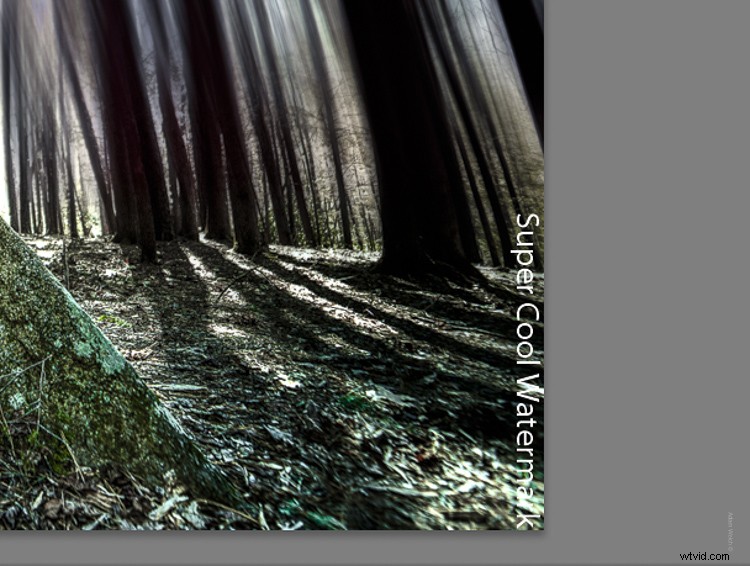
Filigrana ruotata e posizionata nell'angolo in basso a destra.
Prima di salvare la tua nuova filigrana, voglio che tu regoli il riquadro solo un po' in verticale per spostarlo indietro dal bordo dell'immagine. È qui che entrano in gioco quei cursori inseriti in precedenza.
Ora è il momento di apportare alcune modifiche finali alle dimensioni e all'opacità della filigrana una volta posizionata completamente.
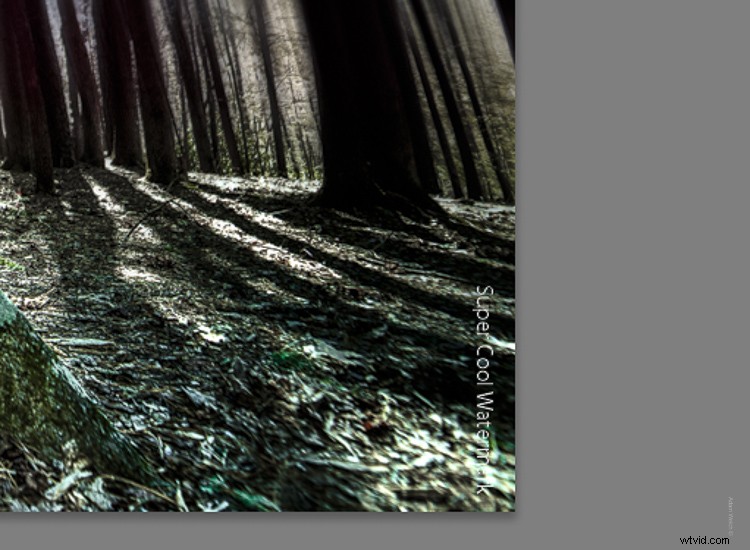
Per salvarlo per utilizzarlo in seguito (ne parleremo a breve) fai semplicemente clic su "Salva" e assegna un nome alla tua filigrana appena coniata.
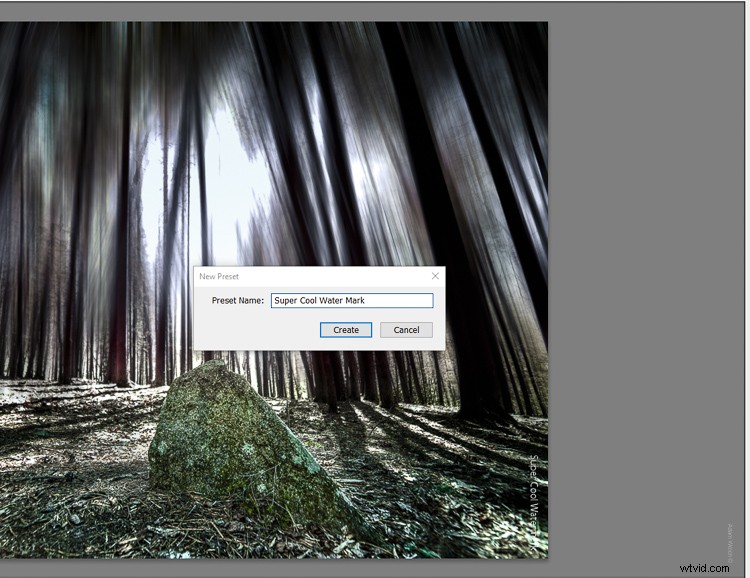
Come creare una filigrana grafica
Potresti non crederci, ma usare la tua filigrana grafica è facile come creare la sua controparte testuale. Per iniziare, seleziona semplicemente l'opzione "Grafica" nella parte superiore della finestra di dialogo della filigrana.
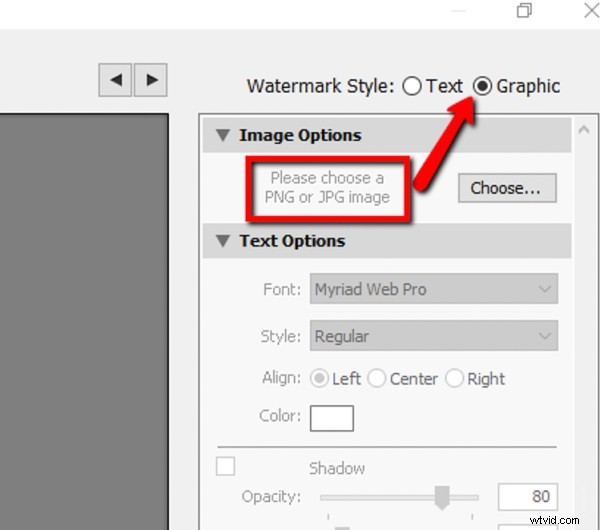
Quindi, fai clic su "Scegli ..." e trova la grafica che desideri utilizzare sul tuo computer. Tieni presente che dovrà essere in un formato di file JPG o PNG.
Per questo tutorial, ho creato una rapida filigrana 3D in Photoshop. Dopo aver selezionato il file che desideri utilizzare, Lightroom farà il resto. Questa è la mia grafica prima che fosse nidificata nell'immagine.
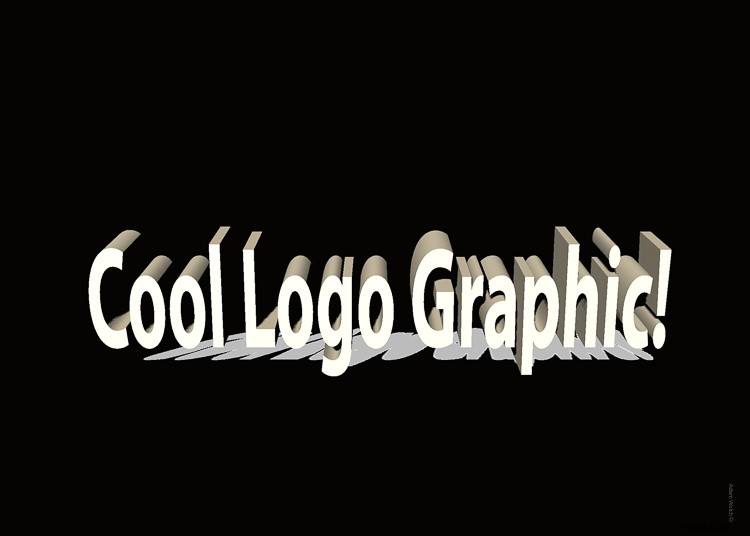
Ed eccolo qui dopo che è stato posizionato e posizionato. Il testo lasciato nella casella non avrà alcun effetto poiché l'opzione Filigrana grafica è selezionata.
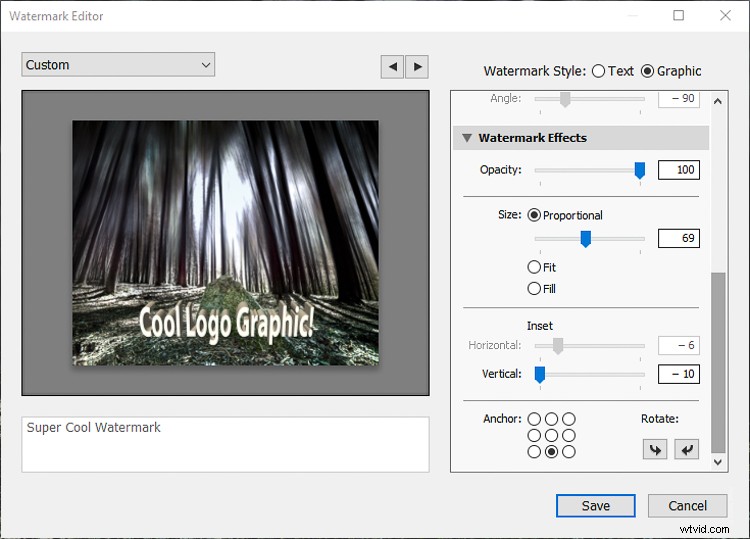
Da qui hai molte delle stesse opzioni per l'opacità, il posizionamento e il ridimensionamento come hai fatto per la filigrana del testo. Il salvataggio della filigrana grafica viene eseguito esattamente nello stesso modo in cui hai salvato anche la filigrana del testo.
Come applicare la filigrana durante l'esportazione
Ora che sai come creare e salvare le tue filigrane in Lightroom, è il momento di incollarle sulle tue immagini durante l'esportazione, il che è anche semplicissimo.
Apri la finestra di dialogo Esporta scegliendo File> Esporta. Nella parte inferiore della finestra di dialogo nella casella di destra, vedrai il menu a discesa Filigrana.
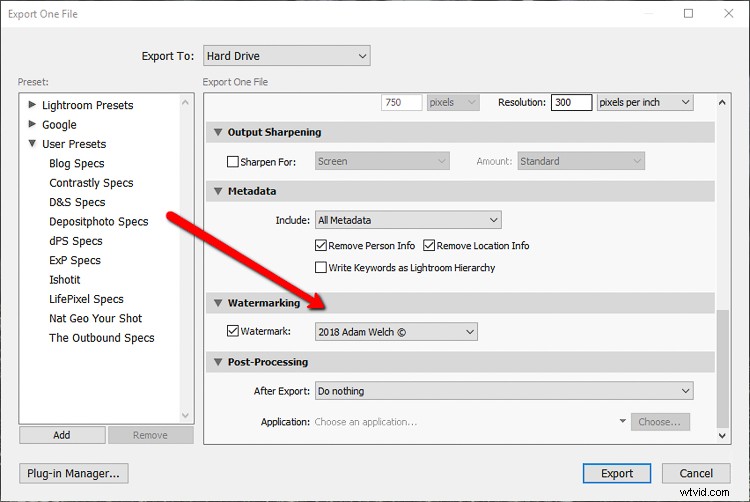
Seleziona la filigrana che desideri applicare. In questo caso, aggiungi la filigrana grafica salvata in precedenza.
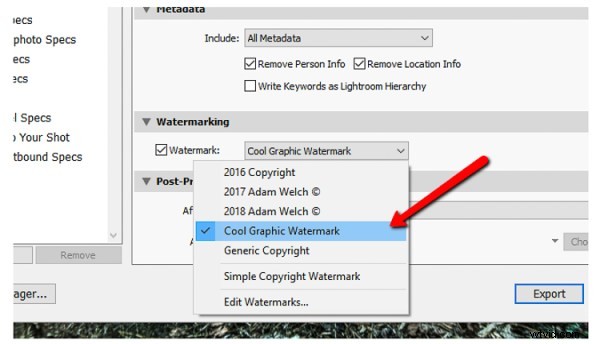
Fai clic su Esporta e la tua immagine verrà esportata con la tua filigrana posizionata amorevolmente!
Considerazioni finali sulla creazione di filigrane in Lightroom
Le filigrane sono un ottimo modo per firmare e proteggere le tue fotografie. Sebbene non ci siano regole reali per l'applicazione delle tue filigrane, ti esorto ad aderire alla mentalità "less is more". Non applicare la filigrana in modo invadente sulle immagini come la maggior parte degli esempi in questo tutorial, che sono stati eseguiti solo a scopo dimostrativo.
Rendi la tua foto al centro dell'attenzione con la filigrana come più di un ripensamento. Detto questo, sentiti libero di sperimentare con le tue filigrane creative. Come hai appena visto, sono incredibilmente facili da applicare in Lightroom.
