Quando hai finito di eseguire la correzione del colore di base su un'immagine in Lightroom, sei pronto per cercare di aumentare la nitidezza dell'immagine. In un post precedente ho spiegato le basi della nitidezza e come utilizzare il filtro passa alto in Photoshop per rendere più nitida un'immagine. Oggi ti mostrerò come aumentare la nitidezza in Lightroom.
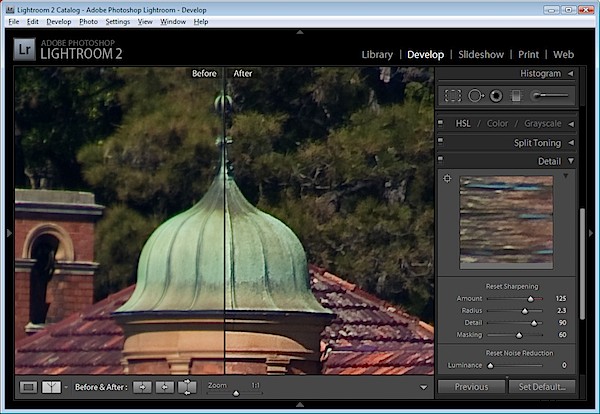
Troverai gli strumenti di nitidezza nell'area Dettagli del modulo Sviluppo di Lightroom.
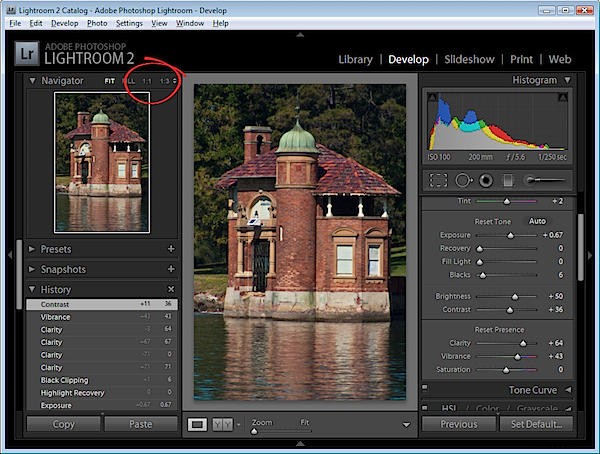
È meglio lavorare sull'immagine con un rapporto 1:1 in quanto ciò garantisce che i cursori che utilizzerai possano essere visti al lavoro sull'immagine. Se non sei almeno nella visualizzazione 1:1 dovrai lavorare dalla piccola finestra di anteprima. Per selezionare lo zoom 1:1, fai clic sull'indicatore in alto a sinistra dello schermo.
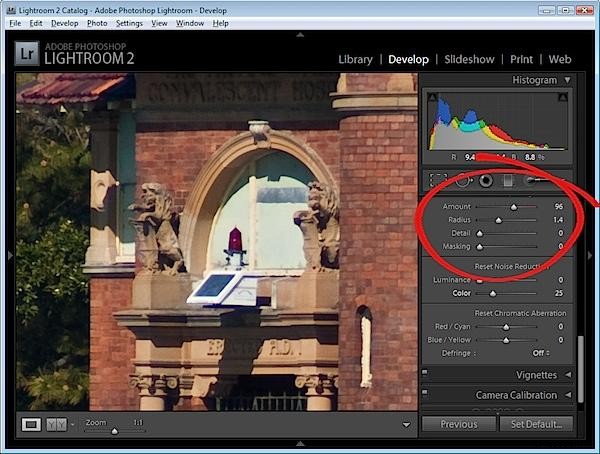
Hai quattro cursori nell'area di nitidezza. La quantità controlla la quantità di nitidezza applicata all'immagine. Questo può essere considerato il tuo strumento di messa a punto.
Il Raggio è una delle impostazioni chiave da utilizzare. Il valore del raggio può essere spostato tra 0,5 e 3. In genere, un buon raggio con cui iniziare l'affilatura è compreso tra 0,5 e 1 e quindi regolarlo da lì se l'affilatura è insufficiente. Le immagini con aree grandi e non molto dettagliate, come i ritratti, potrebbero richiedere valori più grandi per il raggio, mentre le immagini con molti dettagli fini potrebbero rispondere meglio a valori più piccoli.
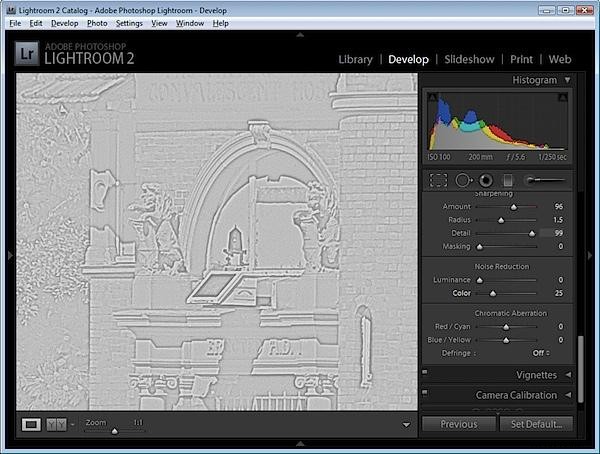
Il dispositivo di scorrimento Dettagli riduce l'alone nell'immagine. Più alto è il valore che usi per Dettagli, più aloni vedrai attorno ai bordi dell'immagine. Più basso è il valore del dettaglio, minore sarà l'effetto alone e più uniforme sarà il risultato.
Puoi vedere come funziona il dispositivo di scorrimento quando visualizzi una dimensione di anteprima 1:1. Tieni premuto il tasto Alt o Opzione mentre trascini su un cursore. Più alto è il valore del dettaglio, più linee vedrai nell'anteprima in scala di grigi che indicano l'effetto di nitidezza sull'immagine.
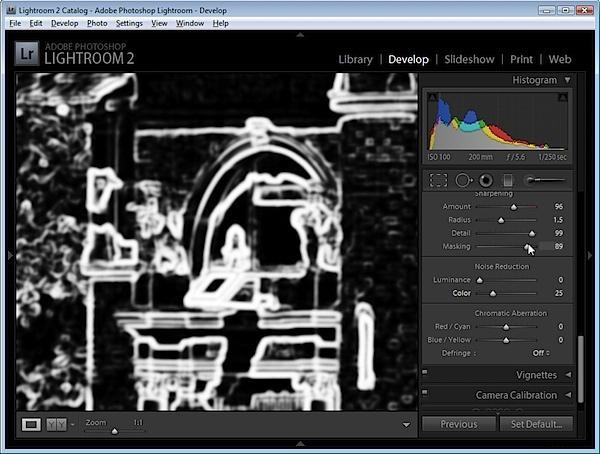
Il dispositivo di scorrimento Mascheratura funziona per mascherare le aree di colore uniforme. Quello che fa è migliorare i bordi e rimuovere l'effetto di nitidezza dalle aree dell'immagine che hanno transizioni di colore più uniformi che probabilmente non desideri siano nitide.
Ancora una volta, puoi tenere premuto il tasto Alt mentre lavori con il cursore. I valori del dispositivo di scorrimento sono compresi tra 0 e 100. A zero, tutto nell'immagine viene nitido e a 100 vengono nitidi solo i bordi. Nell'anteprima, le aree bianche sono quelle in nitidezza e quelle nere non lo saranno.
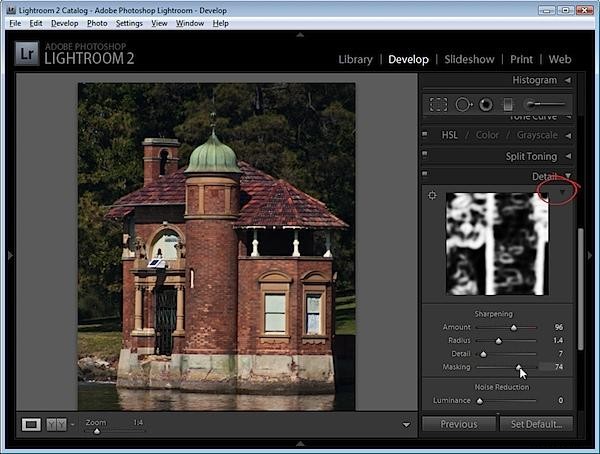
Se non stai utilizzando la visualizzazione 1:1, avrai bisogno che la finestra di anteprima sia visibile in modo da poter vedere i risultati quando utilizzi le opzioni di anteprima Mascheratura e Dettagli. Per visualizzarlo, fare clic sulla freccia nell'angolo in alto a destra dell'area Dettagli.
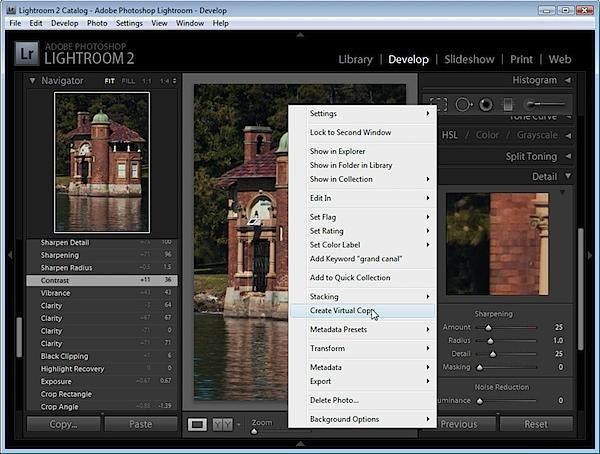
Quando inizi a imparare come aumentare la nitidezza, può essere difficile vedere quale effetto sta avendo la nitidezza sull'immagine. Se premi il tasto barra rovesciata, tornerai all'immagine non modificata anziché all'immagine com'era prima di iniziare a renderla più nitida.
Questo è un momento in cui le copie virtuali possono essere utili. Torna indietro nella cronologia appena prima di iniziare a rendere più nitida l'immagine. Fare clic con il pulsante destro del mouse sull'immagine e scegliere Crea copia virtuale. Questo crea una copia virtuale dell'immagine la cui cronologia iniziale è la vista corrente dell'immagine dopo che sono state apportate le correzioni iniziali.
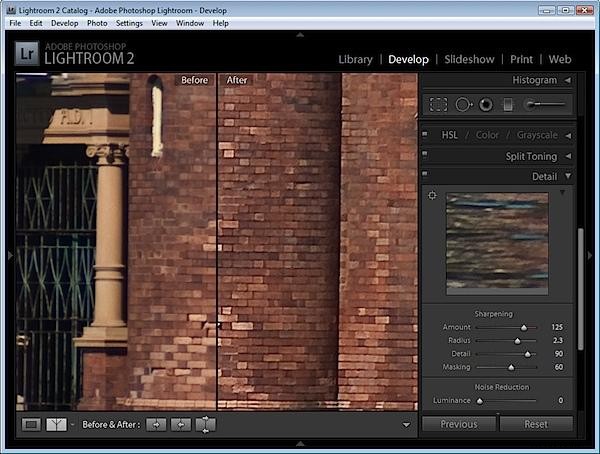
Ora, quando aumenti la nitidezza dell'immagine e usi le impostazioni Prima e Dopo, puoi vedere la modifica che la nitidezza sta applicando all'immagine perché è l'unica modifica alla copia virtuale che stai modificando.
In genere, se stai visualizzando immagini sul Web, desideri rendere più nitida l'immagine in modo che ciò che vedi sullo schermo sia ciò che desideri vedere quando l'immagine è sul Web. D'altra parte, per la stampa generalmente si applica una maggiore nitidezza all'immagine poiché parte di questa andrà persa durante il processo di stampa.
