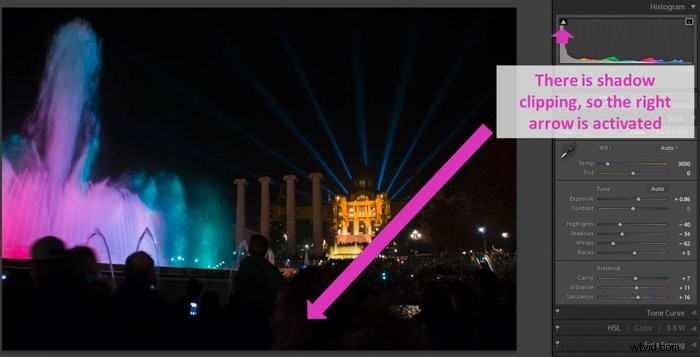In questo tutorial, ti mostreremo come interpretare l'istogramma di Lightroom e usarlo nella tua post-elaborazione.
Cos'è l'istogramma
Un istogramma è una rappresentazione grafica di dati misurabili. È fondamentalmente un grafico. Ha un asse X che mostra i valori di una variabile specifica e un asse Y che mostra la quantità o la frequenza di ciascun valore.
Nella fotografia incontriamo due istogrammi:l'istogramma dell'immagine e l'istogramma del colore. Il primo mostra la distribuzione tonale dell'immagine. Traccia il numero di pixel che ogni valore tonale ha nell'immagine. Quest'ultimo rappresenta la distribuzione dei colori nell'immagine.
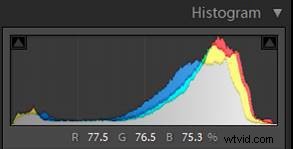
L'istogramma dell'immagine viene spesso visualizzato nella fotocamera stessa e in Lightroom. Ci aiuta a conoscere la gamma di toni catturati nella foto. Ci aiuta anche a vedere se i dettagli sono andati persi a causa di sovra o sottoesposizione (aree ritagliate).
L'istogramma del colore può essere visto come una fusione di tre istogrammi, ciascuno per la gamma tonale di rosso, blu e verde.
Come interpretare l'istogramma
Per interpretare un istogramma, dobbiamo scomporlo e capirlo poco a poco. I toni sono disposti lungo l'asse X del grafico da sinistra a destra passando da scuro a luminoso.
L'asse è suddiviso in aree. Da sinistra a destra:
I neri sono dove i pixel sono così scuri che non possiamo distinguere e vedere i dettagli.
Anche le ombre hanno pixel scuri. Ma possiamo vedere alcuni dettagli e differenziare i colori.
I mezzitoni sono dove possiamo vedere dettagli chiari e colori diversi.
I toni alti sono dove abbiamo colori brillanti e possiamo vedere i dettagli ma hanno meno contrasto.
I bianchi hanno pixel così luminosi che non possiamo distinguere tra dettagli o colori.
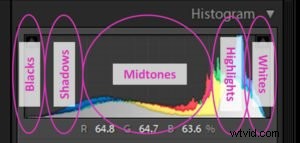
Come appare un istogramma in Lightroom
L'istogramma di Lightroom mostra anche la distribuzione del colore. Ciò si ottiene avendo tre grafici tonali, rosso, verde e blu, sovrapposti l'uno sull'altro.
Nei mezzitoni vedremo spesso che i grafici si sovrappongono e si coprono l'un l'altro.
Le aree dell'istogramma in cui il rosso si sovrappone al verde sono visualizzate in giallo. Le aree in cui il blu si sovrappone al verde sono visualizzate in turchese.
Le aree in cui il rosso si sovrappone al blu vengono visualizzate in magenta.
Tutti e tre i colori si sovrappongono nelle aree grigie.
Se la tua immagine ha più di un colore specifico, anche l'istogramma visualizzerà più di quel colore. Se l'immagine ha più di un certo colore in toni più luminosi, quel colore verrà visualizzato maggiormente sul lato destro.
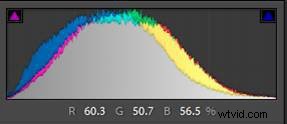
Passa con il cursore sull'immagine. Puoi vedere che le percentuali di rosso, verde e blu in quell'area appaiono sotto l'istogramma.
Cosa puoi imparare su una foto controllandone l'istogramma di Lightroom
L'istogramma può darti molte informazioni sulla tua immagine.
Il tuo istogramma potrebbe estendersi al centro dell'asse e apparire come una collina o una cresta con diversi picchi.
Quindi l'immagine ha per lo più mezzitoni e non ha aree con luci sbiadite o ombre troppo scure.

Il tuo istogramma potrebbe essere principalmente verso il lato sinistro. Ciò significa che la maggior parte dei pixel dell'immagine appartiene alle ombre e ai neri.
Questo potrebbe essere dovuto al fatto che stai scattando foto di una scena con molti neri. Oppure potrebbe mostrare che la tua immagine è sottoesposta.
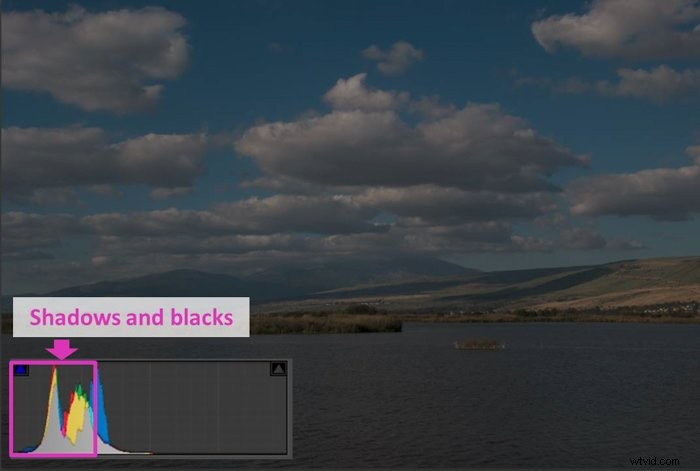
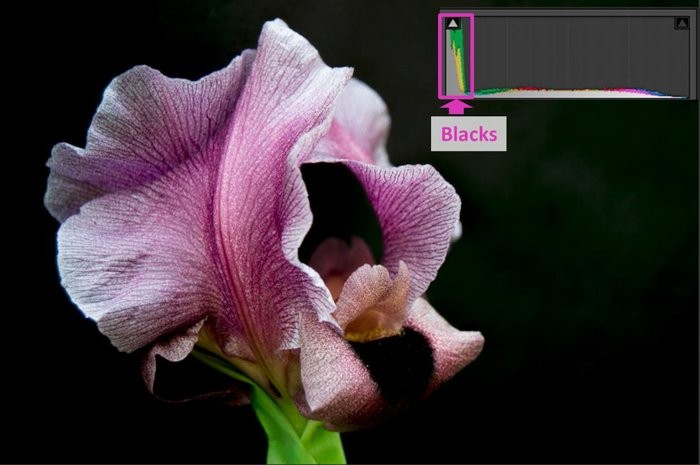
Se l'istogramma è principalmente verso destra, significa che l'immagine ha molte alte luci e molti bianchi.
O stai scattando una foto di una scena bianca o la tua foto è sovraesposta.
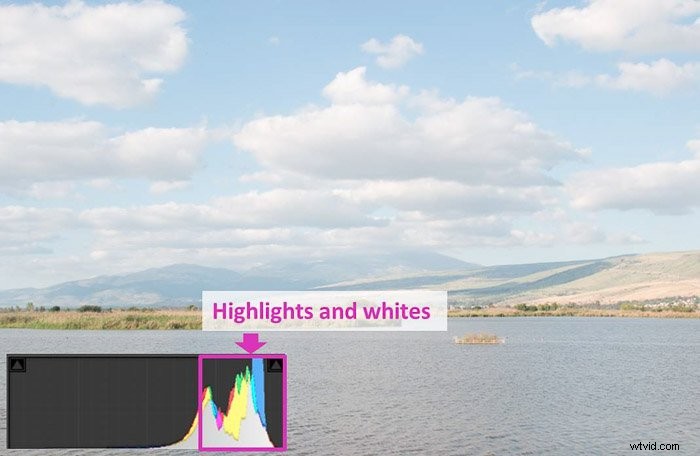

Puoi anche leggere il contrasto dell'immagine usando l'istogramma. Un istogramma che ha principalmente mezzitoni appartiene a immagini a basso contrasto.
Un istogramma con picchi nei 2 bordi appartiene a una scena ad alto contrasto.
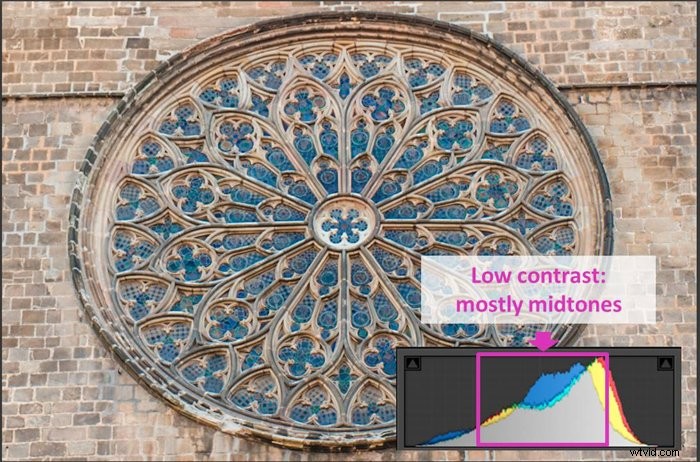
Passaggi da considerare prima di modificare l'immagine in base all'istogramma di Lightroom
Prima di lavorare con l'istogramma, ci sono un paio di cose che dovresti prendere in considerazione.
Come primo passo, ti consiglio di ritagliare prima l'immagine. Quando ritagli, Lightroom riadatta l'istogramma in base alla nuova immagine.
Se apporti modifiche all'immagine originale in base all'istogramma ma poi la ritagli, potrebbe essere necessario ripetere le modifiche.

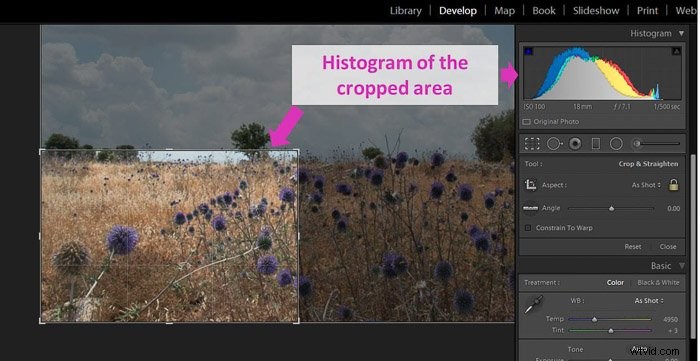
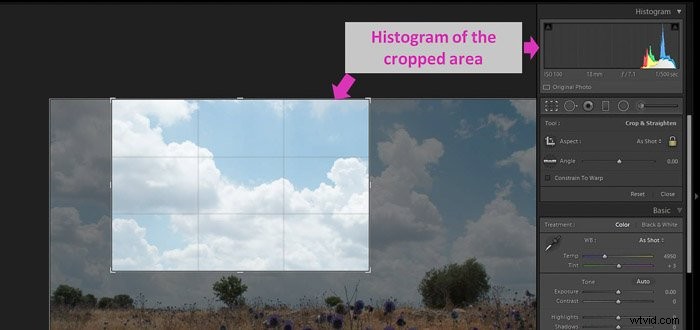
Le regolazioni del bilanciamento del bianco hanno effetto anche sull'istogramma del colore. È meglio regolarlo prima di apportare altre modifiche.
Puoi regolare il bilanciamento del bianco utilizzando il dispositivo di scorrimento nel pannello Base del modulo Sviluppo.
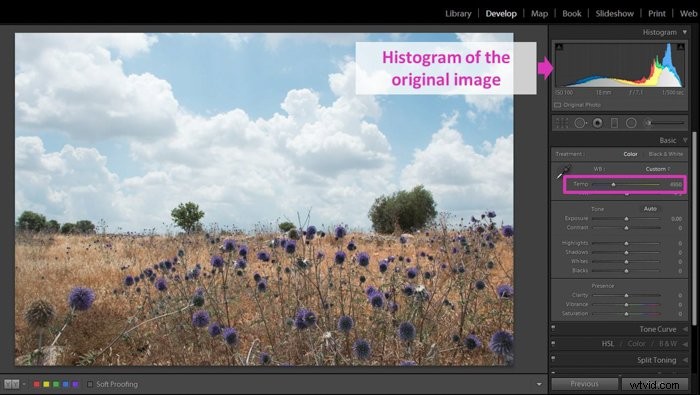
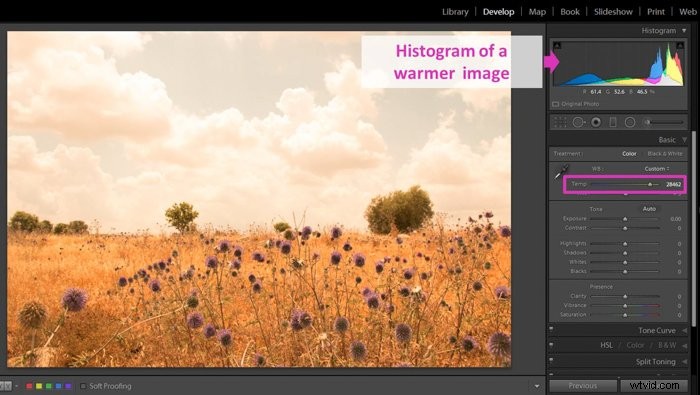
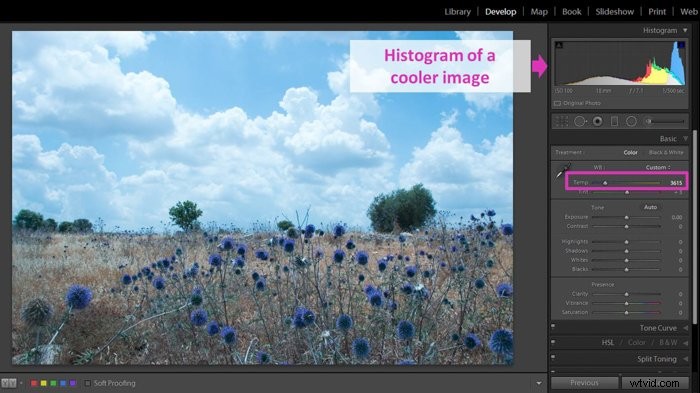
Modifica l'istogramma dal modulo di sviluppo di Lightroom
È possibile modificare l'istogramma in diversi modi. Puoi usare i cursori nel pannello di base. Quando ne sposti uno, vedrai che l'area più colpita nell'istogramma appare in grigio chiaro.
I cursori con il maggior effetto sull'istogramma sono Esposizione (toni medi), luci, ombre, bianchi e neri. Ciascuno di essi corrisponde a un'area nell'istogramma.
Se devi azzerare uno slider, puoi farlo facendo doppio clic sul suo nome.
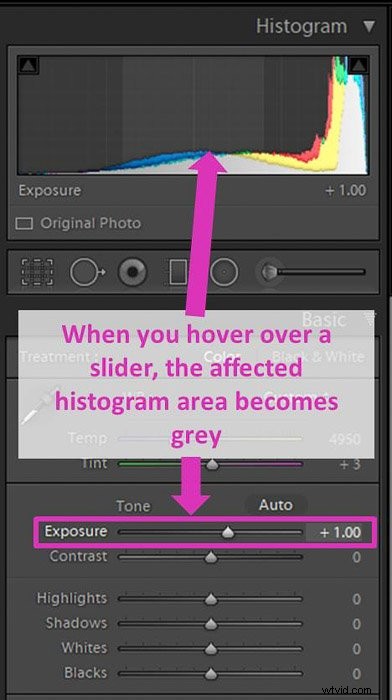
Puoi anche modificare l'istogramma facendo clic e trascinando nelle sue aree.
È esattamente lo stesso che usare i cursori. La scelta in un modo o nell'altro è una questione di preferenze personali.
Infatti, le modifiche apportate trascinando l'istogramma appariranno negli slider di base.
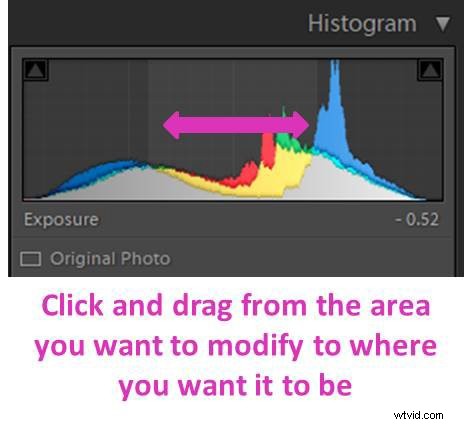
Trova le aree ritagliate delle tue immagini utilizzando l'istogramma di Lightroom
L'istogramma può anche aiutarti a verificare se nell'immagine sono presenti aree ritagliate. Un'area viene ritagliata quando le luci vengono spente (bruciate) o le ombre sono nere.
Ciò significa che questi particolari pixel non hanno informazioni. Sono bianco puro (luci ritagliate) o nero puro (ombre ritagliate).
Un istogramma con aree ritagliate avrà un picco alto in uno o entrambi i suoi bordi. Come se salisse sul lato destro o sinistro del grafico.
Osservando l'istogramma, potresti avere dei dubbi sul ritaglio. I picchi possono essere un po' fuorvianti ai bordi.
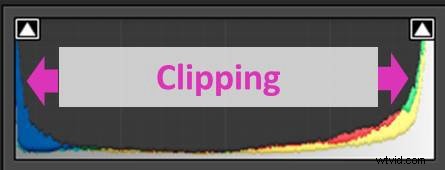
Lightroom ti offre un po' di aiuto per riconoscere le aree ritagliate. Un modo rapido è dare un'occhiata alle piccole frecce negli angoli superiori dell'istogramma.
Quello a destra corrisponde alle alte luci. Quello a sinistra corrisponde alle ombre.
Se le frecce sono disattivate, significa che non hai aree ritagliate nell'immagine.
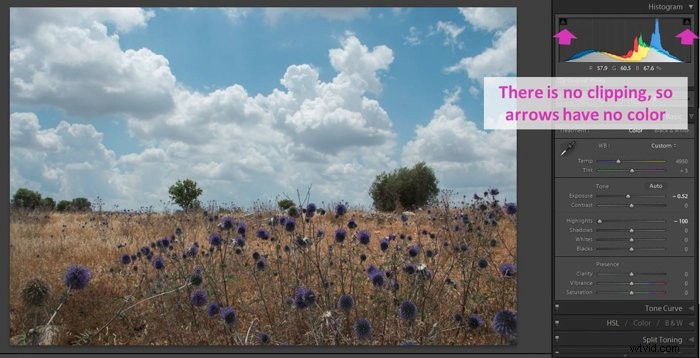
Se sono attivati, indica che c'è un certo livello di clipping.
Questo è un modo rapido per controllare. Non è il più informativo in quanto non dice dove o quanti pixel vengono ritagliati.
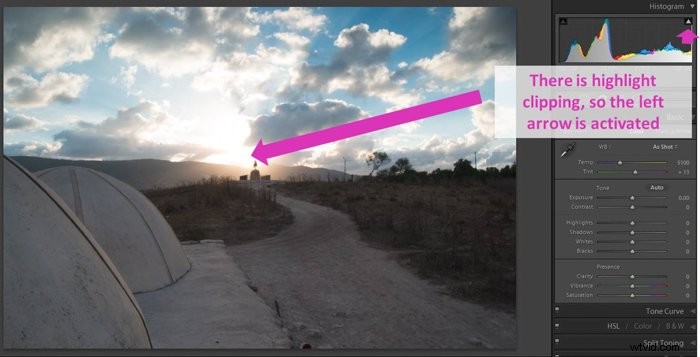
Utilizza i colori di avviso di Lightroom per rilevare le aree ritagliate
Un modo più accurato per controllare il ritaglio è attivare i colori di avviso di ritaglio. Puoi farlo usando la scorciatoia J.
Lightroom contrassegnerà le ombre ritagliate nell'immagine con il blu. Le alte luci ritagliate appariranno in rosso. Puoi disattivarlo facendo nuovamente clic su J.

Se vuoi attivare solo uno dei colori di avviso, clicca su una delle piccole frecce nella parte superiore dell'istogramma. Se vuoi contrassegnare le ombre, fai clic sulla freccia sinistra. Se vuoi contrassegnare i punti salienti, fai clic su quello a destra.
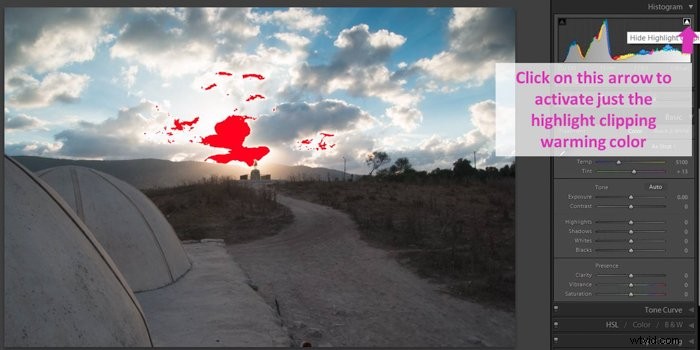
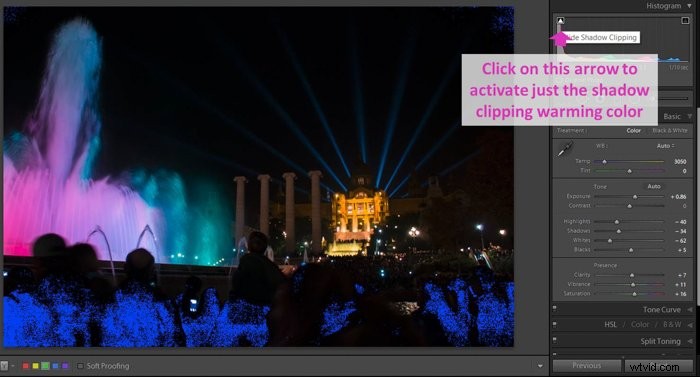
Un altro modo per controllare il ritaglio è tenere premuto Alt (Opzione) e trascinare uno qualsiasi dei cursori del pannello Base (tranne il cursore del contrasto).
Lightroom maschera le aree che non sono state ritagliate. Mentre muovi il cursore, ti mostrerà quelli che sono ritagliati in diversi colori. Ciò è dovuto alle modifiche che stai apportando.
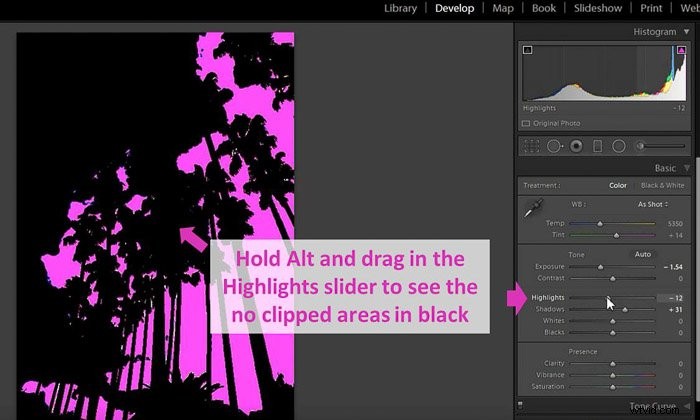
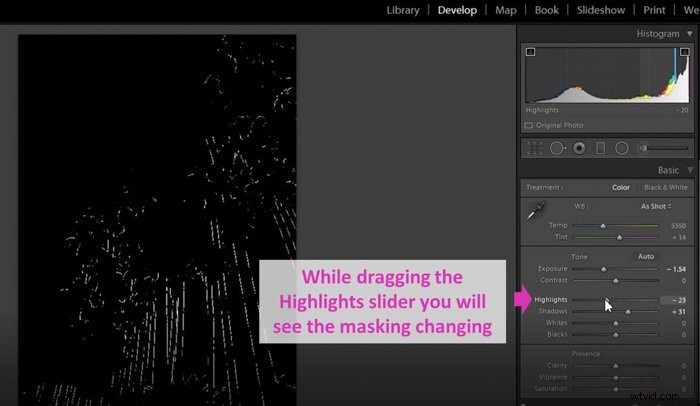
Correggi le aree ritagliate usando i cursori di base
Lightroom ti consente di correggere le aree ritagliate. Prima di tutto, attiva gli avvisi di ritaglio per vedere quali aree della tua foto presentano problemi. Quindi, sposta i cursori del pannello di base finché non riduci il ritaglio a un livello accettabile.
Due cursori sono particolarmente utili:Luci e Ombre. Spostando il cursore Evidenzia a sinistra diminuirai gli Evidenziatori. Spostando il cursore delle ombre a destra recupererai i dettagli dalle ombre.
Come correggere il ritaglio delle ombre nelle immagini sottoesposte
Potresti avere immagini sottoesposte con ombre ritagliate. Inizierei aumentando l'esposizione. Quindi sposta il cursore dell'ombra verso destra per recuperare i dettagli da queste aree.
Giocherò anche un po' con lo slider nero. Mentre apporti queste modifiche, potresti perdere un po' di contrasto, quindi di solito lo aumento con il suo dispositivo di scorrimento.
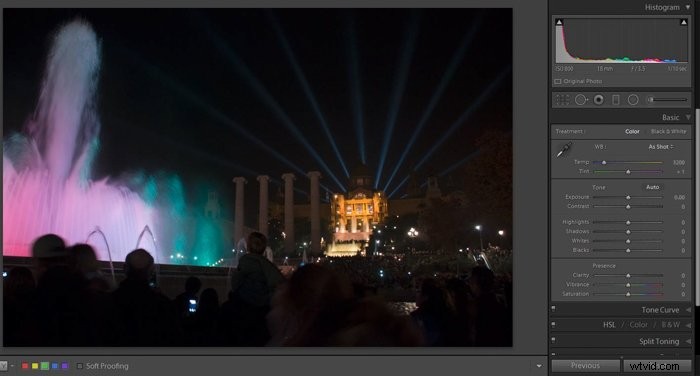
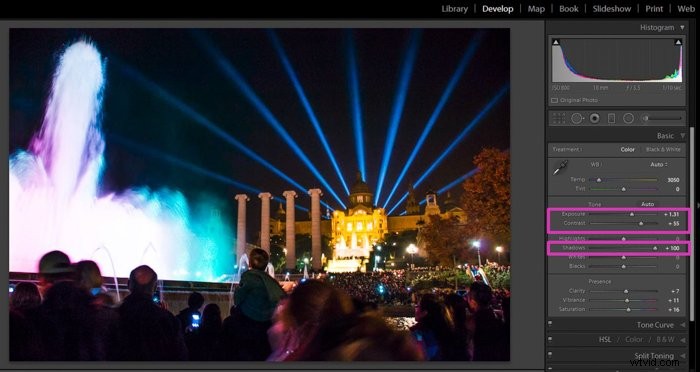
Quando si fissano le ombre ritagliate, è possibile ritagliare le luci. Nota che nell'esempio ho perso dei dettagli nella fontana.
Per essere sicuro, l'ho controllato con i colori di avviso di ritaglio.

È facile da risolvere. Devi regolare nuovamente i punti salienti.

Come correggere il ritaglio delle alte luci nelle immagini sovraesposte
Potresti avere un'immagine sovraesposta con alte luci ritagliate. In questo caso, sposto sempre il cursore delle alte luci a sinistra e riduco l'esposizione.
Potresti avere aree bruciate nella foto originale. Avrai bisogno di sapere qualcosa che fa Lightroom. Quando si tenta di recuperarli, aggiunge grigio ai pixel che originariamente erano esplosi.
In alcuni casi, questo effetto potrebbe funzionare bene. Ma se hai una grande area da recuperare, il risultato potrebbe non piacerti.
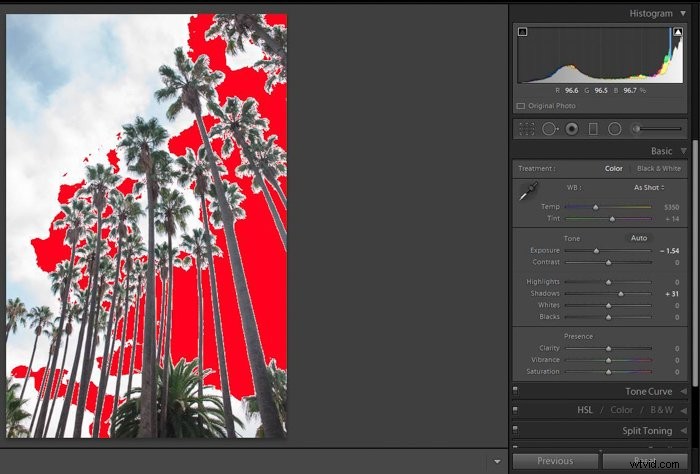
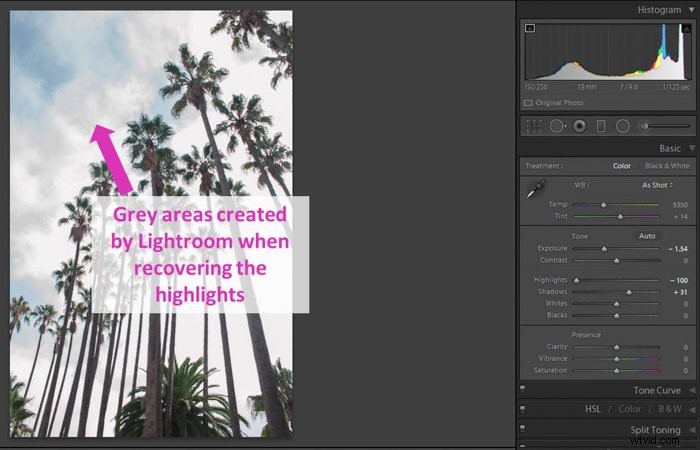
Utilizza l'istogramma di Lightroom per superare i problemi di visualizzazione
Questo è uno dei grandi vantaggi di lavorare con l'istogramma. Visualizza gli attributi tonali e cromatici dell'immagine indipendentemente dalla qualità e dalle impostazioni dello schermo.
Utilizzando l'istogramma, puoi controllare la precisione del tuo display. Se l'immagine appare relativamente luminosa ma l'istogramma si trova a sinistra, questo ci dice due cose. Uno, che l'immagine è sottoesposta. E due, che le impostazioni di luminosità dello schermo sono troppo alte.
Questo è importante se si prevede di visualizzare l'immagine su altri schermi. Ed è ancora più importante se intendi stamparlo.
Conclusione
L'istogramma di Lightroom può essere uno strumento molto potente se ti prendi il tempo per capirlo. Ti mostra come apportare correzioni più rilevanti alla tua immagine. E ti aiuta a vedere problemi nelle tue foto come aree sovraesposte o sottoesposte.
Puoi usarlo per controllare e seguire le modifiche apportate alla foto. Puoi persino usarlo per apportare modifiche invece di utilizzare le barre di scorrimento.
Perché non dai un'occhiata ai nostri post sulla clonazione in Lightroom o sugli errori più comuni in Lightroom che probabilmente farai dopo!