A volte può sembrare che ci siano alcune congetture nell'ottenere lo scatto giusto. Si cambia qualcosa, si scatta un'altra foto, si guarda lo schermo sul retro della fotocamera per correggere le cose. E ripeti.
Il modo migliore per risparmiarti qualche fuga (e molti outtakes!) È legare. Lightroom ti consente di collegarti direttamente ad esso in modo che importi le immagini mentre scatti.
Come molti dei migliori trucchi fotografici, il tethering di Lightroom è facile una volta che sai come fare! Inizia con la nostra guida passo passo qui sotto.

Cos'è il tethering?
Tethering significa collegare la fotocamera a un computer, tablet o smartphone. Le immagini vengono visualizzate sullo schermo mentre le scatti.
Puoi farlo in modalità wireless o con un cavo USB di base. Esistono diverse app e programmi che consentono il tethering.
Oggi esamineremo come eseguire il tethering direttamente in Lightroom utilizzando un cavo USB.
Il vantaggio principale del tethering è che puoi rivedere le immagini mentre vengono scattate. Questo può eliminare alcune congetture dal processo di servizio fotografico. Può anche semplificare la discussione delle foto con i clienti mentre vengono scattate.
Essere in grado di rivedere, analizzare e regolare una foto durante uno scatto può anche comportare un minor numero di immagini da selezionare in seguito. Meno immagini da selezionare significa per te un flusso di lavoro più rapido!
Non ci sono molti inconvenienti nel tethering. La cosa principale da tenere a mente è che rallenta il processo di servizio fotografico.
Osservando ogni immagine così come appare sullo schermo, impieghi più tempo durante le riprese per perfezionare ogni configurazione.
Questo dovrebbe compensare in seguito quando hai meno foto da rivedere durante il lavoro di post-produzione.
Come utilizzare il tethering di Lightroom
Tutto ciò di cui hai bisogno per il tethering a Lightroom sono la tua fotocamera, il tuo computer e un lungo cavo USB.
Un laptop funziona meglio per la portabilità. Potresti prendere in considerazione l'idea di procurarti un carrello con ruote per appoggiare il tuo laptop mentre scatti.
Ora analizziamo i passaggi per configurare il tethering su Lightroom!
Fase 1
Collega la fotocamera a un computer utilizzando un lungo cavo USB. Questo crea una linea di comunicazione diretta tra la fotocamera e il computer.
Avrai bisogno che il cavo sia lungo almeno 6 piedi. Tieni presente che potresti aver bisogno di una lunghezza maggiore se prevedi di muoverti di più durante le riprese.
Fase 2
Vai a File → Tethered Capture → Avvia Tethered Capture. Questo dice a Lightroom che vuoi avviare una sessione collegata.
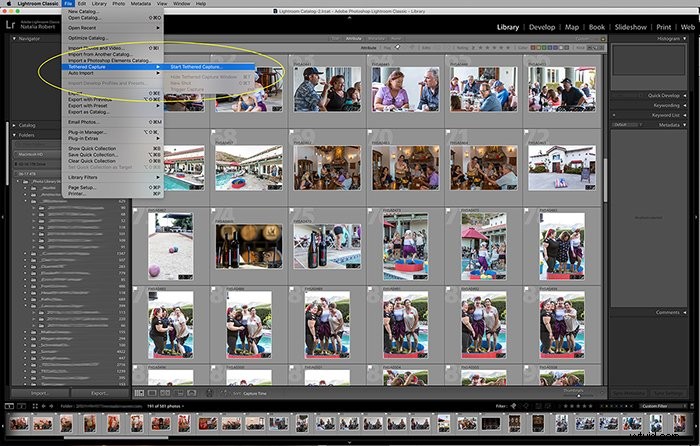
Fase 3
Viene visualizzata una finestra di dialogo in cui puoi impostare le impostazioni di importazione di Lightroom per l'intera sessione.
Qui sarai in grado di fare alcune cose. Puoi nominare la tua sessione e scegliere una posizione in cui salvare i file importati. Puoi anche impostare un modello di denominazione per nuovi file, aggiungere metadati e aggiungere parole chiave.
Assicurati che "Disabilita avanzamento automatico" NON sia selezionato. L'avanzamento automatico consente di mostrare l'acquisizione più recente.
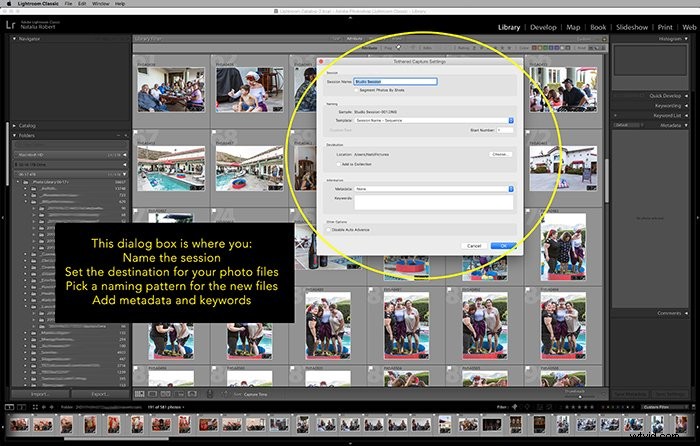
Fase 4
Fare clic su OK per iniziare. È qui che LR rileverà la tua fotocamera.
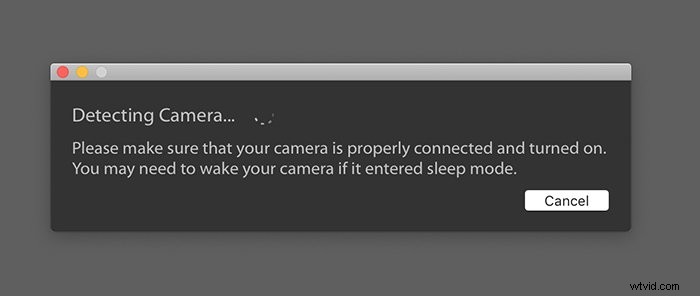
Fase 5
Inizia a scattare!
Cose da sapere
Il tethering di Lightroom ti consente di controllare alcune impostazioni della fotocamera durante le riprese. Ti consente persino di scattare una foto da Lightroom! Puoi regolare la velocità dell'otturatore, l'apertura, l'ISO e il bilanciamento del bianco.
Puoi anche selezionare un predefinito dalla tua libreria esistente da applicare a tutte le foto man mano che vengono importate.
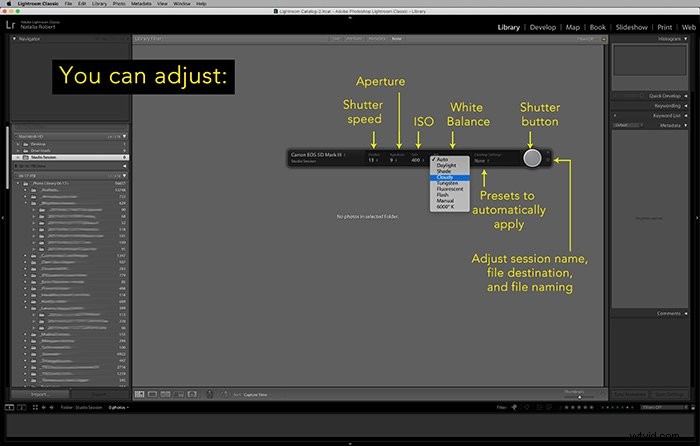
Se riscontri problemi con il rilevamento della videocamera da parte di Lightroom, ci sono cose da provare.
Innanzitutto, conferma qui che la tua fotocamera è compatibile con il tethering di Lightroom. Non tutte le marche e i modelli lo sono.
Inoltre, il tuo cavo potrebbe non funzionare bene, quindi prova a cambiarlo con uno più nuovo per vedere se è questo il problema.
Infine, controlla il firmware della tua fotocamera e la versione LR installata. Assicurati che siano entrambi aggiornati alle ultime versioni disponibili.
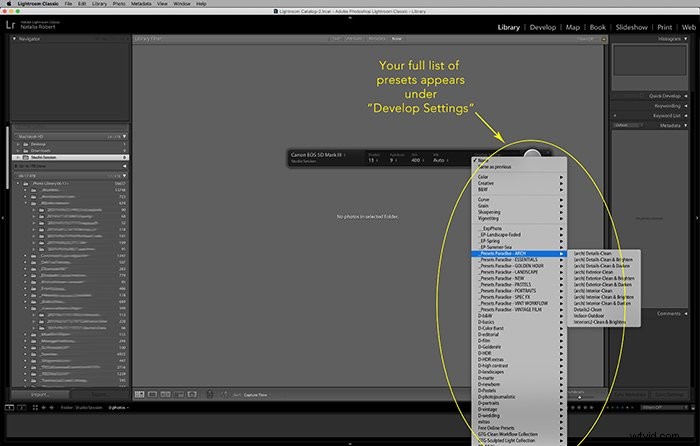
Conclusione
Che tu faccia fotografie di prodotti, ritratti o architetture, collegare la tua fotocamera può farti risparmiare molti mal di testa.
Visualizzando le foto mentre vengono scattate, puoi apportare modifiche sul posto e coinvolgere il tuo cliente nel processo!
Una delle soluzioni più semplici, soprattutto quando inizi a esplorare il tethering, è collegare direttamente a Lightroom. Seguendo i passaggi precedenti, potrai facilmente collegare il tuo prossimo servizio fotografico!
