Lightroom è un potente strumento di editing. I molti strumenti e tecniche differenti possono intimidire. Ma ci sono modi semplici per aggiungere quel fattore wow alla tua immagine. Un semplice metodo di modifica è creare un effetto foto opaco.
Con i filtri e le app di Instagram come VSCO, c'è un'enorme tendenza ad aggiungere un effetto opaco alle immagini. Questo processo è semplice con Instagram o VSCO, ma molte persone faticano a creare una foto opaca nel software di editing.
Aggiungere un effetto opaco in Lightroom è abbastanza semplice. Ecco come.

Esistono molti modi diversi per creare un effetto fotografico opaco in Lightroom. Vedremo il metodo più semplice e più comune. Ma prima di arrivarci, potresti chiederti cos'è esattamente un effetto opaco.
Cos'è un effetto opaco?
Un effetto opaco nelle immagini si verificava ai vecchi tempi dei film. Se l'immagine di una vecchia pellicola diventasse sottoesposta, avrebbe un effetto sbiadito o, come mi piace dire, "grungy". Puoi creare questo effetto opaco rendendo i neri in un'immagine grigia invece del nero puro.
La maggior parte di noi non gira più su pellicola, ma a volte avere quell'emulazione cinematografica è un ottimo modo per sperimentare. Puoi ottenere l'aspetto di una pellicola senza dover investire in una cinepresa o pagare per l'elaborazione e la scansione.
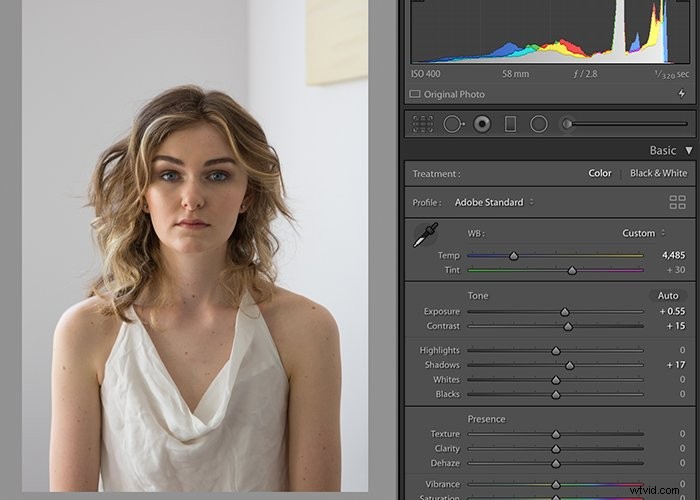
Utilizzo della curva dei toni per creare un effetto opaco in Lightroom
Puoi ottenere l'effetto opaco in Lightroom usando la curva di tono nel modulo Sviluppo. Questo potente strumento può influire sulla luminosità e sul contrasto di un'immagine.
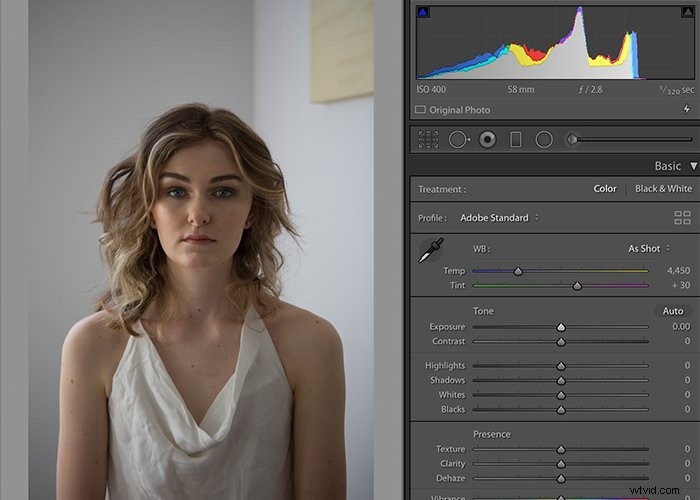
Prima di iniziare a regolare la curva del tono, ti consiglio di eseguire alcune modifiche di base. Mi piace regolare la luminosità, il contrasto e la temperatura/bilanciamento del bianco per le mie immagini. In questo modo, ho un'immagine pulita con cui lavorare e l'effetto opaco può essere il passaggio finale del processo di modifica.
Questo processo è utile anche se sei un utente avanzato di Lightroom e hai i predefiniti applicati al momento dell'importazione.
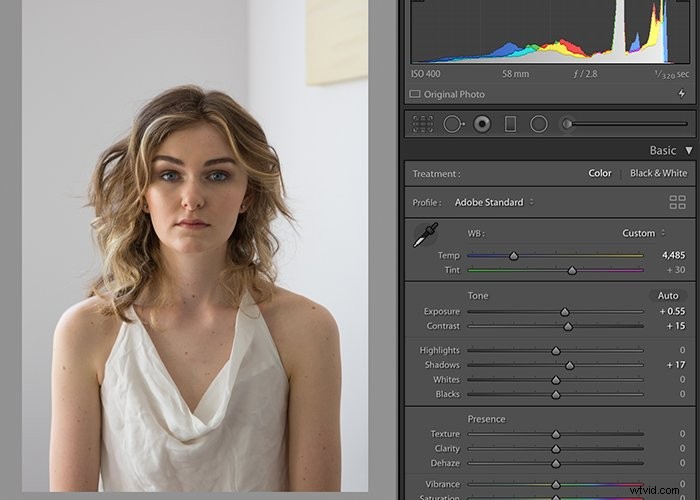
Semplici passaggi per creare l'effetto opaco
- Seleziona lo strumento Tone Curve nel modulo Sviluppo del tuo catalogo Lightroom. La curva del tono si trova sotto il pannello Base. Per evitare confusione, chiudi il pannello Base. Puoi chiudere questo pannello facendo clic sul pulsante freccia accanto alla parola "Base".
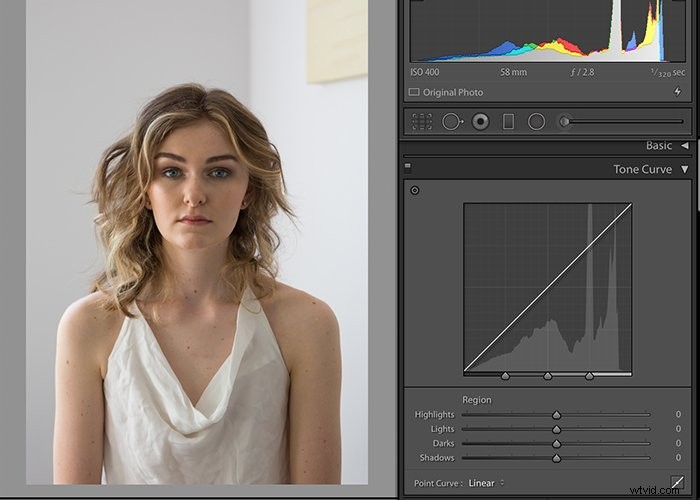
- Fai clic sul lato in basso a destra della curva di tono e cambia la curva da lineare a punto. I dispositivi di scorrimento Luci, Luci, Scuri e Ombre sotto la parola "Regione" scompariranno. Questo ti dà una curva di tono più pulita e meno confusa con cui lavorare.
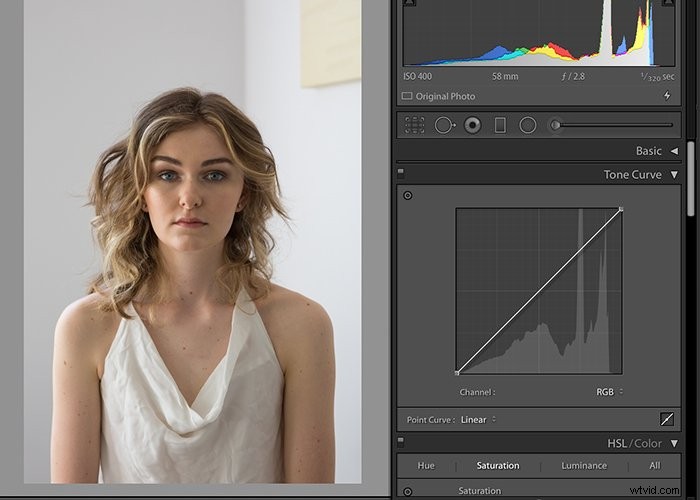
- Immagina che la curva dei toni abbia quattro quadranti con il centro della curva al centro. Dopo averlo convertito in una curva di punti, devi contrassegnare il tuo primo punto di controllo.
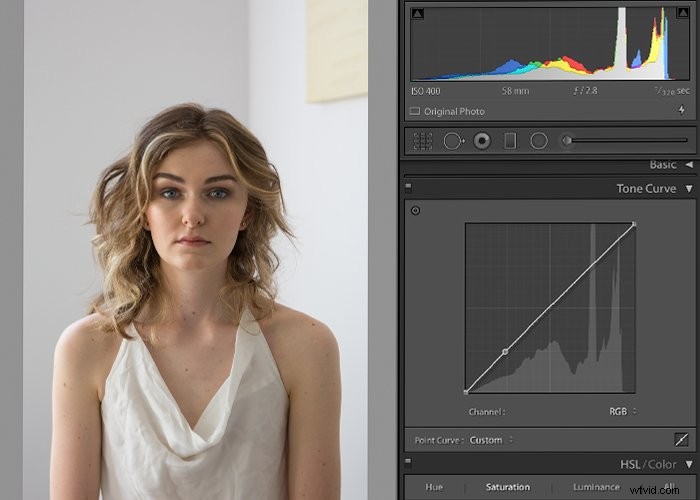
- Posiziona un punto sulla curva vicino al quadrante in basso a sinistra. Può essere ovunque in quella zona. Questo quadrante controlla i toni del nero nell'immagine, disattivandoli e aggiungendo foschia mentre alzi la curva.
- Seleziona il punto che si trova all'intersezione dell'asse X e dell'asse Y e tira la curva verso l'alto. Noterai che i neri diventano grigi e l'immagine assume un effetto opaco.
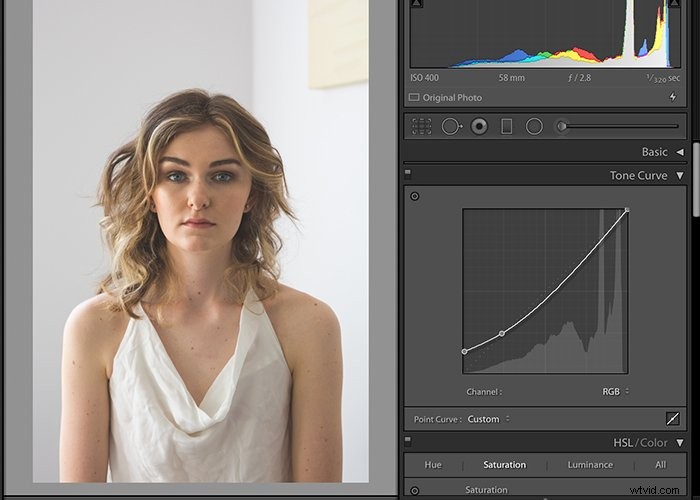
- Se sollevi questo punto sulla curva sopra la linea tratteggiata diagonale della curva effettiva, si creerà un effetto velato. La curva effettiva è il punto che hai posizionato nel quadrante inferiore nel passaggio precedente. Alzando questo punto più in alto si schiarisce l'effetto opaco, come puoi vedere nell'immagine qui sotto.
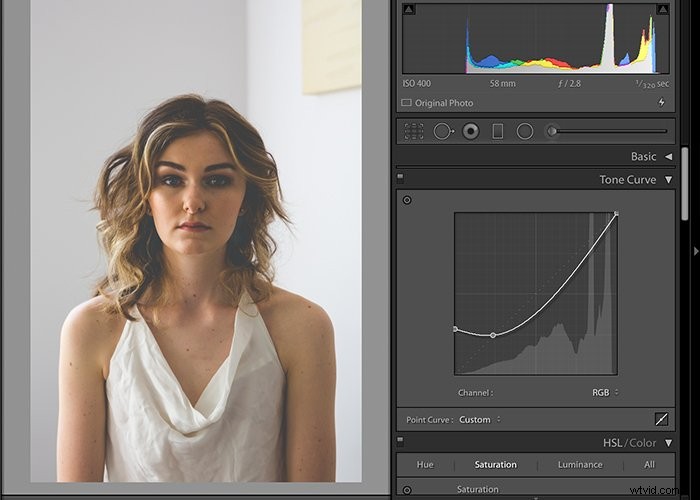
- Porta il punto sotto la linea tratteggiata diagonale per una foto opaca più profonda.
- Puoi abbassare il punto nella parte in alto a destra dell'immagine per abbassare i bianchi e dare anche a quelli un aspetto opaco. Questo attenua le aree più bianche.
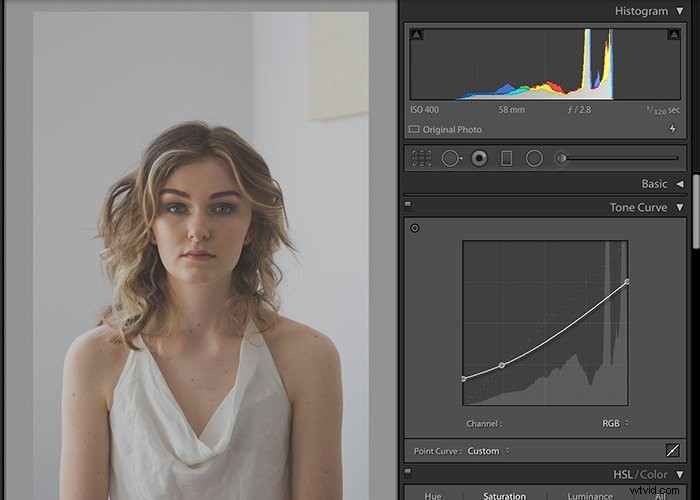
- Continua a modificare finché non ottieni un risultato soddisfacente. Una piccola modifica della curva di tono fa molto. Trova un mezzo felice e seleziona un look che si adatti bene all'immagine. L'aspetto opaco, come con qualsiasi modifica, è una questione di preferenze personali. C'è sempre un mercato per qualsiasi tipo di fotografia, quindi trovane uno che funzioni con l'estetica del tuo stile.
- Alcune persone preferiscono i neri attenuati e i bianchi attenuati come una curva a S. La curva di tono in questi casi ricorda una S di lato e da qui il nome aspetto opaco "curva a S".
Immagini che funzionano con un effetto opaco
L'effetto opaco funziona bene per le foto in bianco e nero. Non sempre funziona bene per le foto che hanno molti colori e saturazione. Queste immagini tendono a sembrare troppo sbiadite e sbiadite a mio piacimento. Ma ancora una volta, questa è una preferenza personale.
L'effetto opaco tende anche a funzionare bene con le immagini fotografate in pieno sole:un'immagine super luminosa. Puoi attenuare i bianchi o le parti luminose della foto utilizzando un effetto opaco.
Se l'immagine è già scura, un effetto opaco potrebbe rendere l'immagine troppo lunatica. Ma questa è la mia opinione. Se questo è il tuo stile fotografico, allora sfoggia quel look.
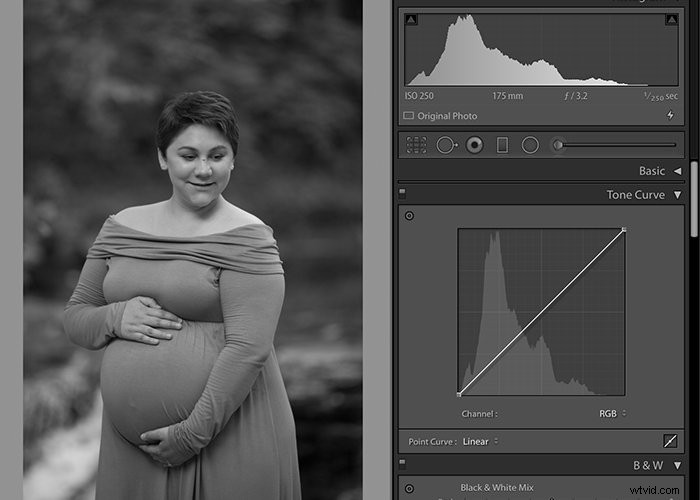
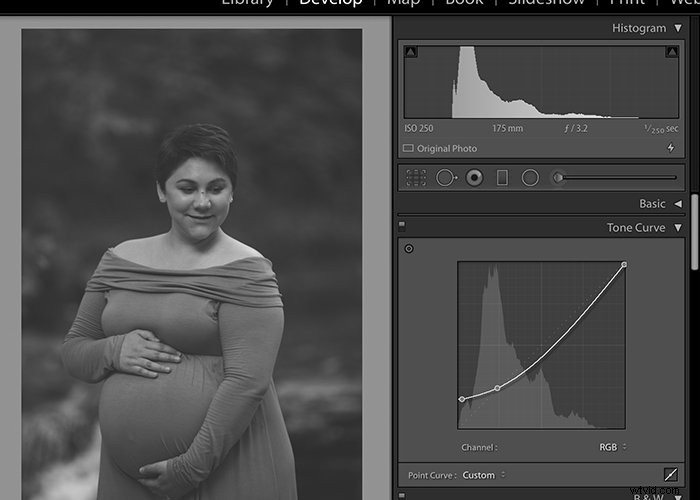
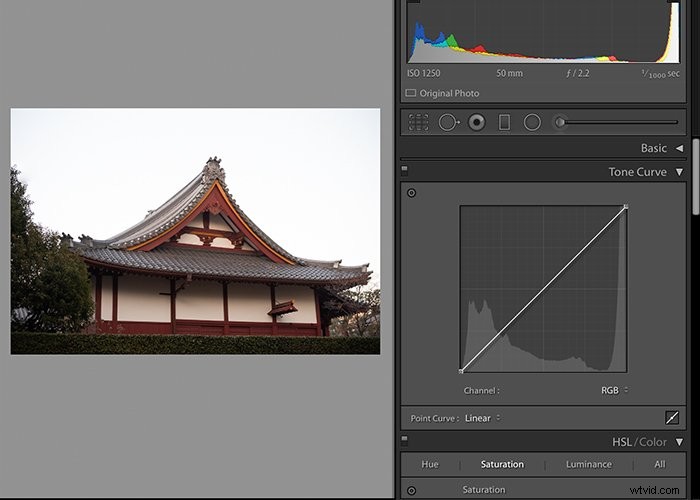
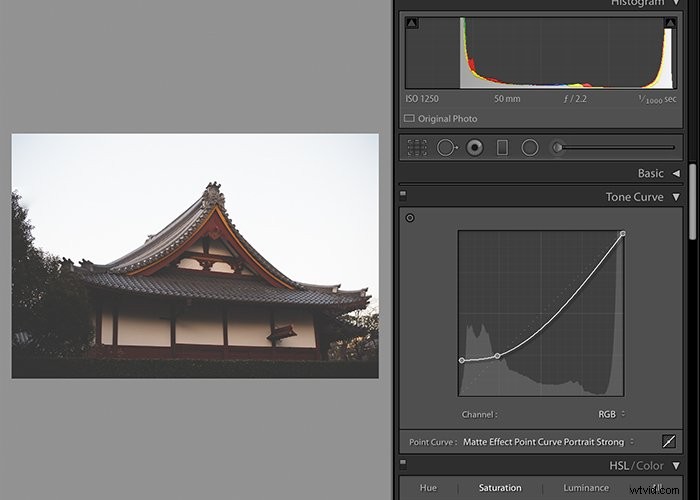
Creazione di un preset per una modifica più rapida
Molti di noi preferiscono essere là fuori a scattare foto piuttosto che a modificare le immagini tutto il giorno. Ecco perché la modifica in batch e la creazione di sistemi sono i migliori amici di un fotografo.
Una volta trovato un effetto opaco che ti piace, puoi creare un predefinito per semplificare la modifica del mascherino. È utile eseguire una modifica di base sulle immagini prima di applicare il mascherino predefinito.
Seleziona l'opzione "Salva" dalla casella a discesa Point Curve nella Tone Curve
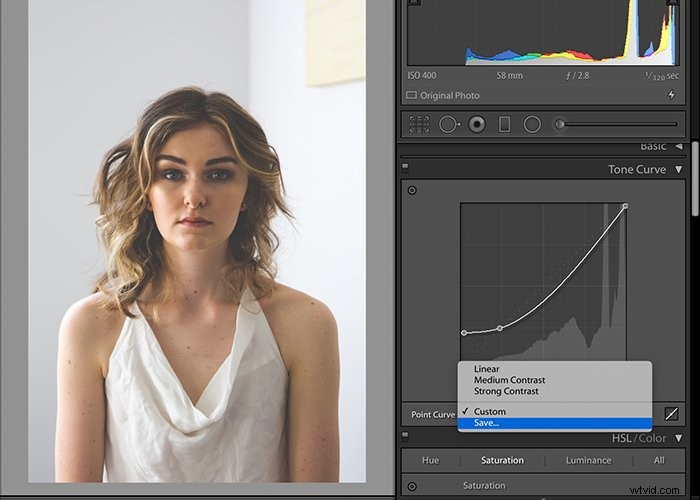
Assegna un nome ai tuoi preset Tone Curve a qualcosa di intuitivo. È quindi possibile accedere ai preset all'interno della sezione Tone Curve. Puoi persino esportare il tuo preset e condividerlo con i tuoi amici.
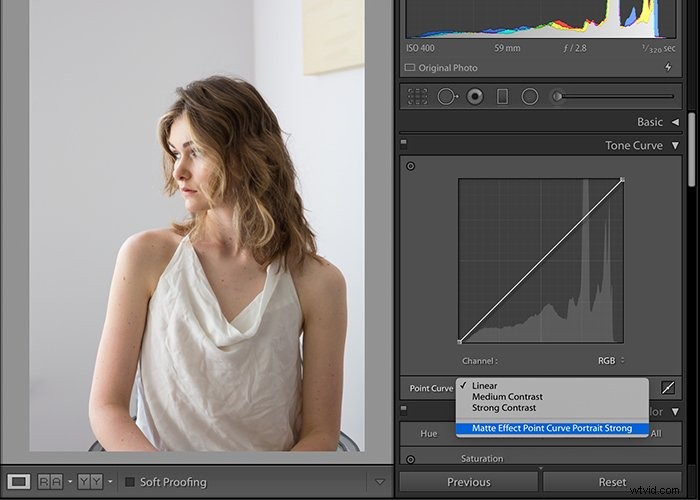
Applicare l'effetto opaco sulla curva di tono è semplice come selezionare la curva dalla casella a discesa Curva del punto. Puoi sempre modificarlo ulteriormente giocando con gli slider.
Per vedere l'effetto prima e dopo, puoi utilizzare l'opzione X|Y (prima e dopo) in Lightroom.
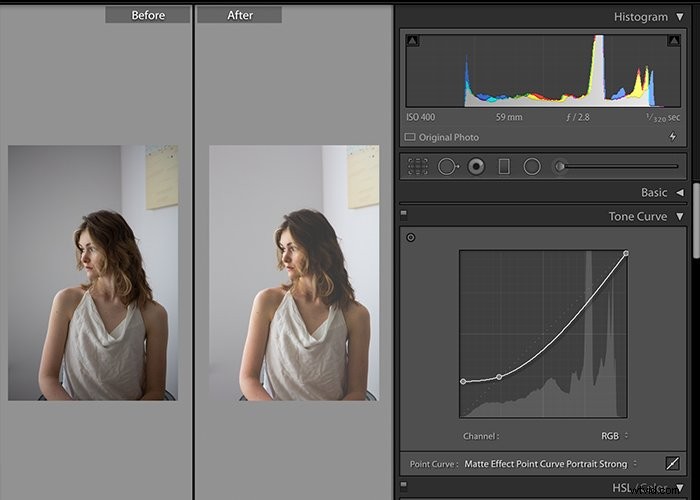
Cose da notare quando si tratta di curve di tono
- Se non posizioni un punto di ancoraggio per la curva del tono prima di spostarla, l'intera curva si sposterà. Ciò può causare un effetto indesiderato. Come puoi vedere nell'immagine qui sotto, l'intera curva si è spostata verso l'alto e l'immagine sembra sbiadita.
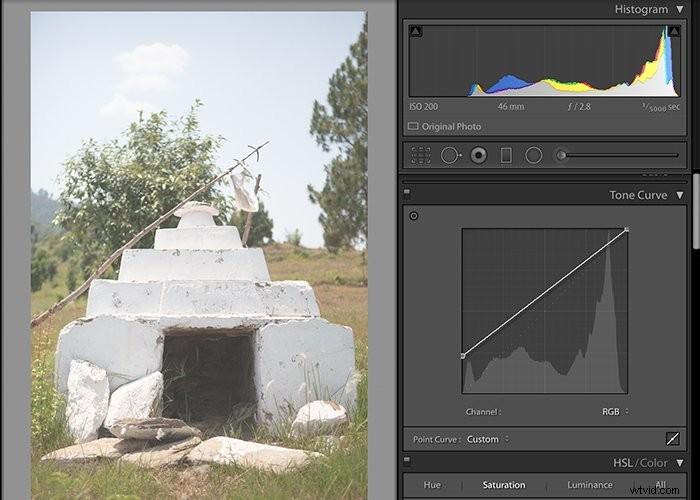
- Puoi anche creare effetti matte per singoli canali della curva di tono RGB. Quando scorri verso il basso la curva del punto, puoi selezionare i singoli canali di rosso, verde e blu. L'impostazione predefinita è RGB (un canale combinato di tutti e tre i colori). Puoi selezionare ogni colore e aggiungere un effetto opaco solo per quel colore specifico nell'immagine. Questo passaggio potrebbe non essere qualcosa che utilizzerai per modificare tutte le tue foto, ma può essere interessante provare.

Conclusione
Come puoi vedere, aggiungere l'effetto opaco con Tone Curve è un modo semplice per aggiungere un po' di carattere e divertimento alle tue immagini. Potresti non usare spesso questo effetto, ma mi piace includere alcune foto con effetto opaco nella mia galleria dei clienti.
Il mio stile fotografico è luminoso e arioso, ma una piccola deviazione mi tiene all'erta. Mi aiuta anche a imparare nuovi trucchi di editing che potrei usare in futuro.
